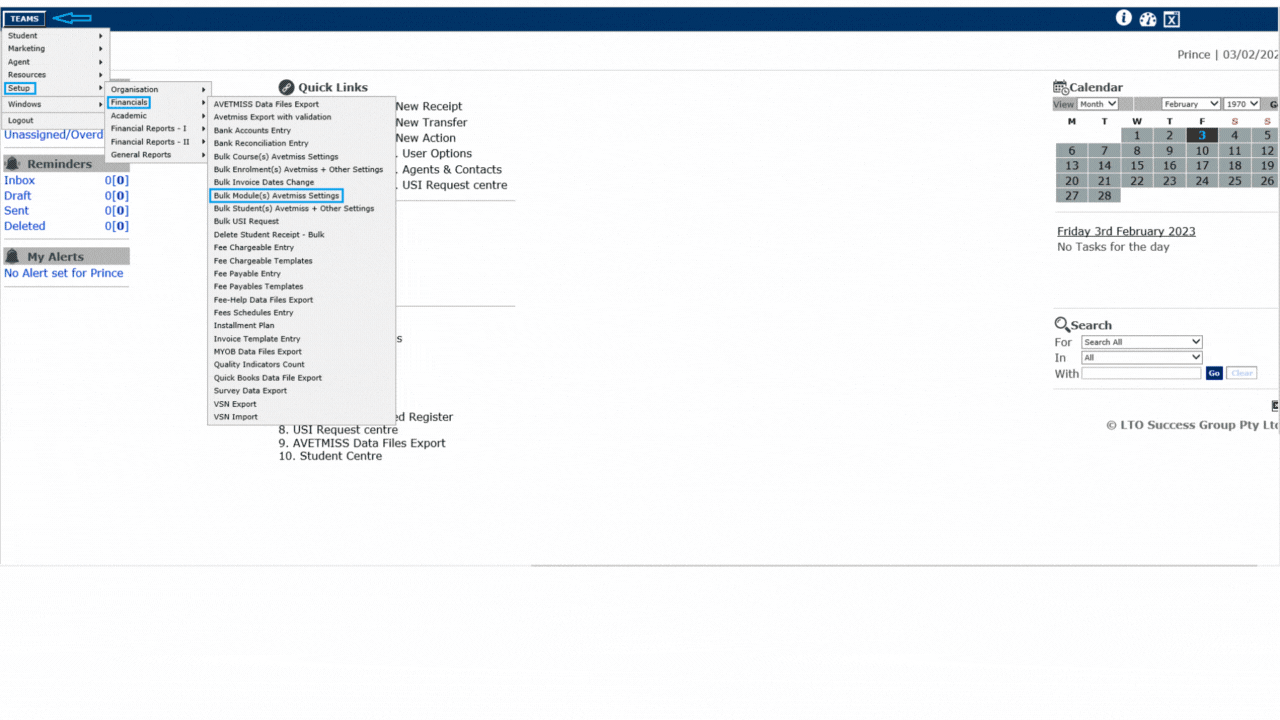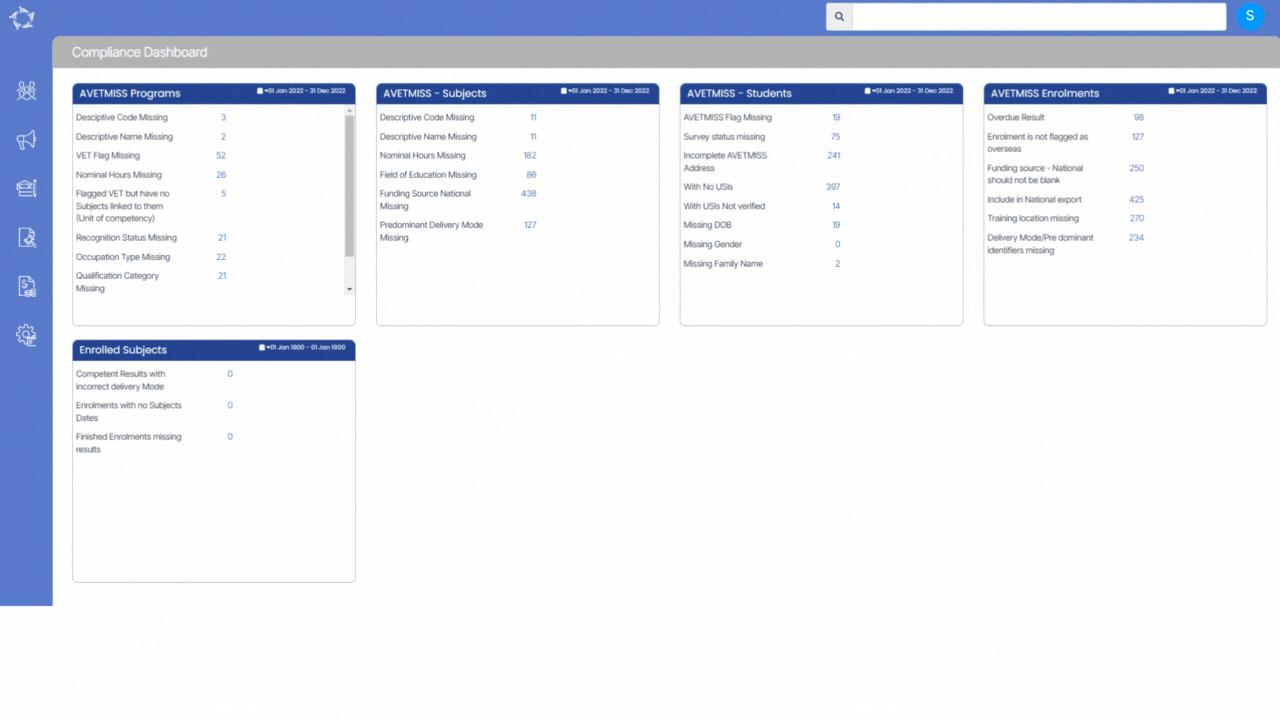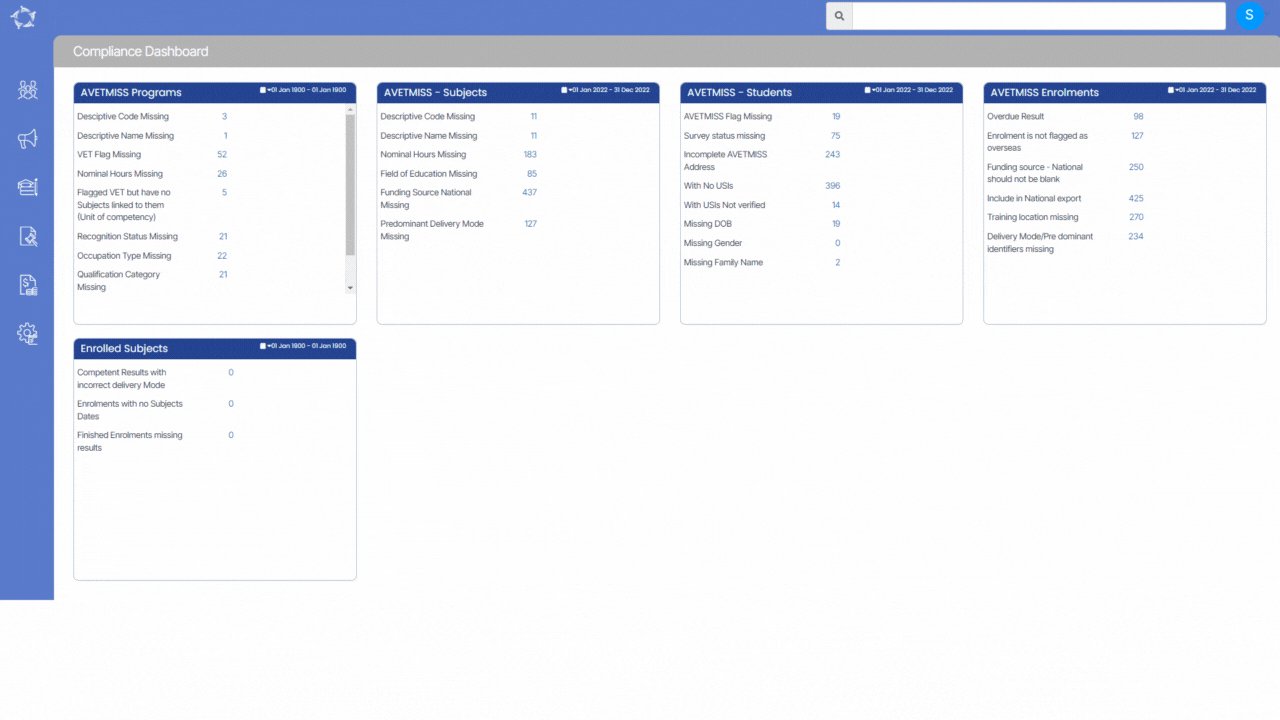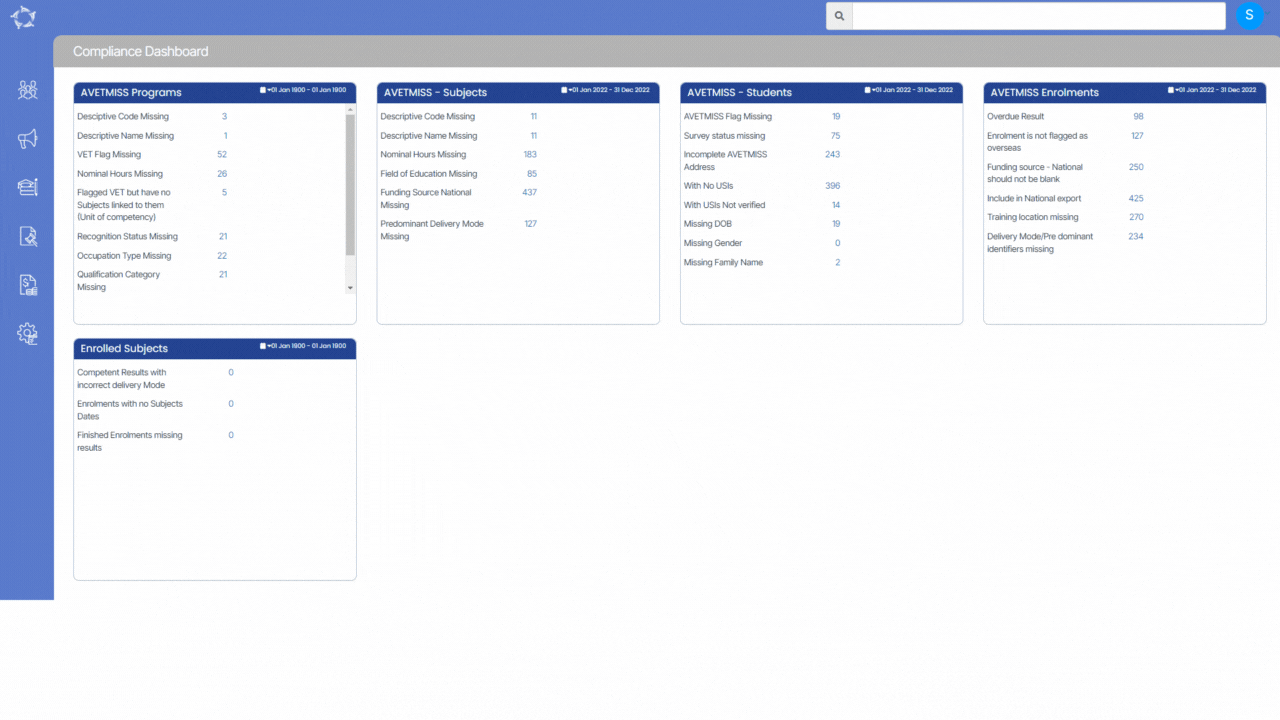Programs Data
The Program data is exported into NAT00030 NAT File. This will list all the Programs that are listed in the NAT00120 for the students studying in 2022.
IMPORTANT – This is where you can get hundreds, sometimes thousands of errors (based on the number of enrolments in a Programs that are listed in the NAT00120) when you do not setup your programs in TEAMS with the correct AVETMISS settings. For each student listed in the NAT00120 with a specific program (where there is a setting that is wrong/missing) that is how many times you will get the same error. So once you fix/add the correct setting for the programs in TEAMS those specific errors will disappear for those hundreds or thousands of rows in your next export and submission. The logic is fix in one spot and it will fix many rows of data in the NAT00120.
For example – you have program 1 that has 3 different errors as it is missing 3 different AVETMISS settings in TEAMS. For that program in the NAT00120 you have 400 students listed, this means each setting is a different error so you will have 400 rows of errors for one setting and for all 3 settings you will have 1200 rows of errors. BUT once you go to that program in TEAMS and add those 3 settings and do your next export and submission all 1200 rows of errors will not be there. This is a general rule but is NOT always the case.
To review and clean up any data for Programs you need to go to the Main Dashboard > Compliance Menu > Compliance Dashboard.
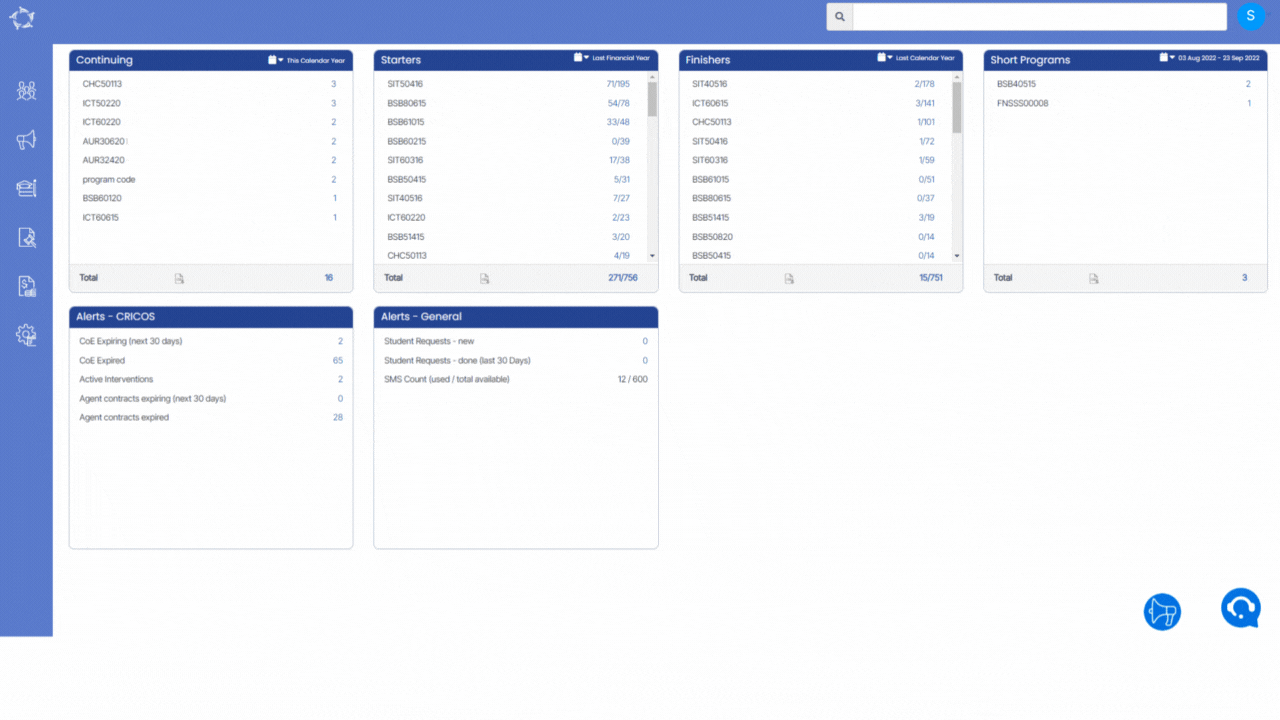
To Know more about the AVETMISS Program data, select the below links.
Programs Descriptive Code Missing
Programs Descriptive Name Missing
Note – The other errors such as VET Flag Missing, Nominal Hours Missing, Flagged VET but have no Subjects linked to them (Unit of competency), Recognition Status Missing, Occupation Type Missing, Qualification Category Missing, Qualification Field Of Education Missing are non mandatory error for National submission. If you are doing a submission for State level then you need to focus on these errors in TEAMS.