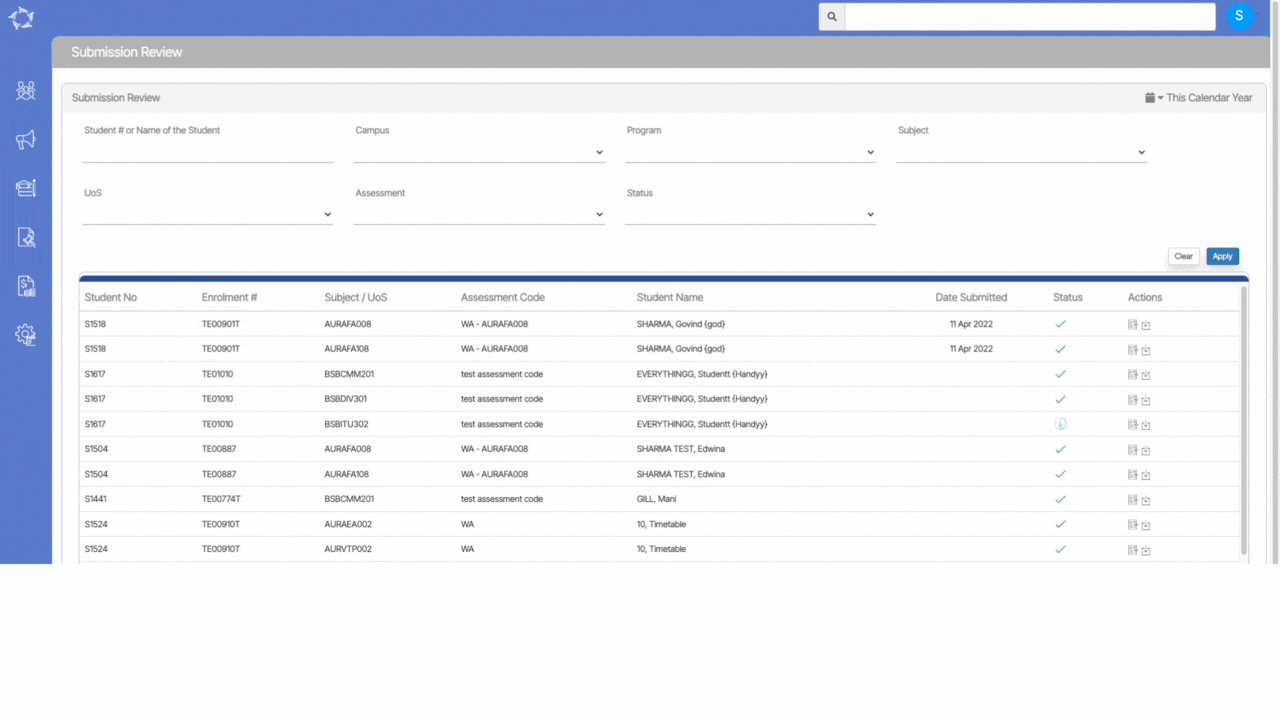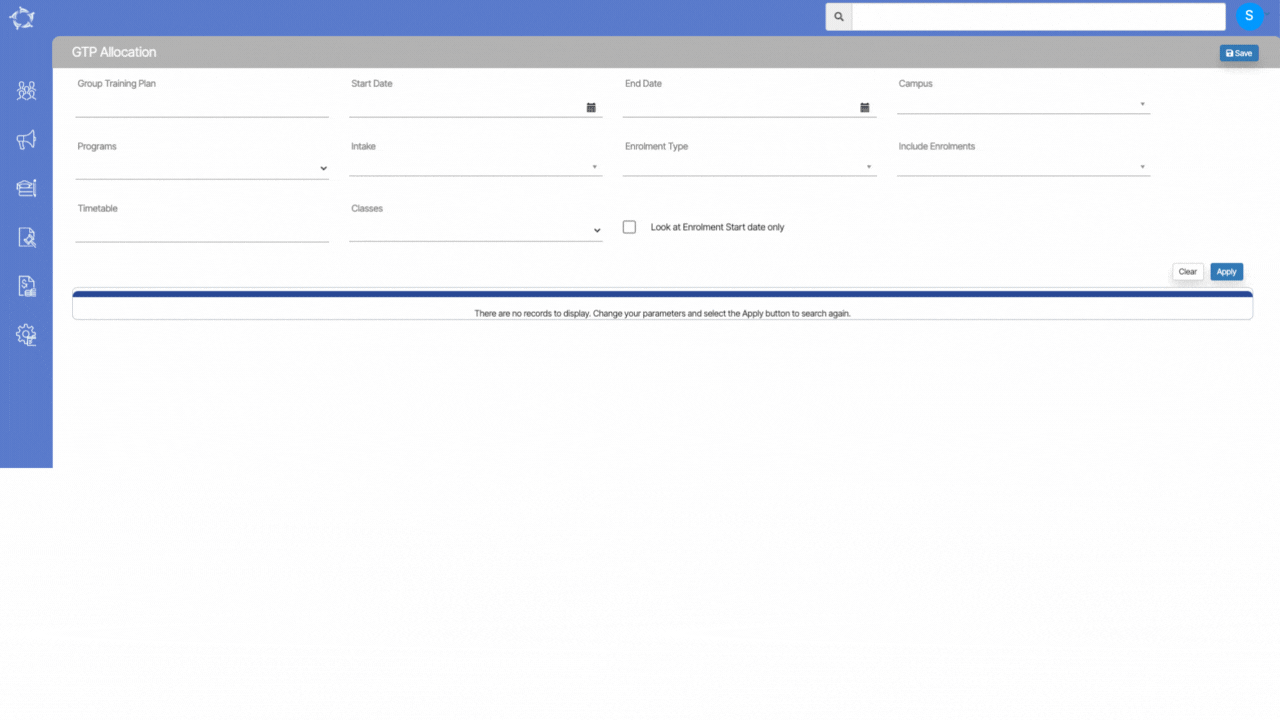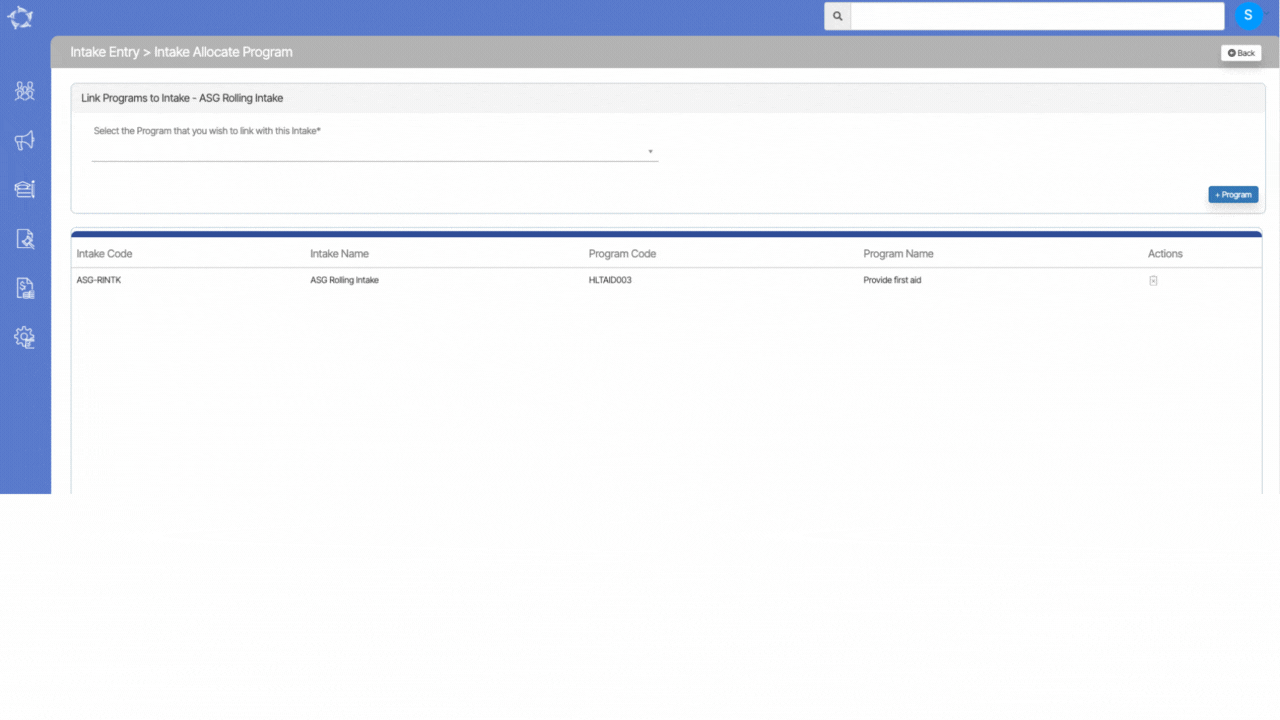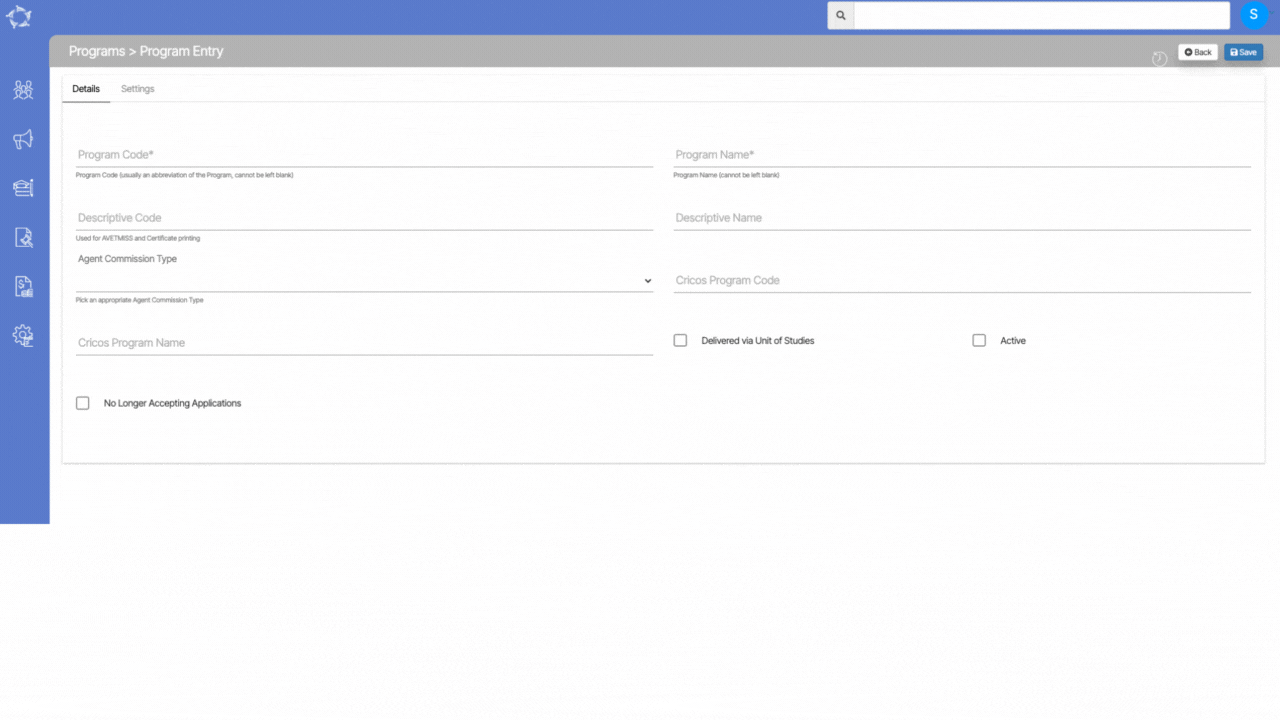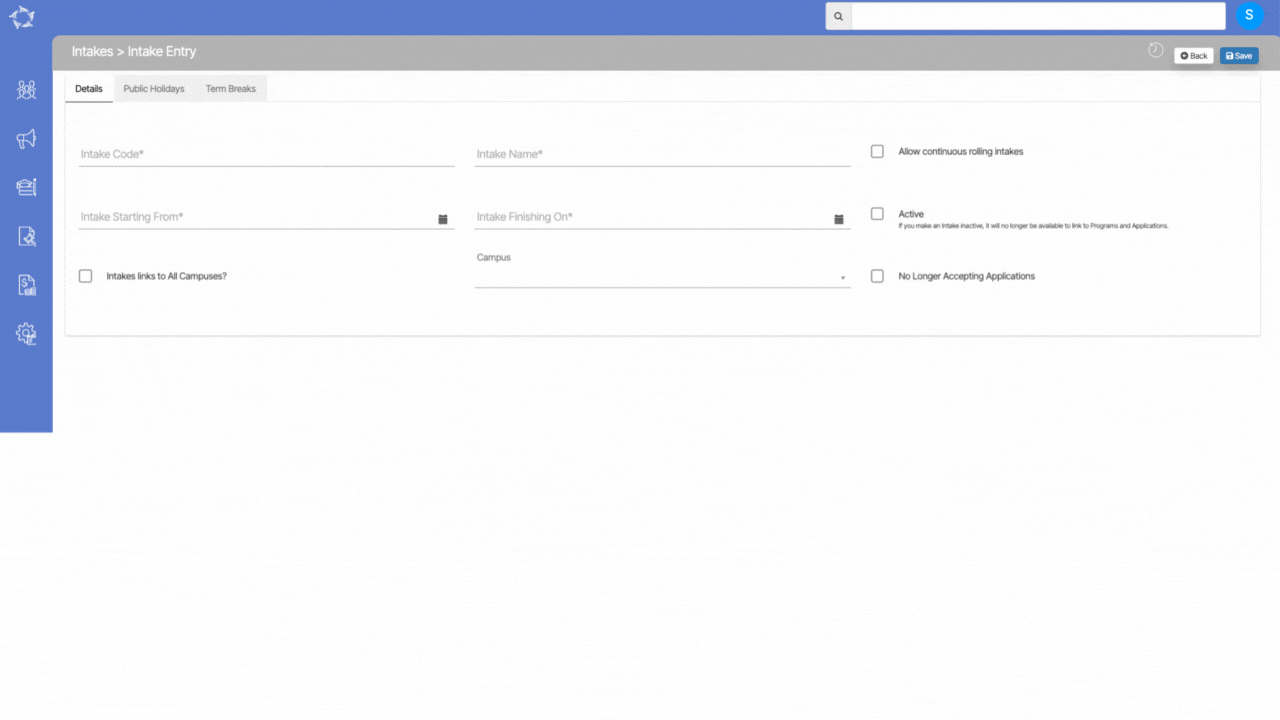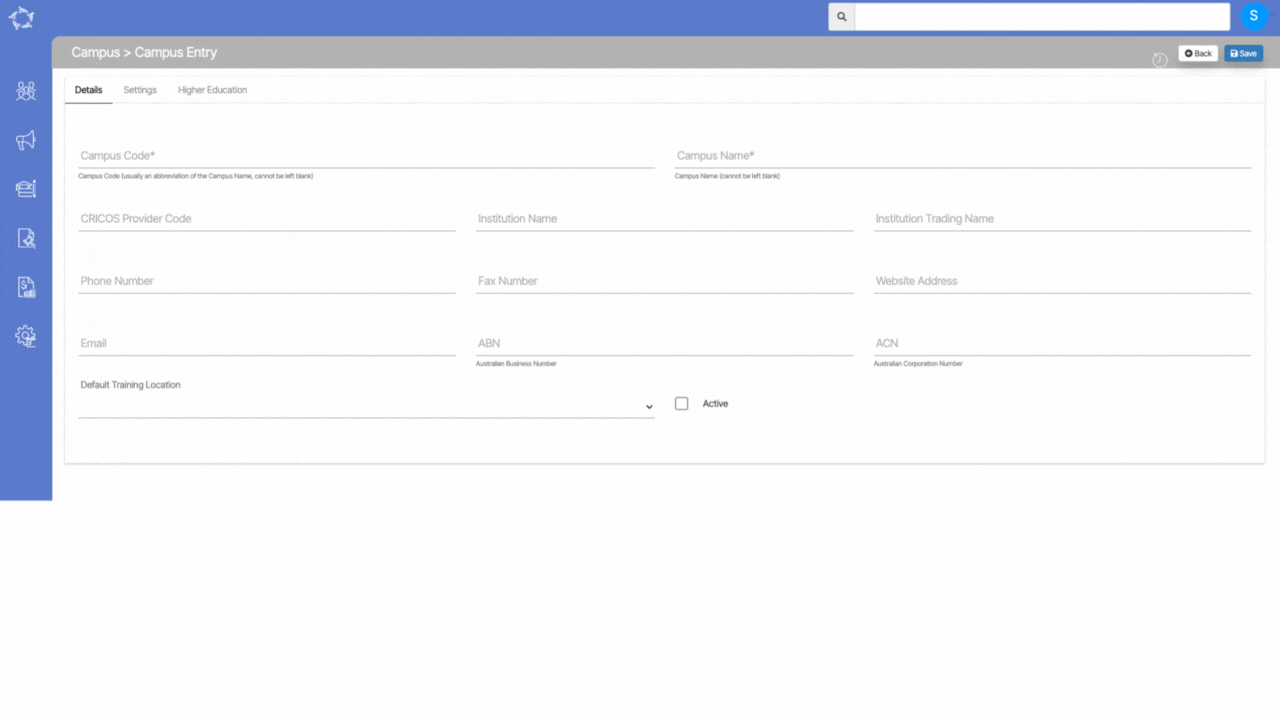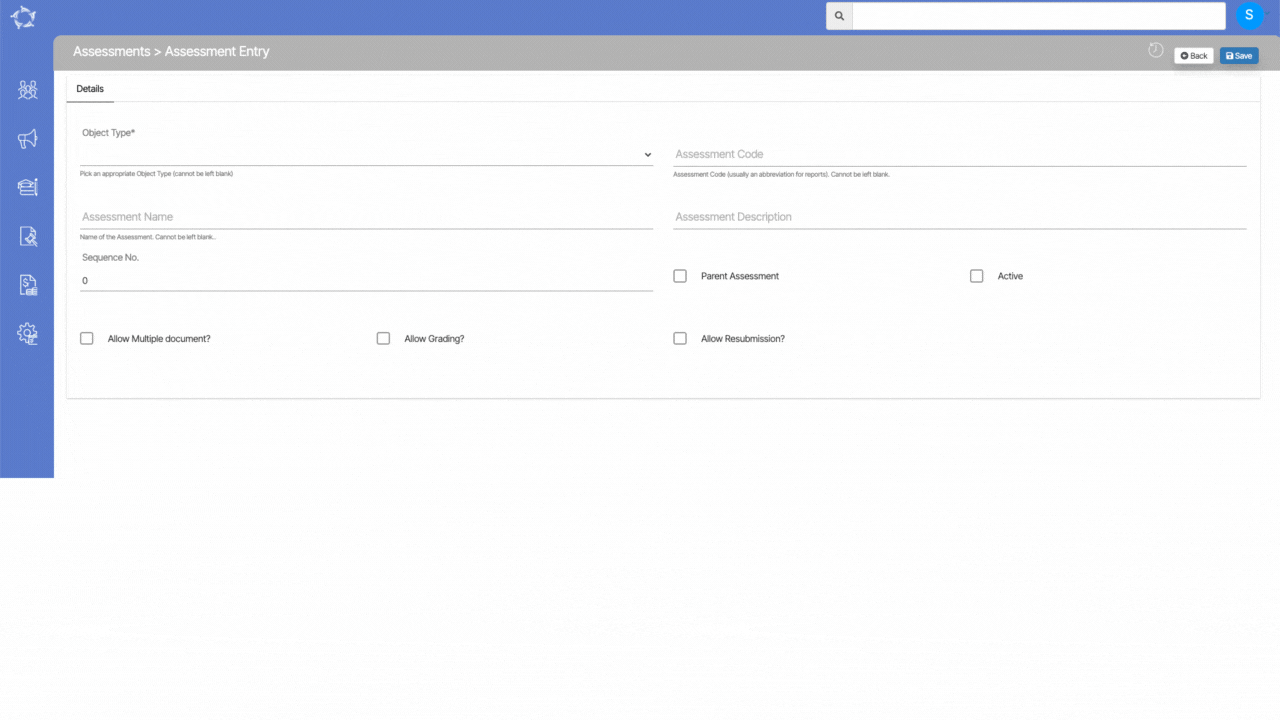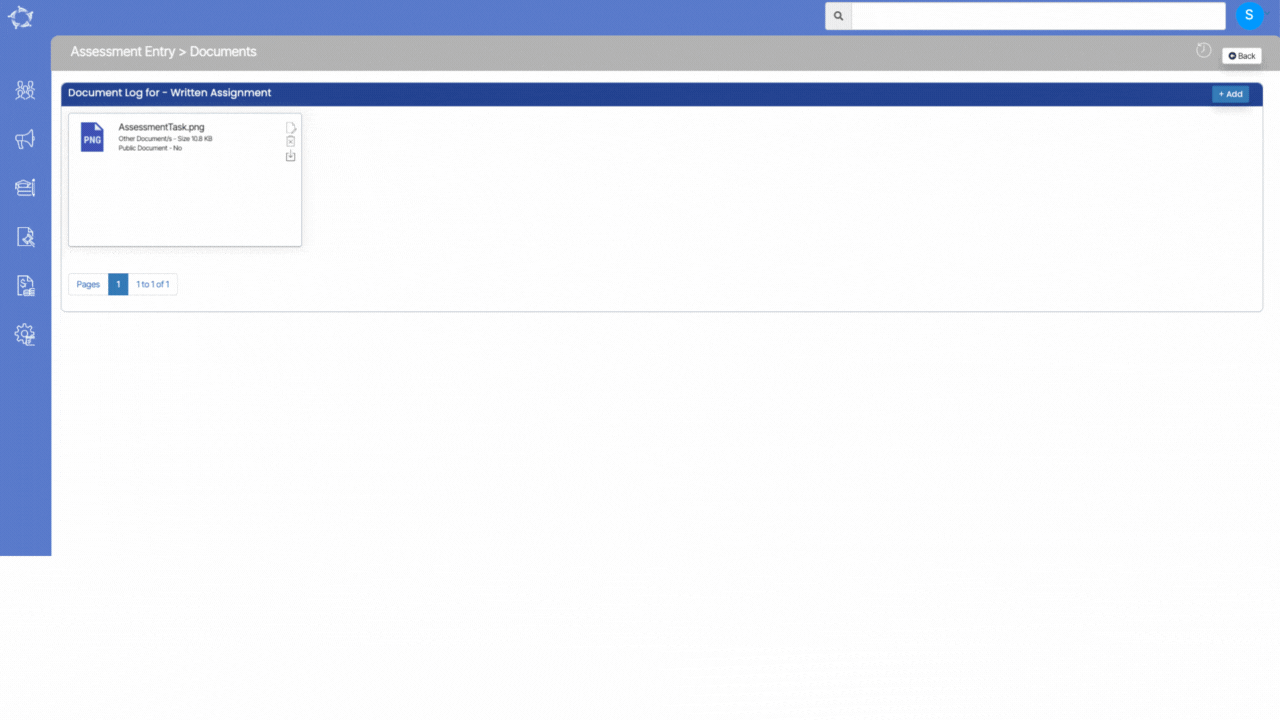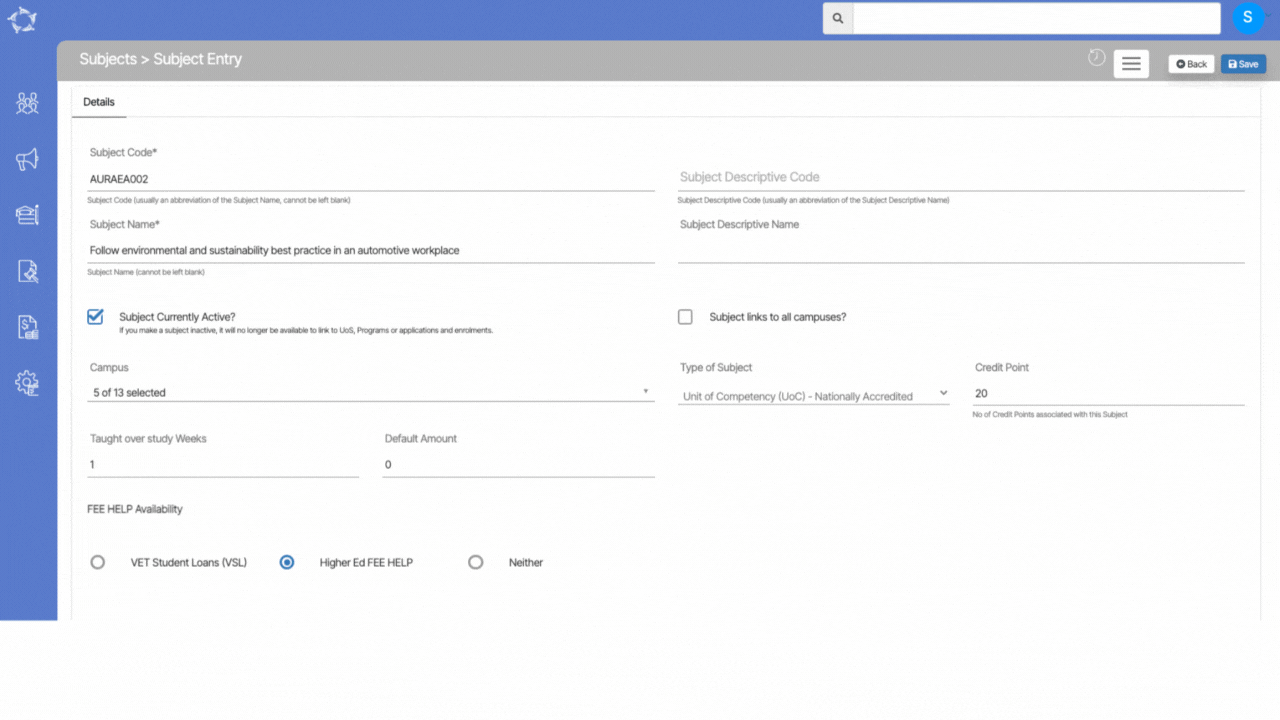| VET | Select this tick box if the program is active. |
| User Choice | Select this box if the program is a User Choice program. |
| Is this a Short Course? | Select this box if it is a short program. |
| Do Not Include in AVETMISS Submission | Select this tick box if you do not want to include the program in the AVETMISS submission. |
| Total Study Weeks | Total study weeks of the program. |
| Total Holiday Weeks | Total holiday weeks of the program. |
| Hours Per Week | Total hours per week of the program. It is recommended to always add hours per week as 20. |
| Total Core Credit Points Required | You can write the minimum core credit points required |
| Total Elective Credit Points Required | You can write the minimum elective credit points required. |
| FEE-HELP Availability | You can select FEE-HELP availability from three radio buttons as per the program.
VET Student Loans (VSL)
Higher ed FEE HELP
Neither |
| Expiry Date | From the calendar, you can select the expiry date of the program. |
| Program Notes | You can write notes for the program by selecting this icon. |
| Study Sequence for this Program | There are two radio buttons”Fixed”, and “Rolling” to select the study sequence for the program.
Fixed – Fixed intakes have specific, predetermined periods during the year when new students can enrol in their programs. It provides a structured and organised approach to student admissions, making it easier for you to plan your resources and academic schedules.
Rolling – Rolling intakes have more flexible admission processes. Instead of having specific intake periods, you can accept applications and admit students continuously throughout the year. This means that prospective students can apply and start their programs at various times, not just at the beginning of a semester. |
| Course Progress Study Period length | When you select the Fixed Structure, the system will present you with the Course Progress Study Period Length field. This field will let you add the length of the study period in weeks when you want to monitor the student’s progress which will show you on the Enrolment Dashboard > Result and Progress Tile > Dials. For example – If you want to monitor the student after 1 month then you need to select 4 from the dropdown. Whatever the subjects are lying in that period of time, it will show those subjects in the dials. |
| Attendance Study Period length | When you select the Fixed Structure, the system will present you with the Attendance Study Period length field. This field will let you add the length of the attendance study period in weeks when you want to monitor the student’s progress attendance which will show you on the Enrolment Dashboard > Classes and Attendance Tile. For example – If you want to monitor the student after 1 month then you need to select 4 from the dropdown. Whatever the subjects are lying in that period of time, it will show the attendance in the dials. |
| What do you report students in PRISMS on? | This is a user code and based on the user code created in TEAMS, you can select the required option (recommended – Course Progress) from the dropdown |
| Last reset on | If you have selected the Rolling Structure, the system will show you the Last reset field as a dropdown. This dropdown will show you years and you can select the year you required when you want the system to reset the year for you. Once you update the last reset, you need to select the Course Progress Study Period Length, Attendance Study Period length and What do you report students in PRISMS on? (recommended to select Attendance). |