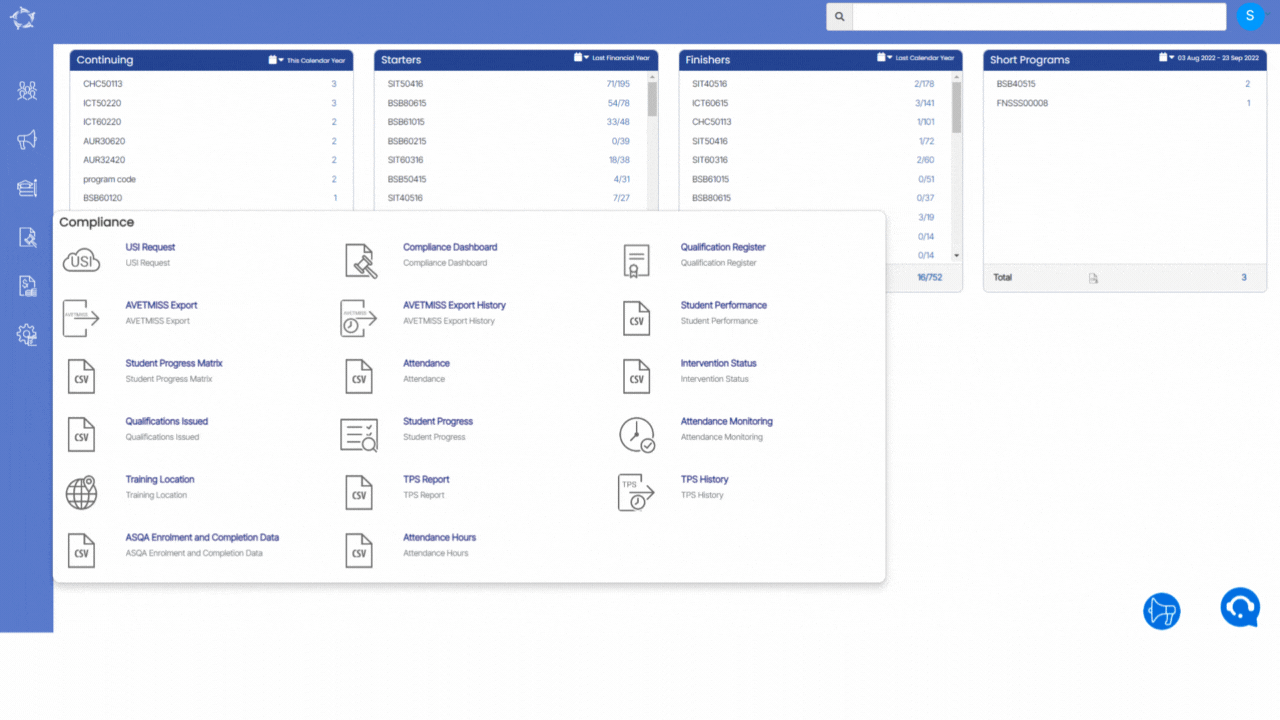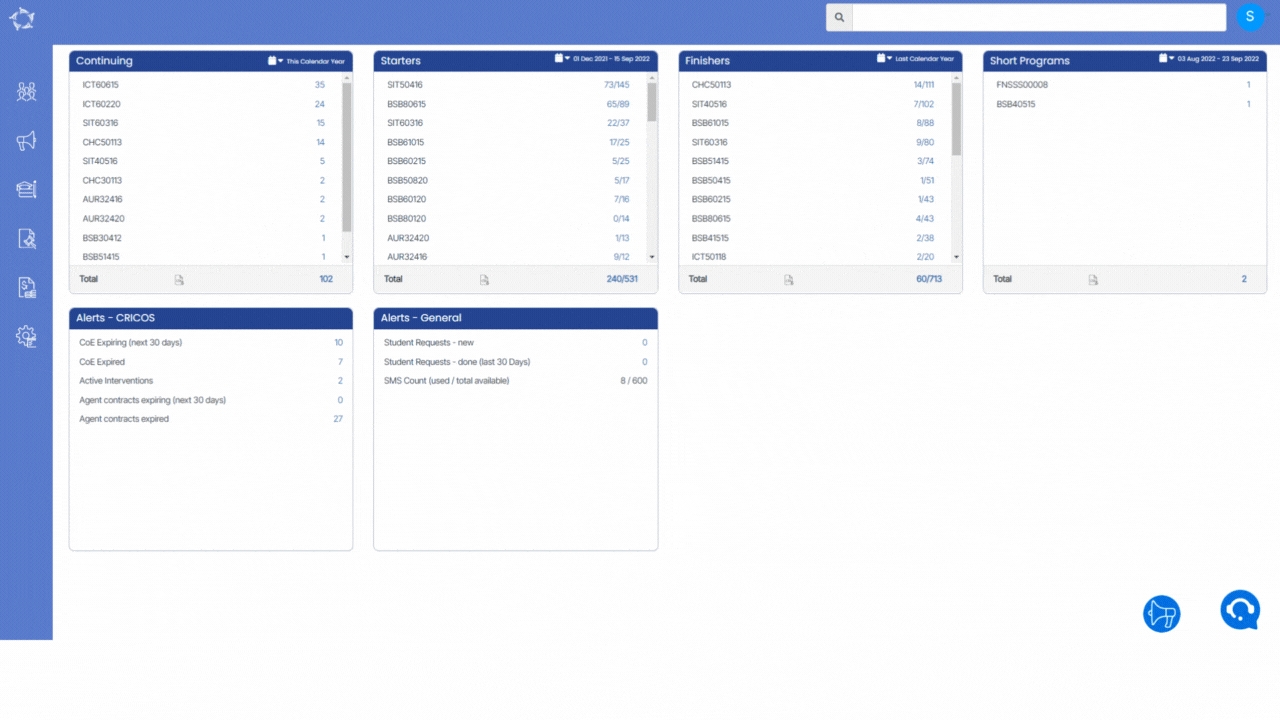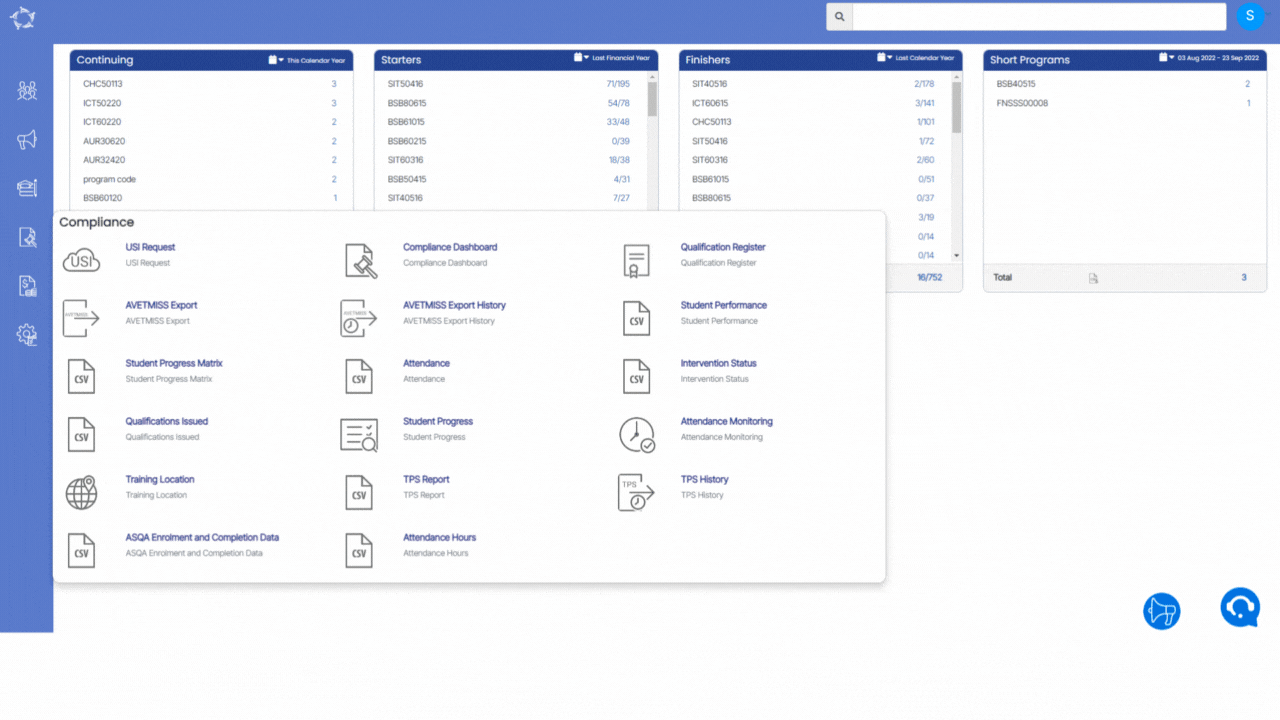The Below table will show you the columns and their explanation that will get printed in the generated report.
| Columns | Explanations |
|---|---|
| Student No | Student Number generated by TEAMS. |
| Enrolment No | Enrolment Number generated by TEAMS |
| Student Name | Student (First name)(Middle name)(Last name). |
| Campus | The system will show you the campus linked to the enrolment. |
| Program | Program Name under which the student is enrolled. |
| Start Date | Start date of the enrolment. |
| End Date | End date of the enrolment. |
| Timetable | Timetable linked to the enrolment. |
| No of Successful Results | The number of successful results for the subjects. |
| No of Unsuccessful/Not Yet Achieved Results | The number of Unsuccessful/Not Yet Achieved results for the subjects. |
| Results Completed Ratio | The ratio of the result completed by the student. |
| Completed Percentage | The Percentage of the result completed by the student. |
| Study Weeks Completed | A number of study weeks completed by the student. |
| Total Study Weeks | Total study weeks. |
| Duration Percentage Ratio | Percentage Ratio of the duration |
| Nationality | Nationality of the student. |
| Enrolment Outcome | Enrolment outcome selected on the Edit Enrolment Details screen |
| Purchasing Contract | This column will display Purchasing Contract as Yes or No. |
| Exclude from AVETMISS | It will show Yes or No if the enrolment is Excluded from AVETMISS. |
| Overseas | This column will print Yes if the student is overseas and No if the student is not from overseas. |
| VisaType | Student Visa Type. |
| Local Address | The full local address of the student. |
| Mailing Address | The full mailing address of the student. |
| Account Manager | Account Manager of the student. |
| Total Owing | This is the total balance owing for the student’s enrolment. |
| Total Overdue | This is the total overdue invoice for the student’s enrolment. |