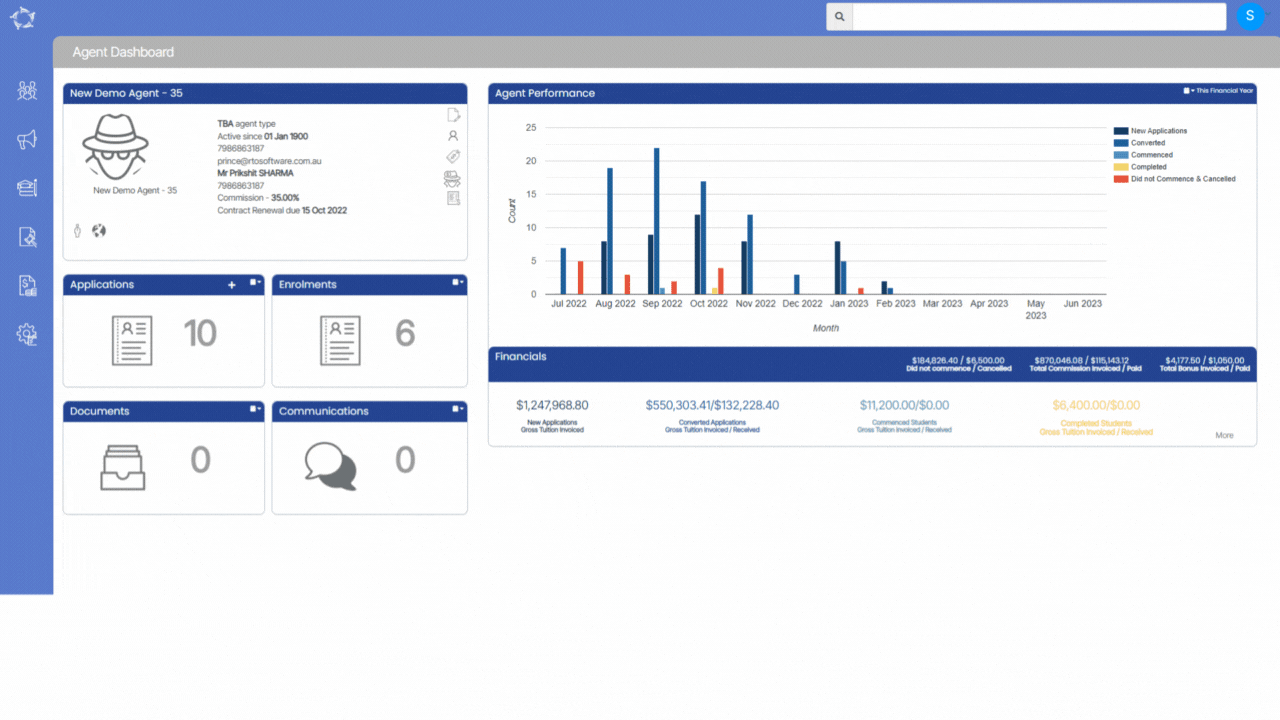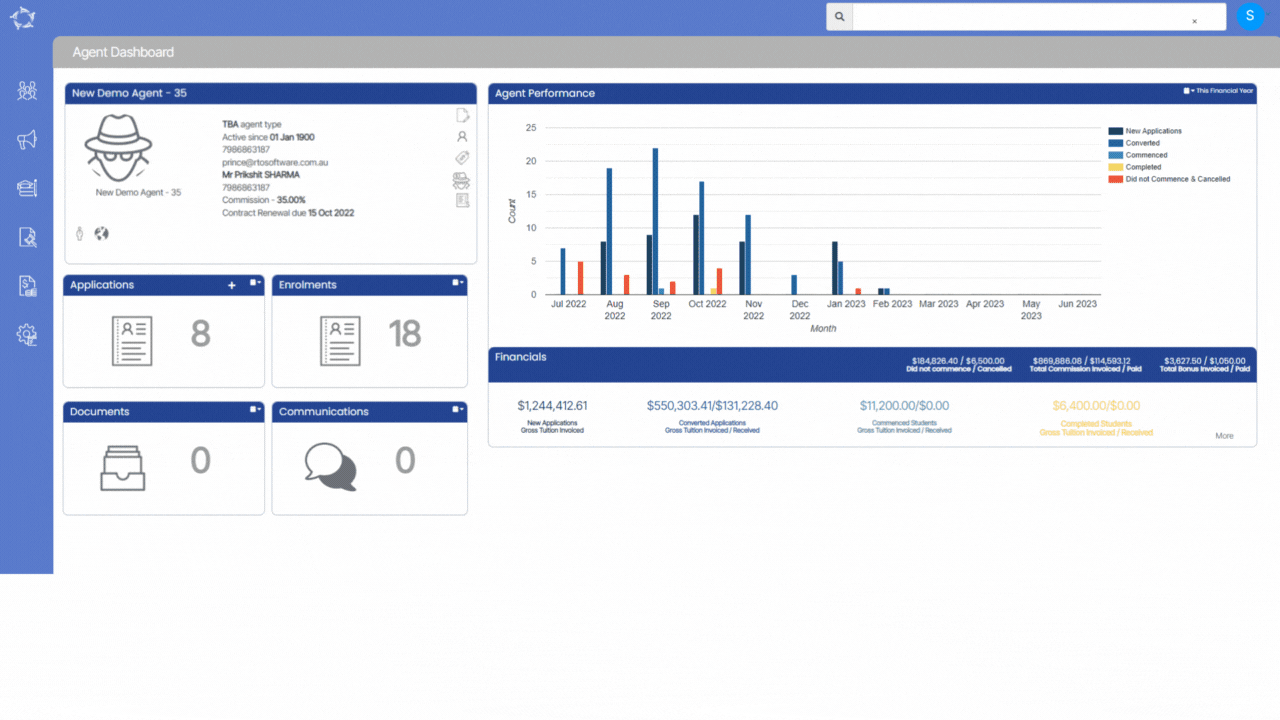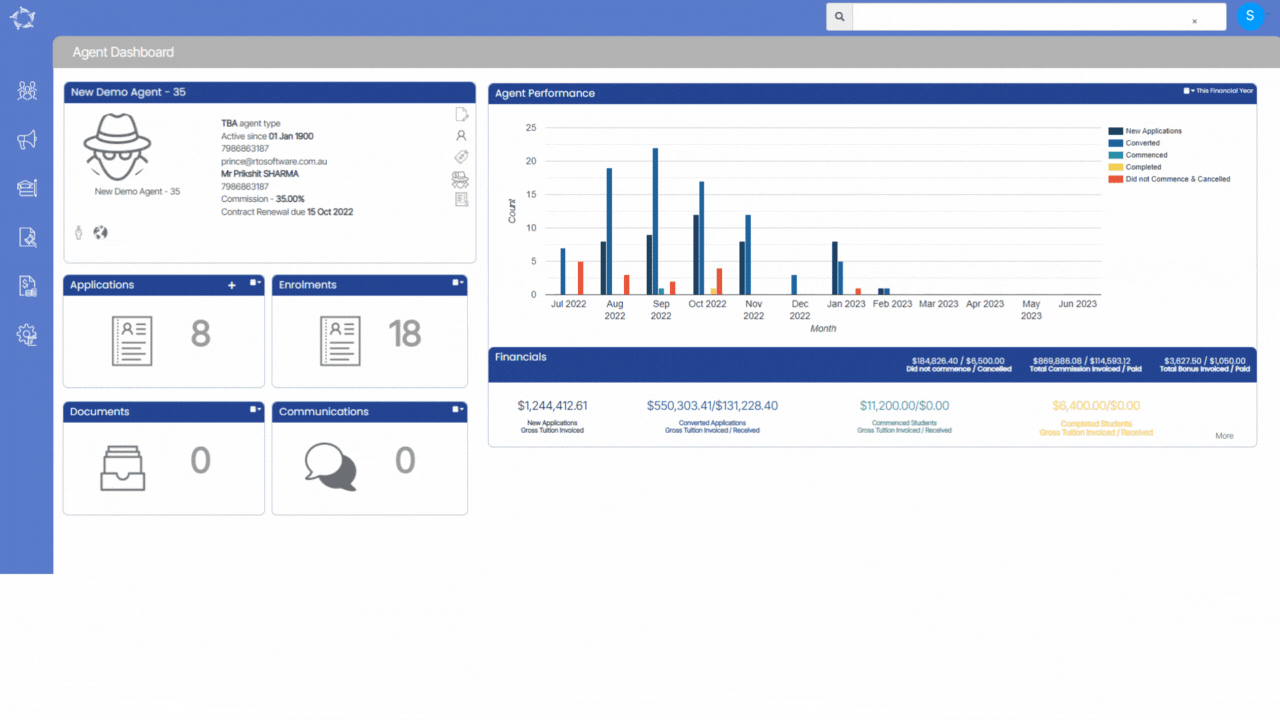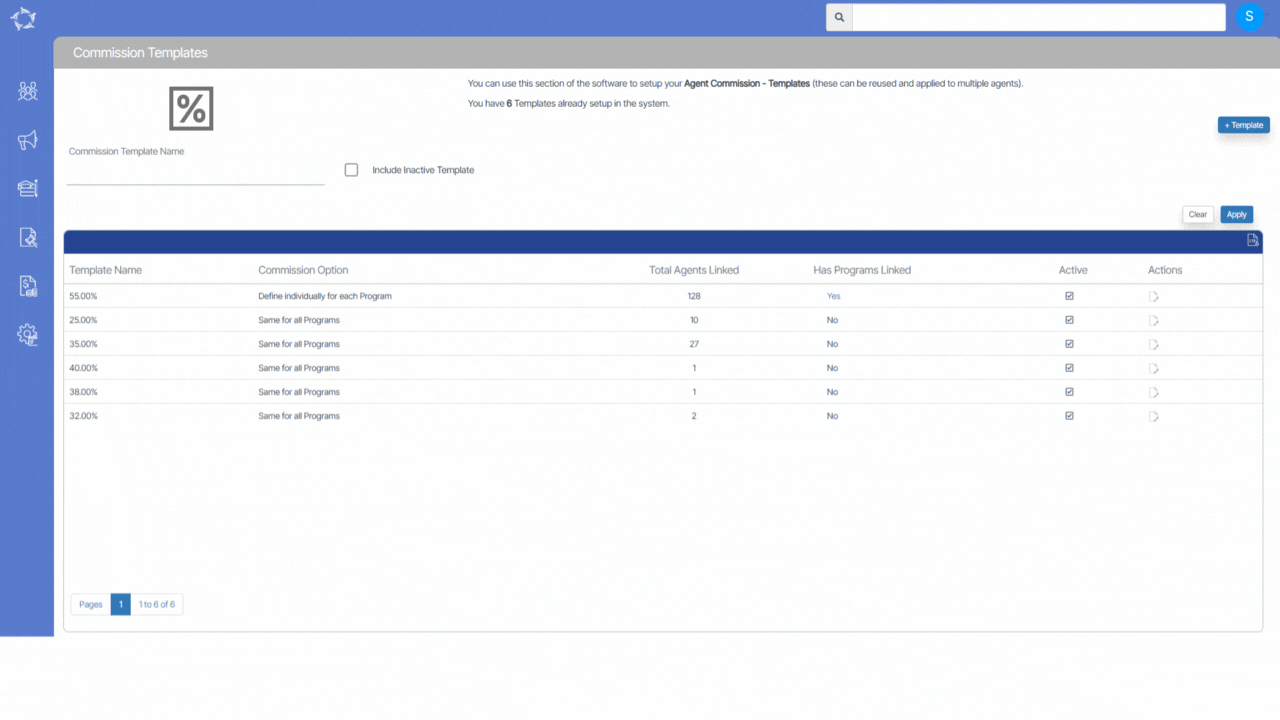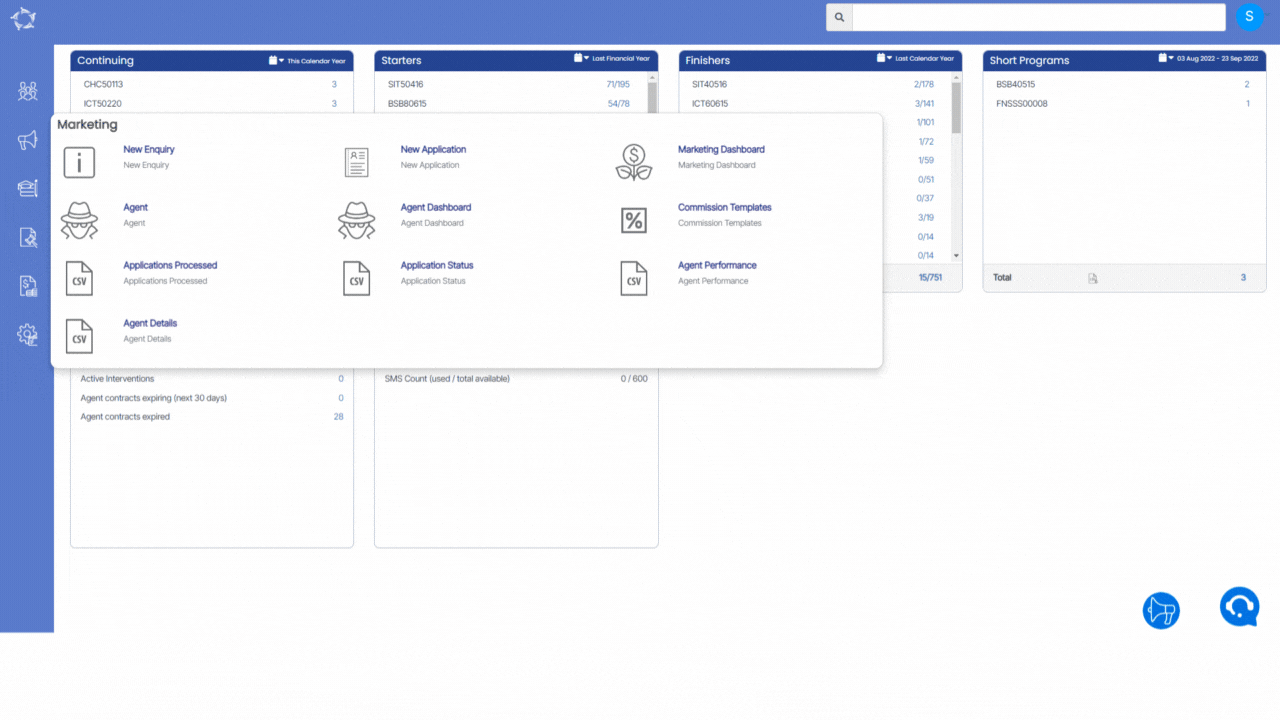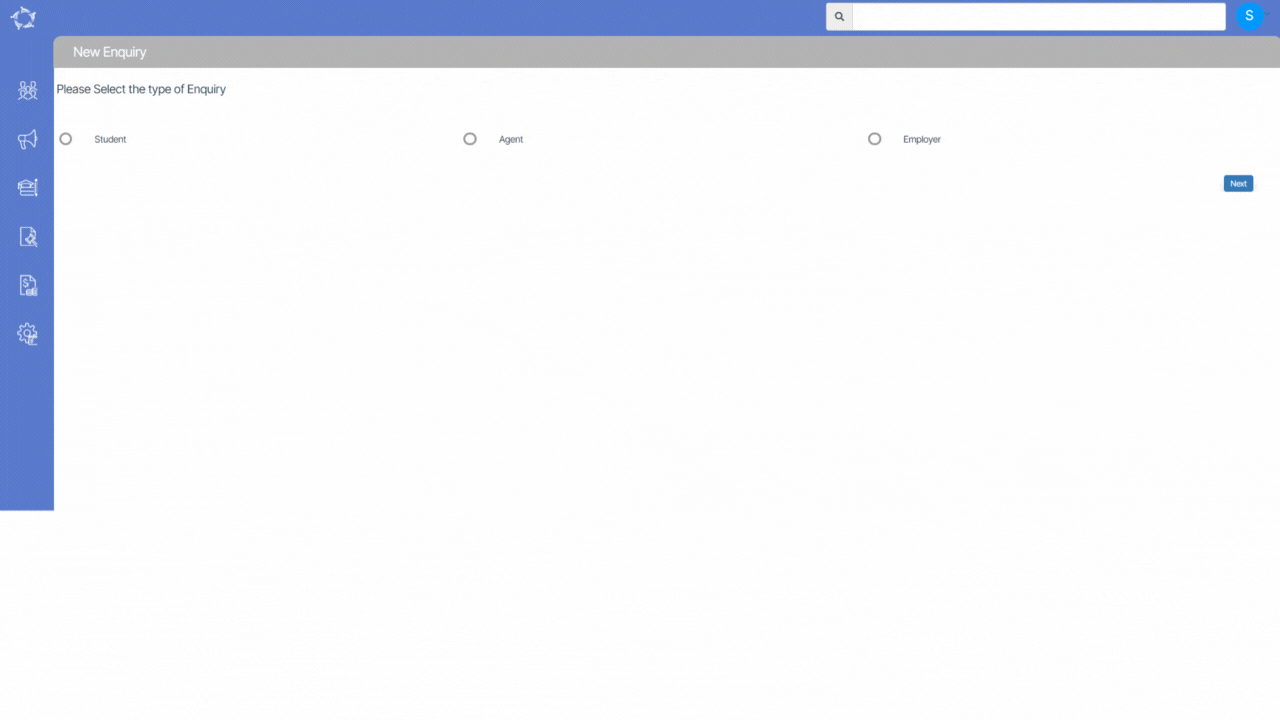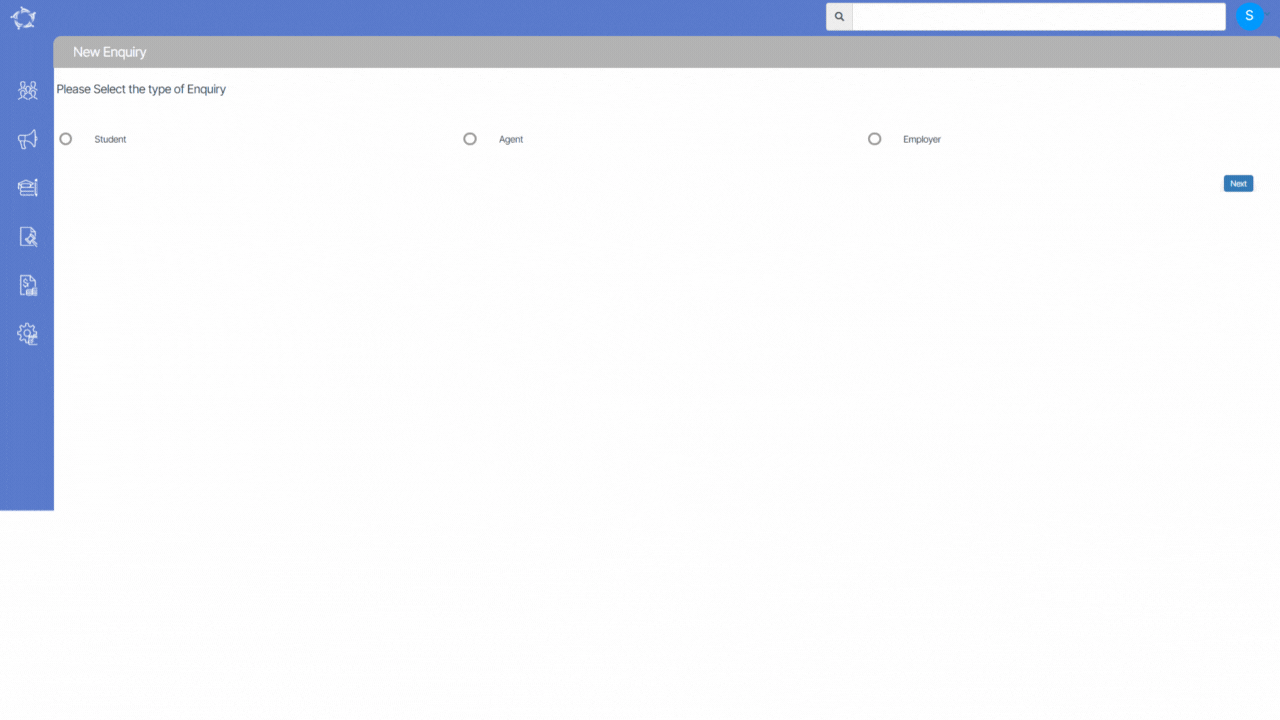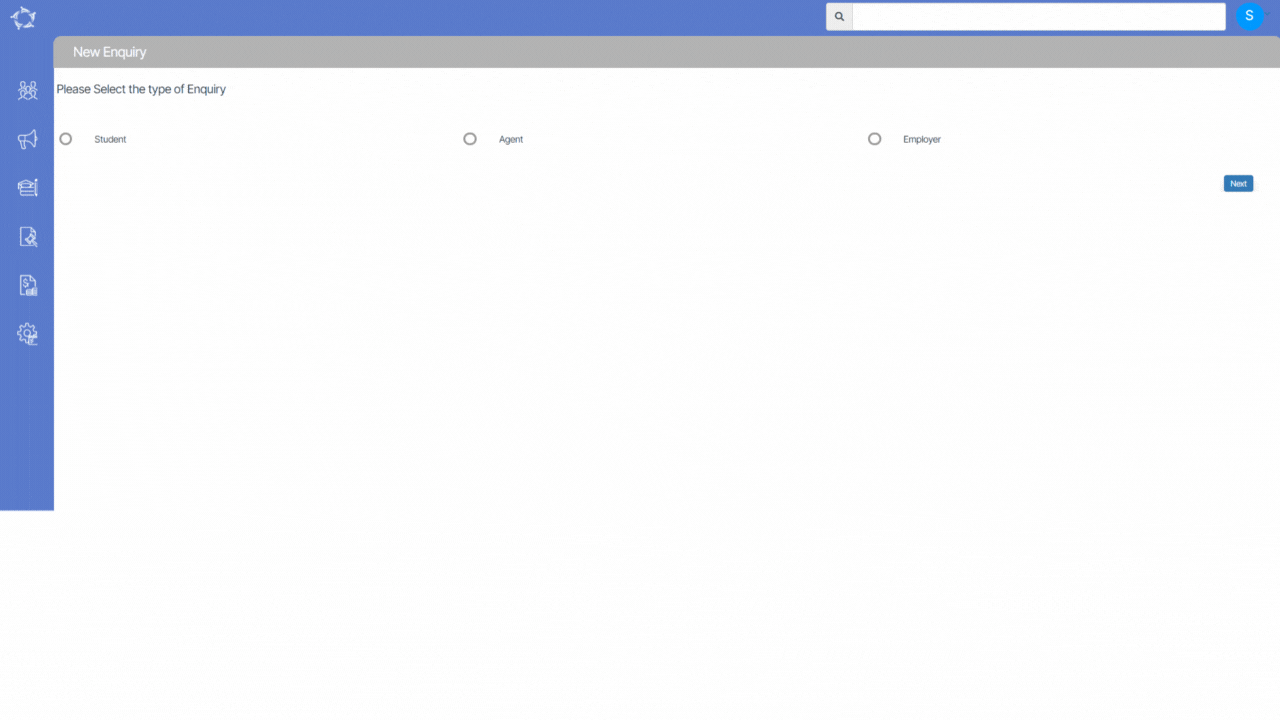Agent Dashboard > Agent Profile Tile > Pending Payment > +New Payment
On the Agent Commission Payment screen, you can view commission invoices for agents in a grid format. Additionally, you can also create a new pending payment invoice for these commission invoices. To filter the invoices, you need to select mandatory fields like Campus and Invoices due as at. The Agent Commission Invoices Grid will then display all the commission invoices that match the selected parameters.
IMPORTANT – If the student is not appearing on the commission payment screen then please make sure that the student’s commission due date is falling under Invoice Due As At Date and have selected the correct Campus from the parameters.
To create an agent pending payments invoice, please follow the steps given below:
- Select the necessary parameters for filtering the commission invoices. The mandatory fields are Campus and Invoices due as at.
- Once you have selected the parameters, Select the Search button. The Agent Commission Invoices Grid will load all the commission invoices that match the selected filters.
- Find the column named “TEAMS Agent Inv Date and Look for the tick box that is located right beside this column.
- Select the box for the commission invoices that you want and then select the Next button on the right hand corner of the screen.
Note: On the Agent Commission Payment screen, the Stud Rec Amount column displays the amount that is received from the student for the outstanding commission invoice. If the student invoice for the outstanding commission invoice is not paid yet, the amount displayed in the Stud Rec Amount column will be in red font. This is a visual cue that the payment for the student invoice is still outstanding and needs to be collected. By checking the Stud Rec Amount column in the Agent Commission Invoices Grid, you can easily identify which commission invoices still require payment from students.
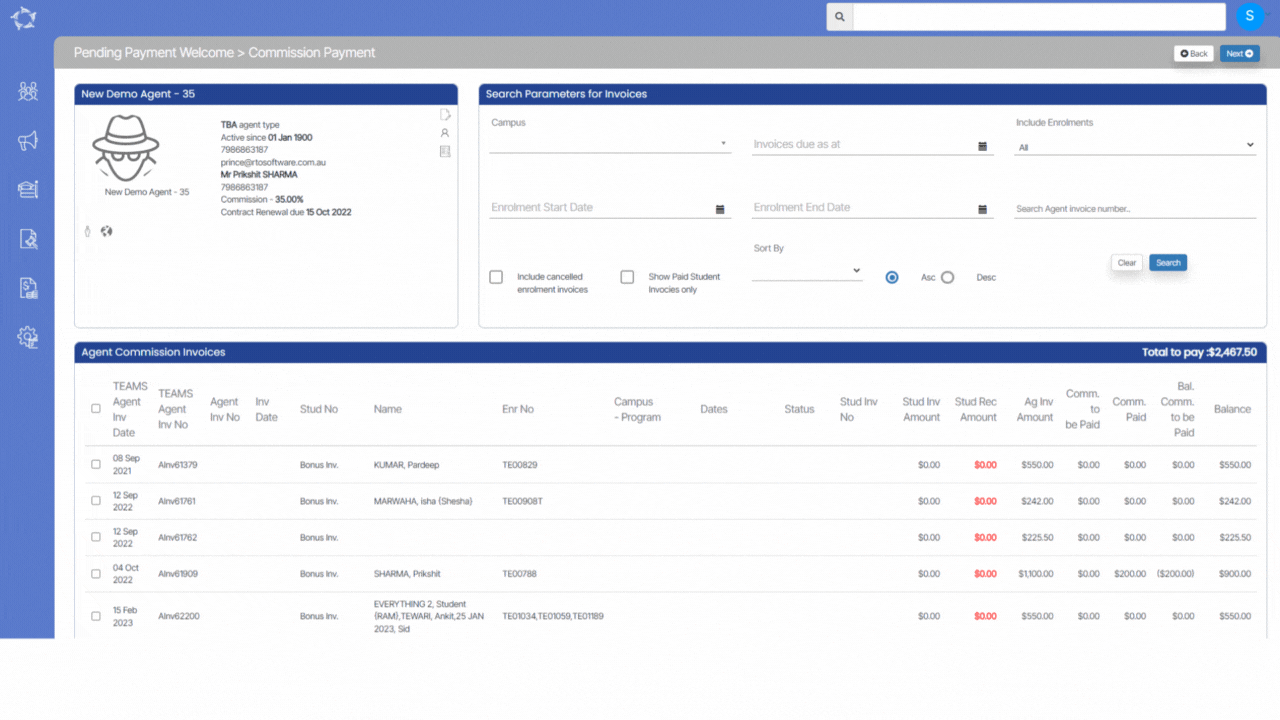

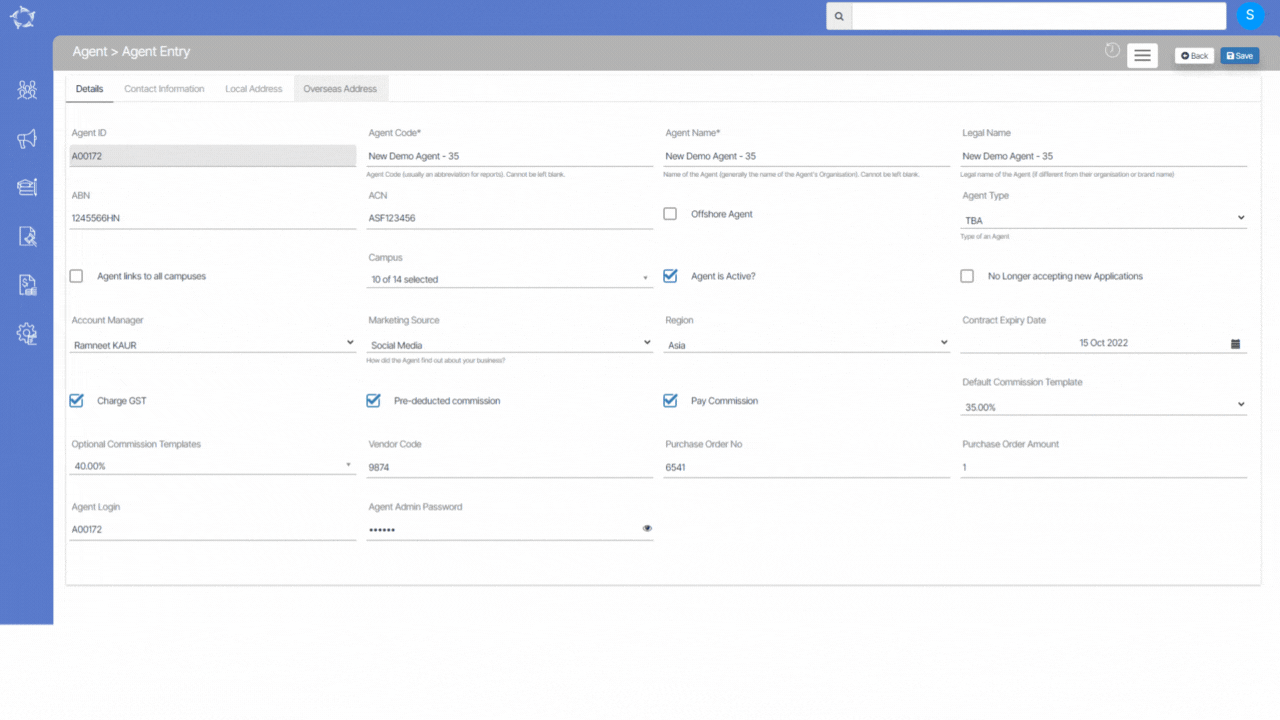
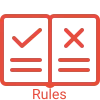
 icon
icon a payment batch if necessary. However, if the payment batch is already paid or approved, you can only mark it as paid by selecting the
a payment batch if necessary. However, if the payment batch is already paid or approved, you can only mark it as paid by selecting the  icon under the actions column.
icon under the actions column.