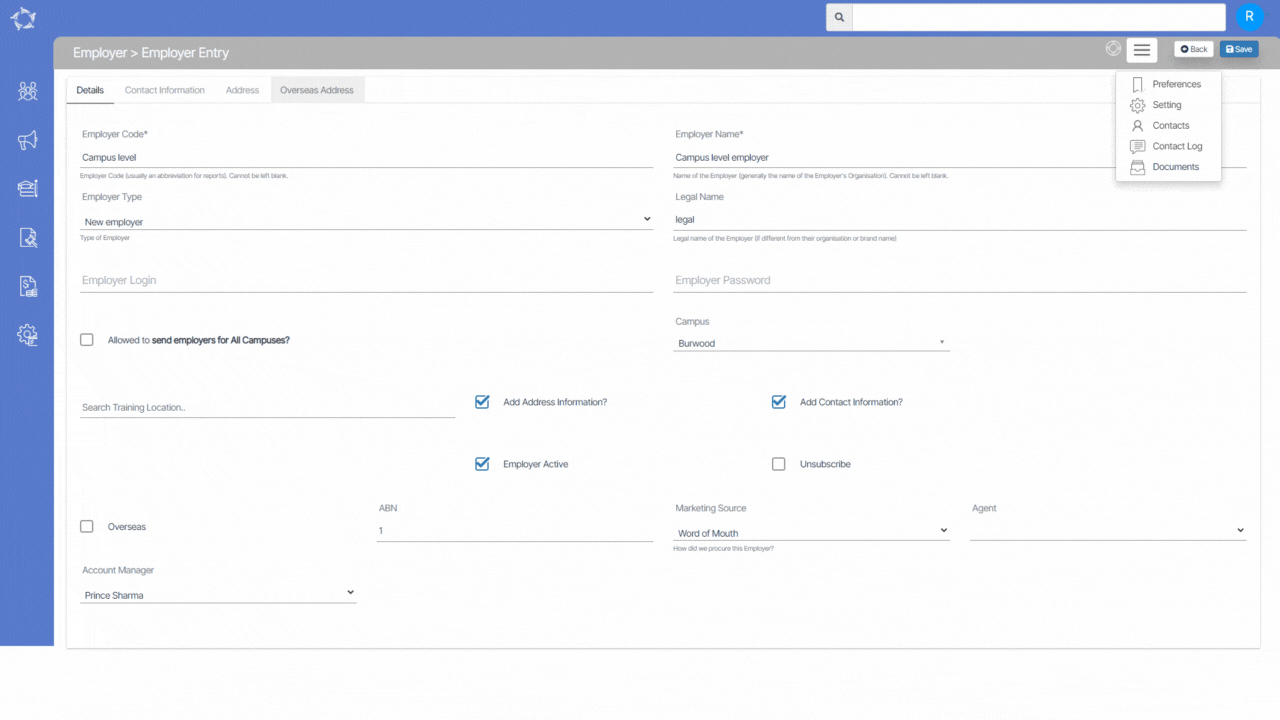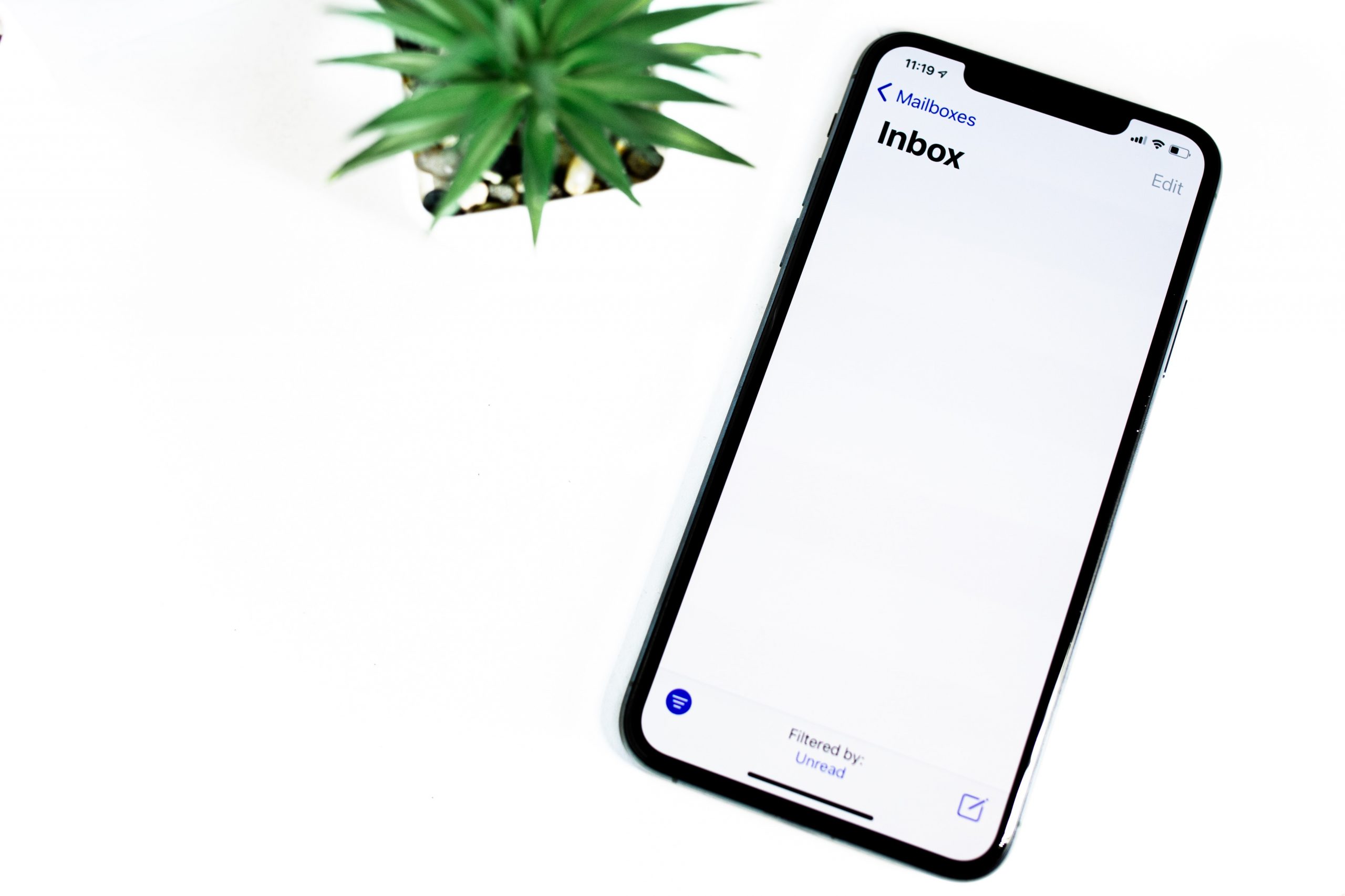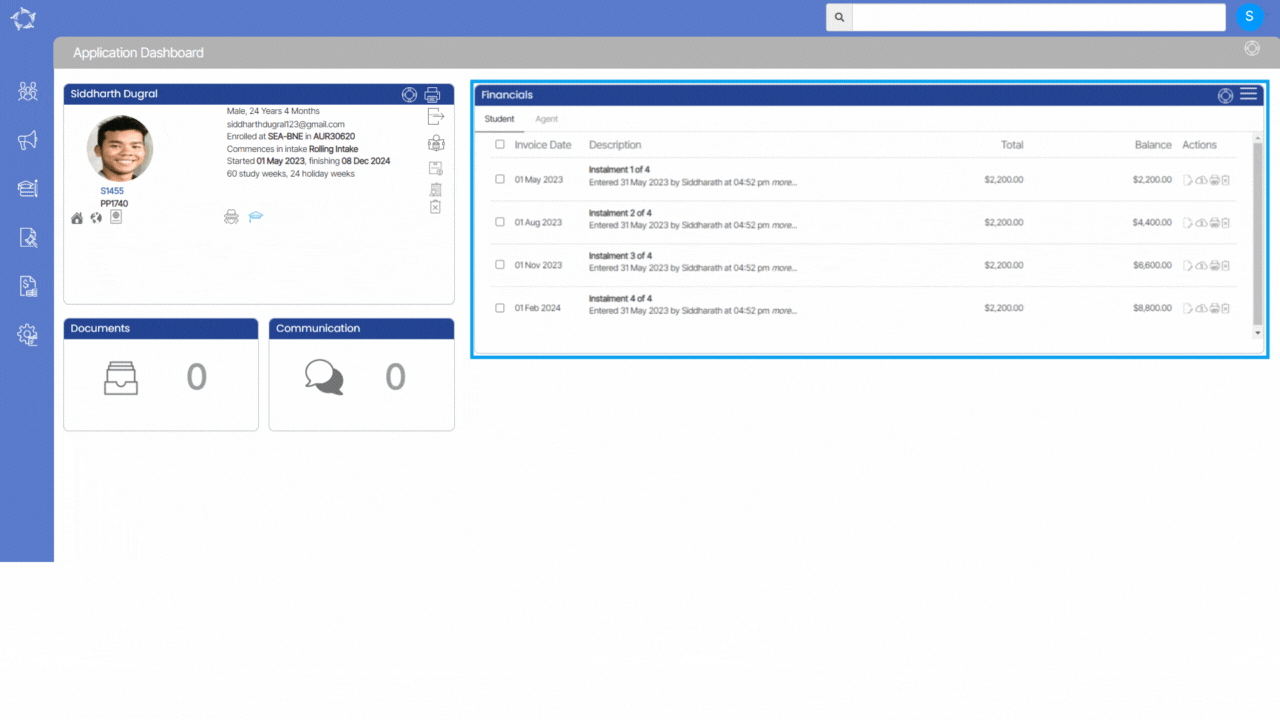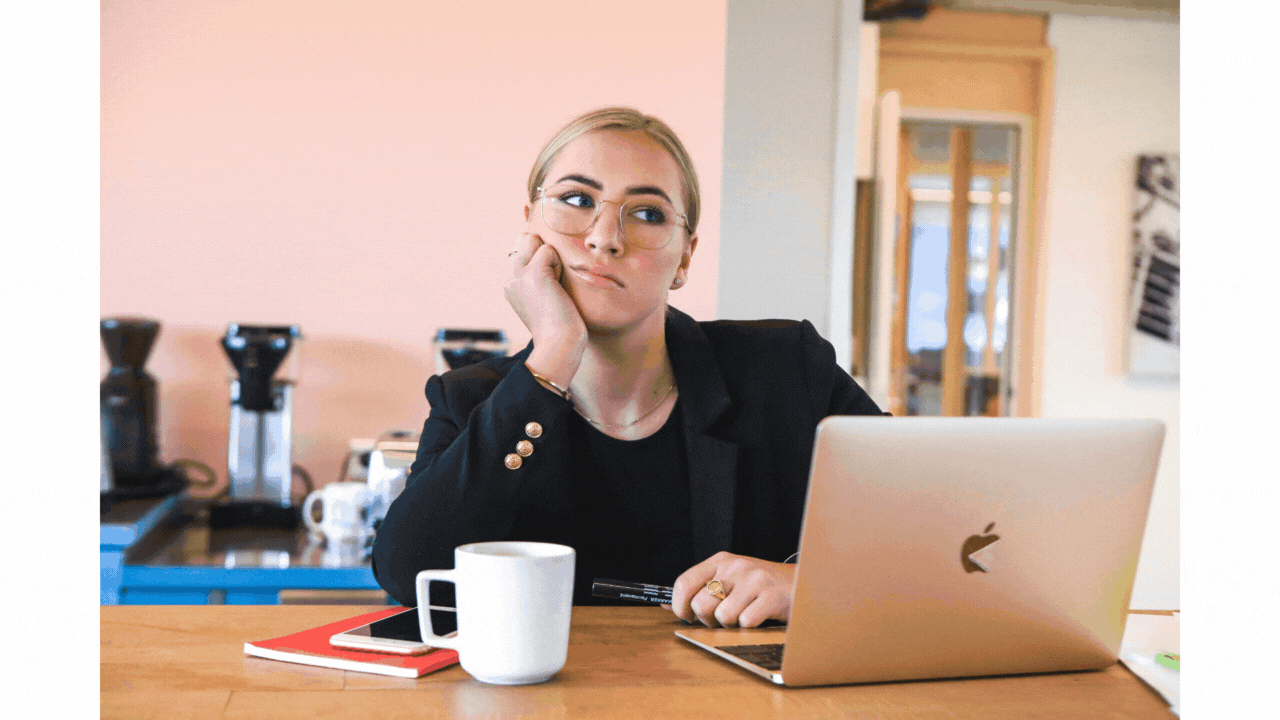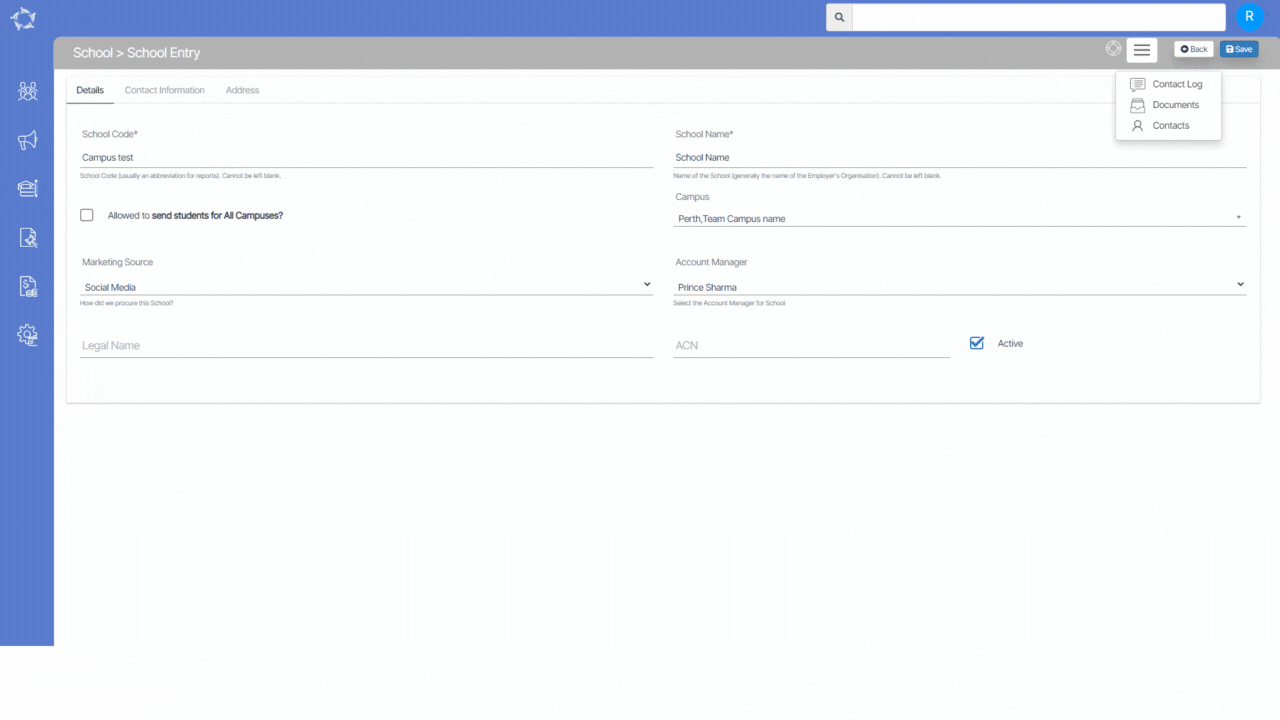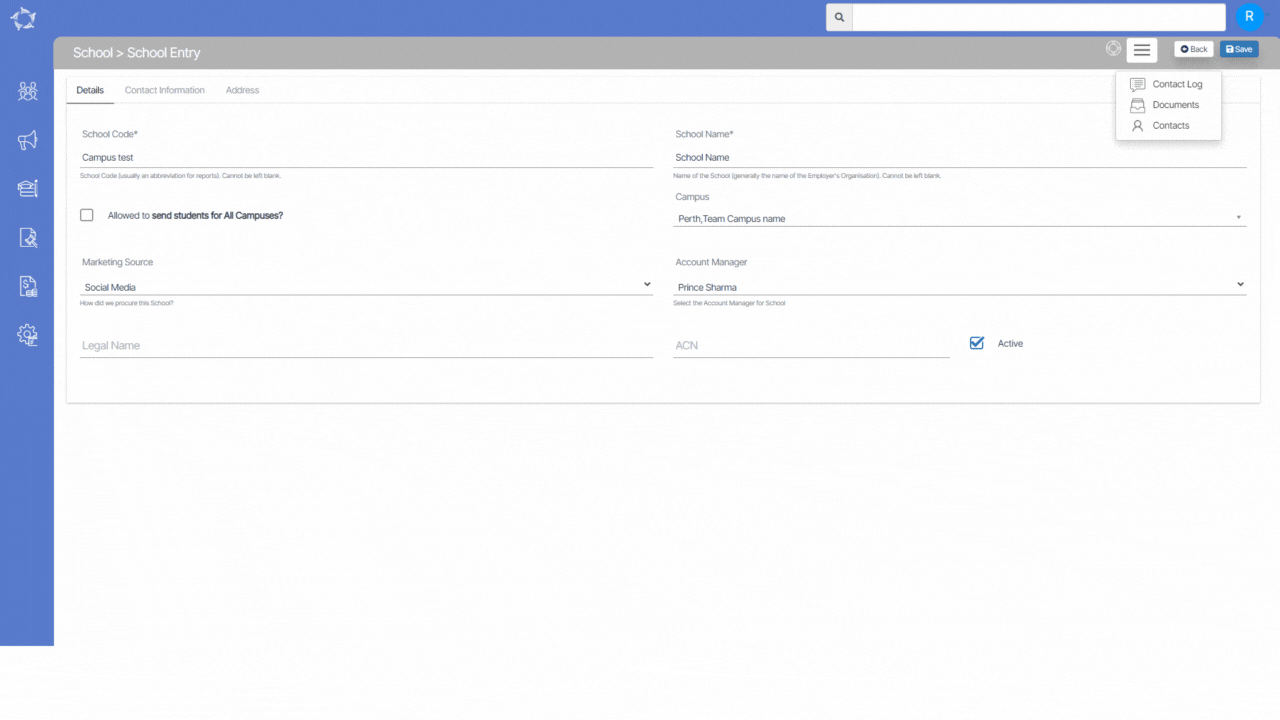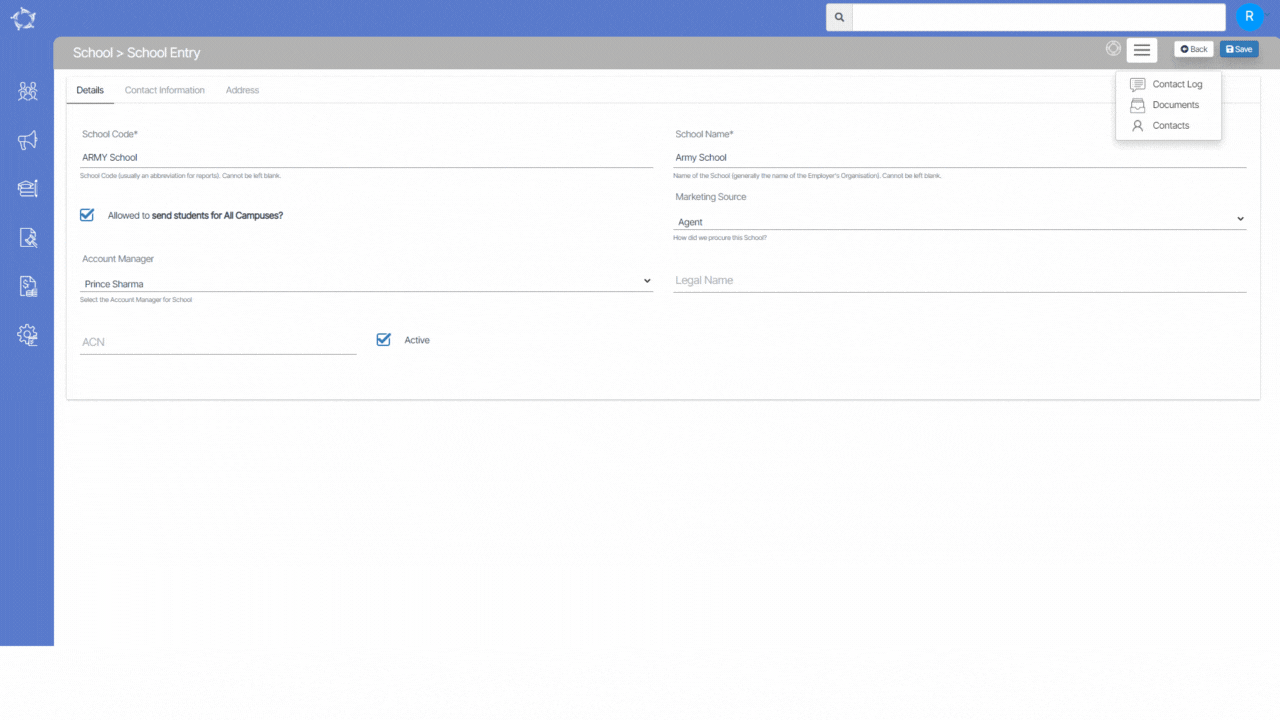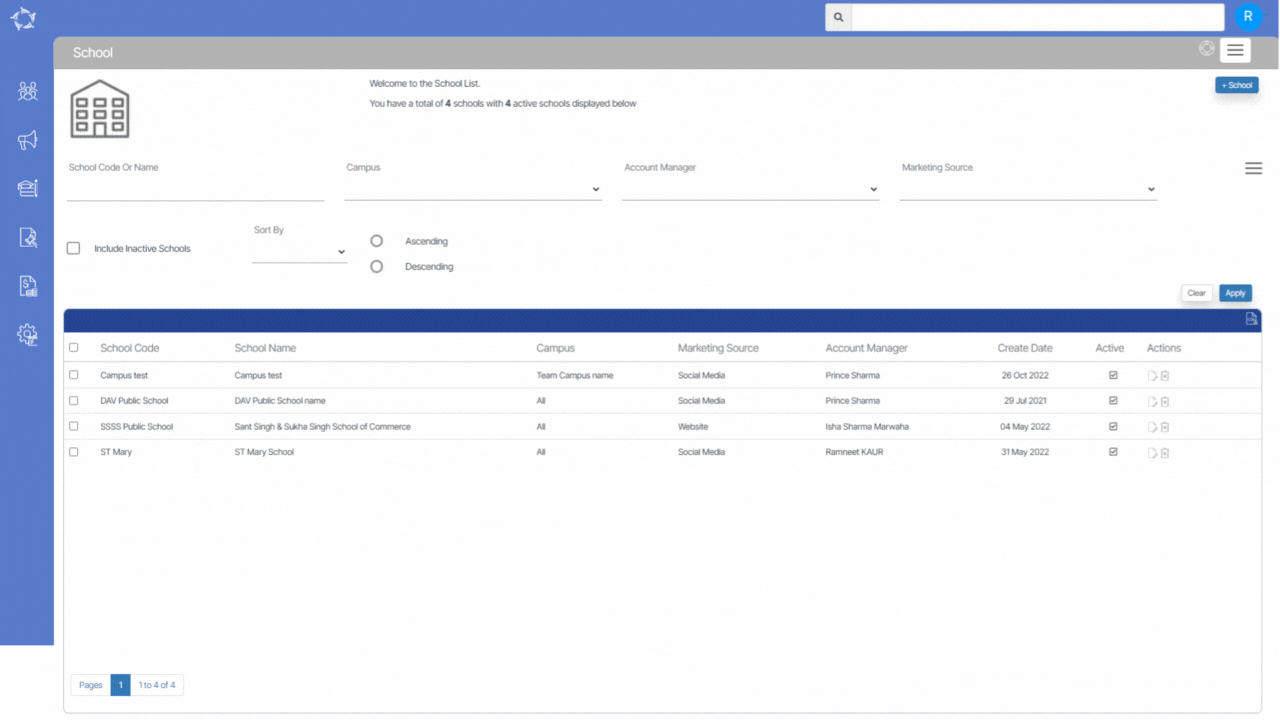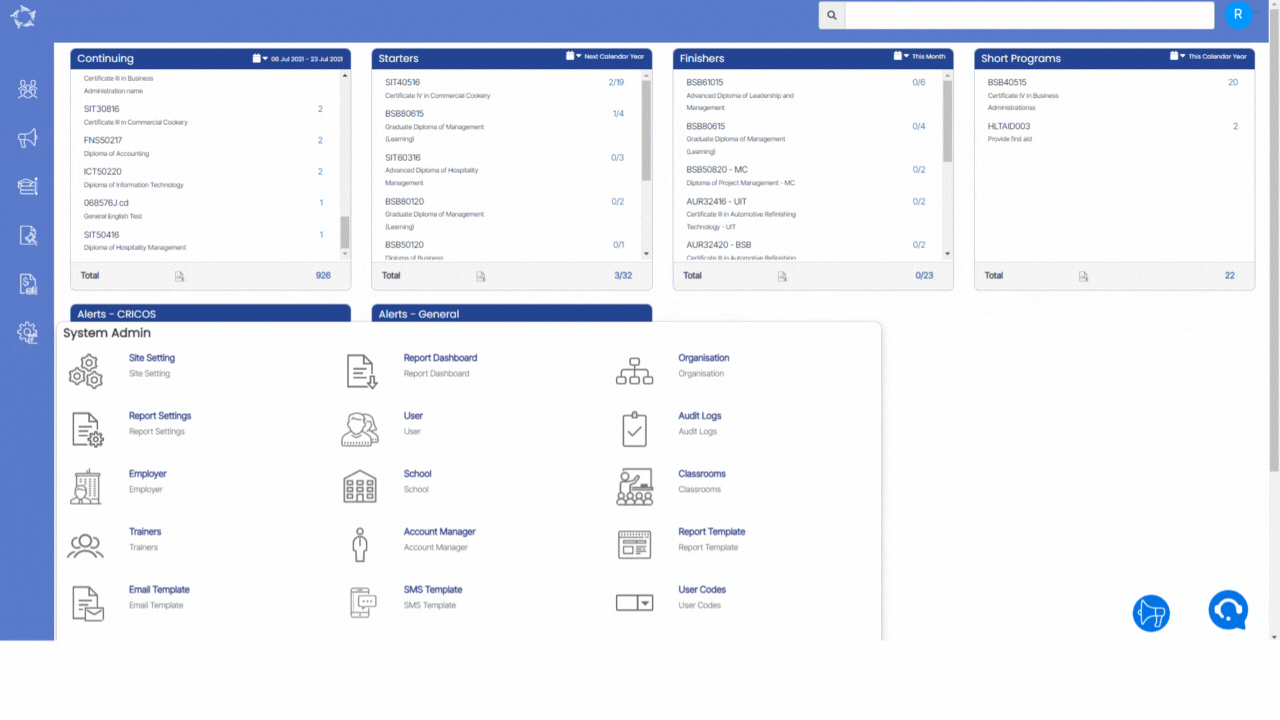Contact screens offer you a quick and easy way to manage an Employer’s contact details. You can efficiently add, edit, or delete contact information as needed.
This screen enables you to input and manage the primary contact for an employer. You can add new contacts or edit and delete existing ones using the grid view provided. The grid view will display the current contacts associated with the employer and allow you to modify them as necessary.
To edit or add contact details for an employer, simply select the Edit icon or the Add button on the Employer’s Welcome screen. From there, access the Burger Menu and choose contacts to view and manage the Employer’s contact information.