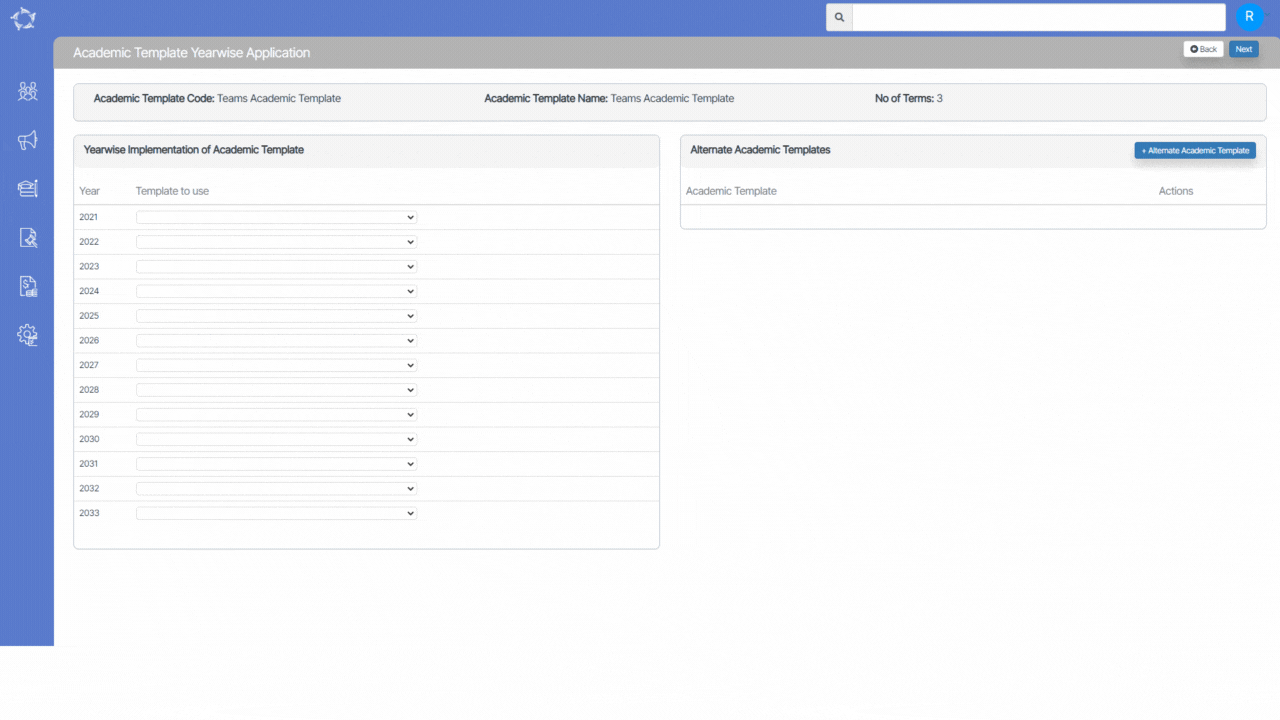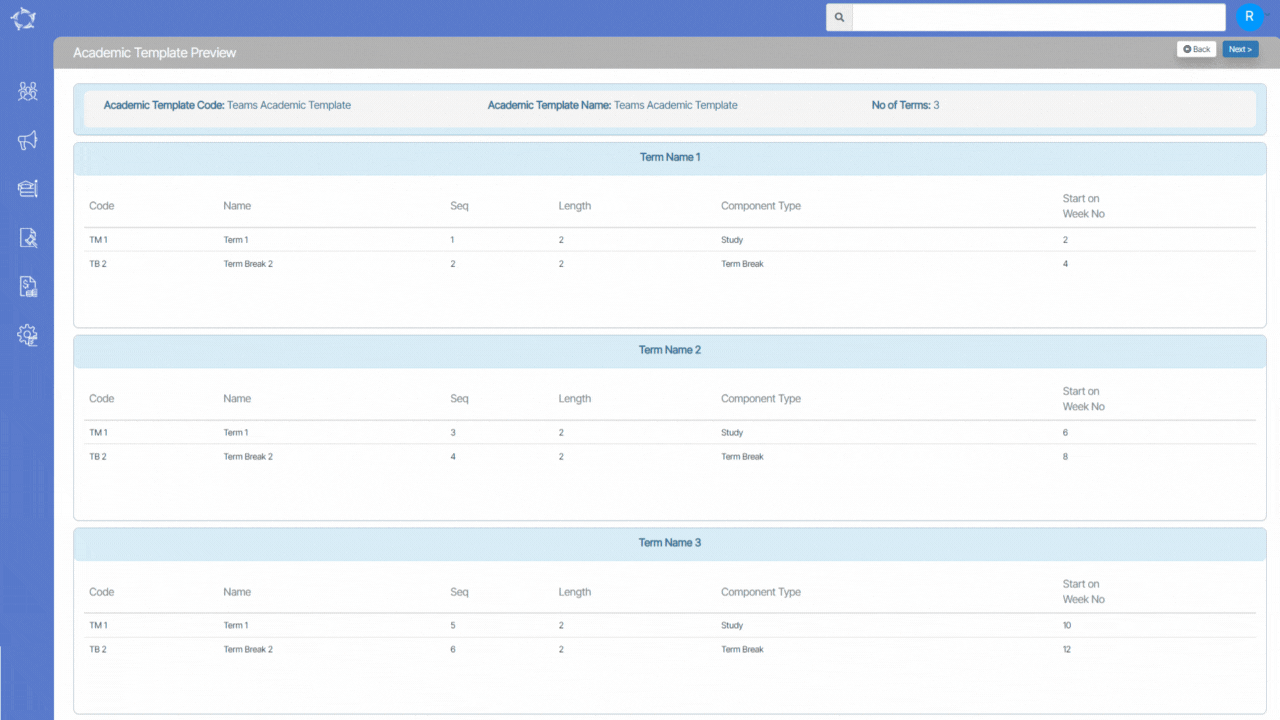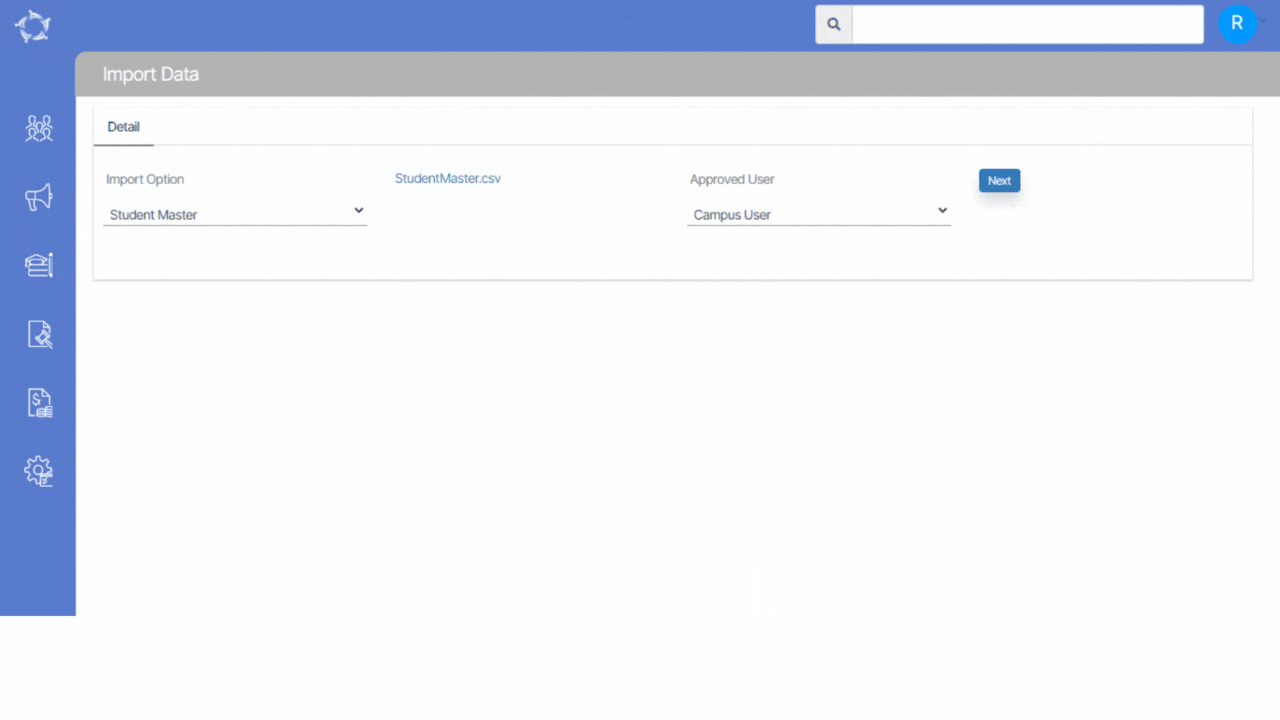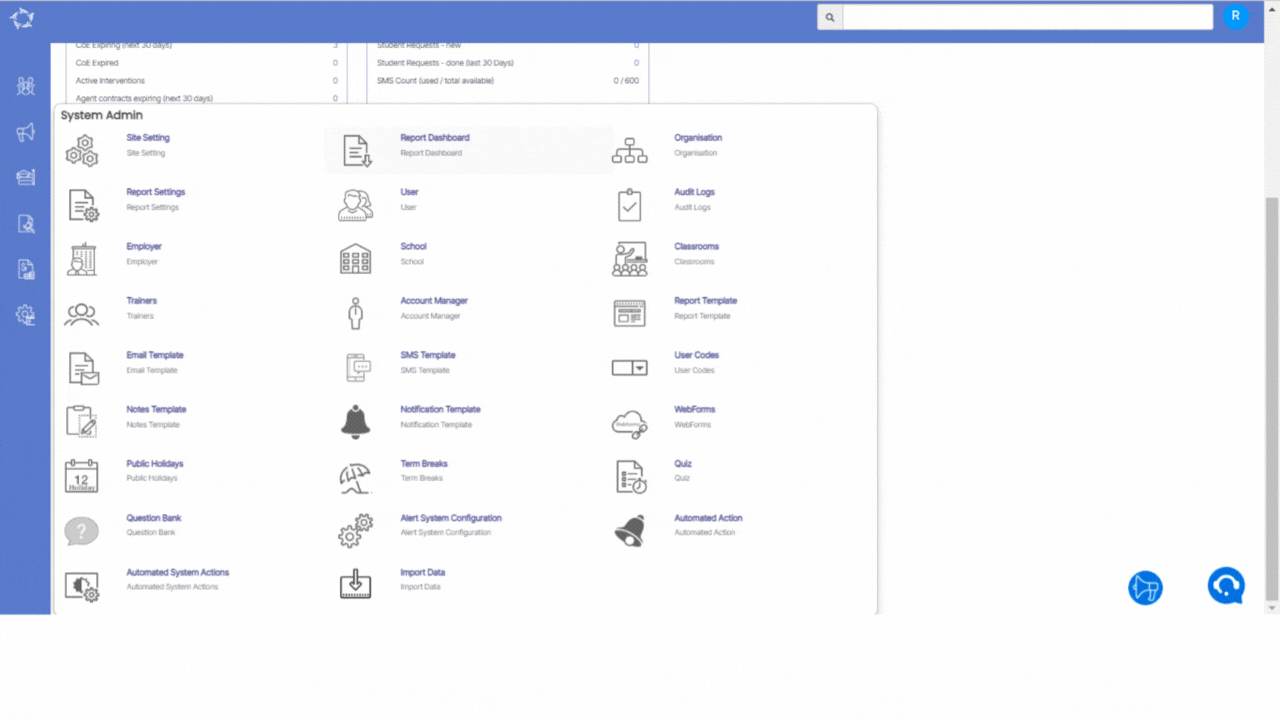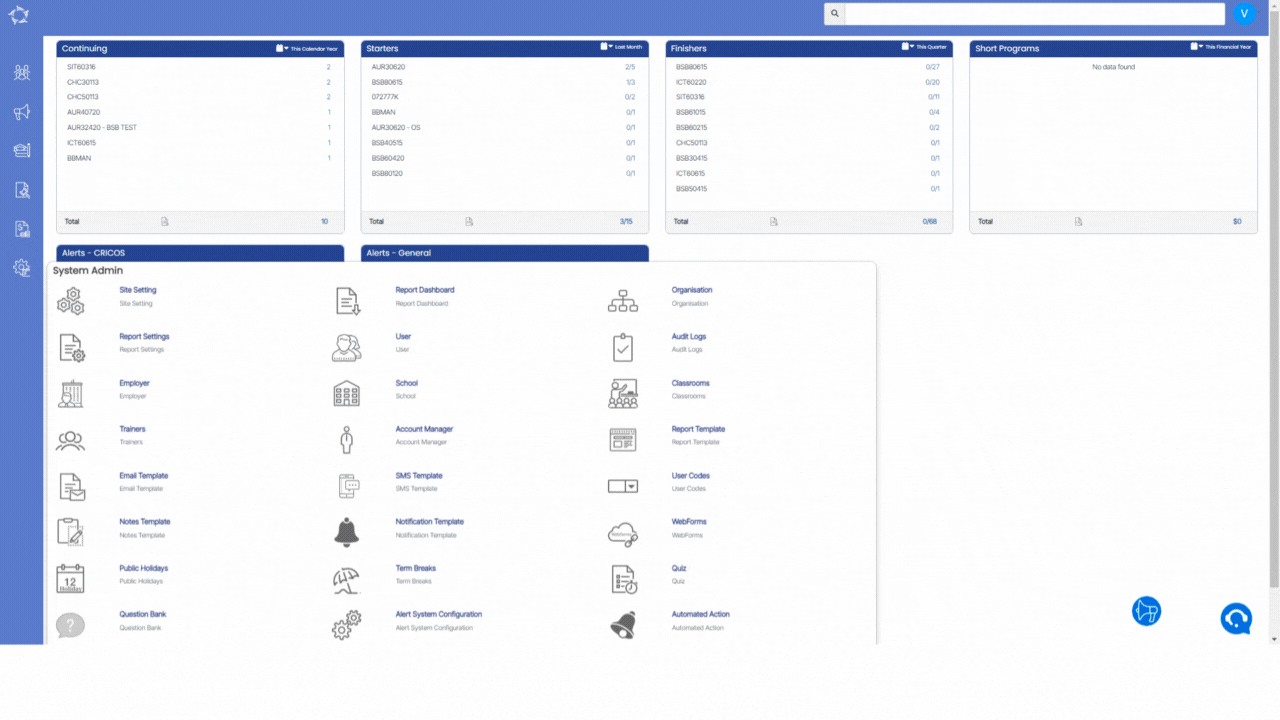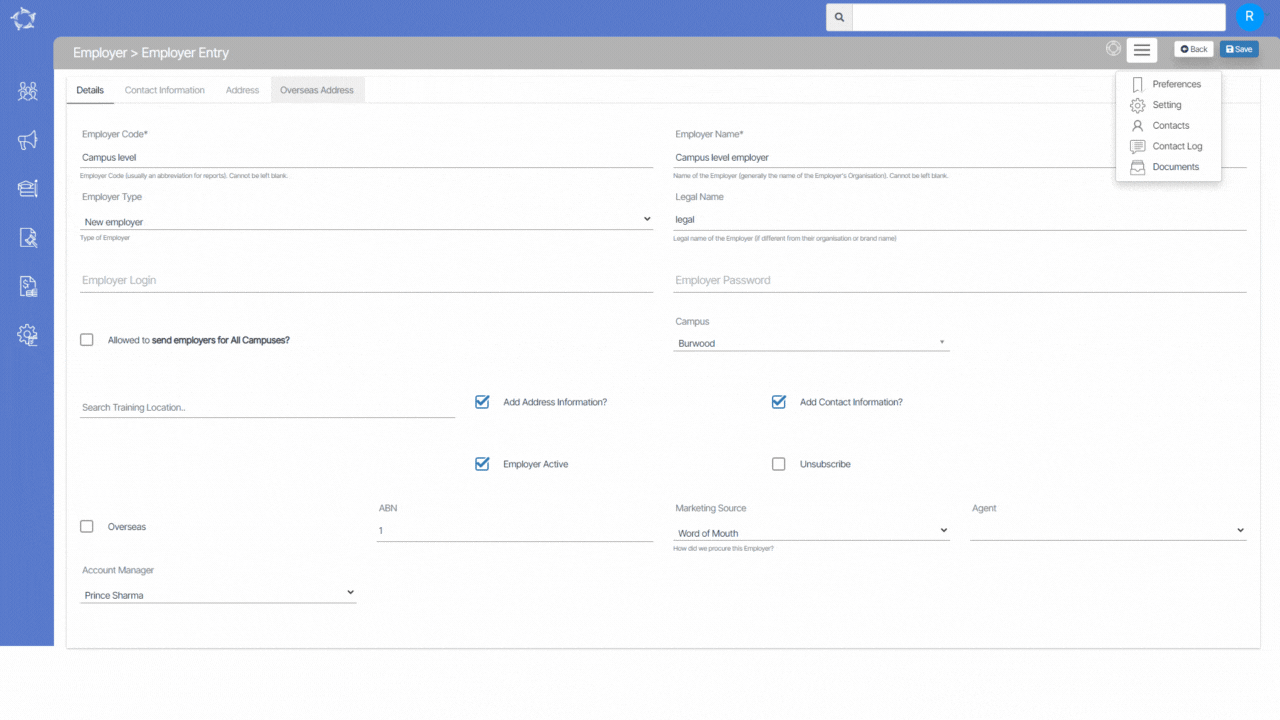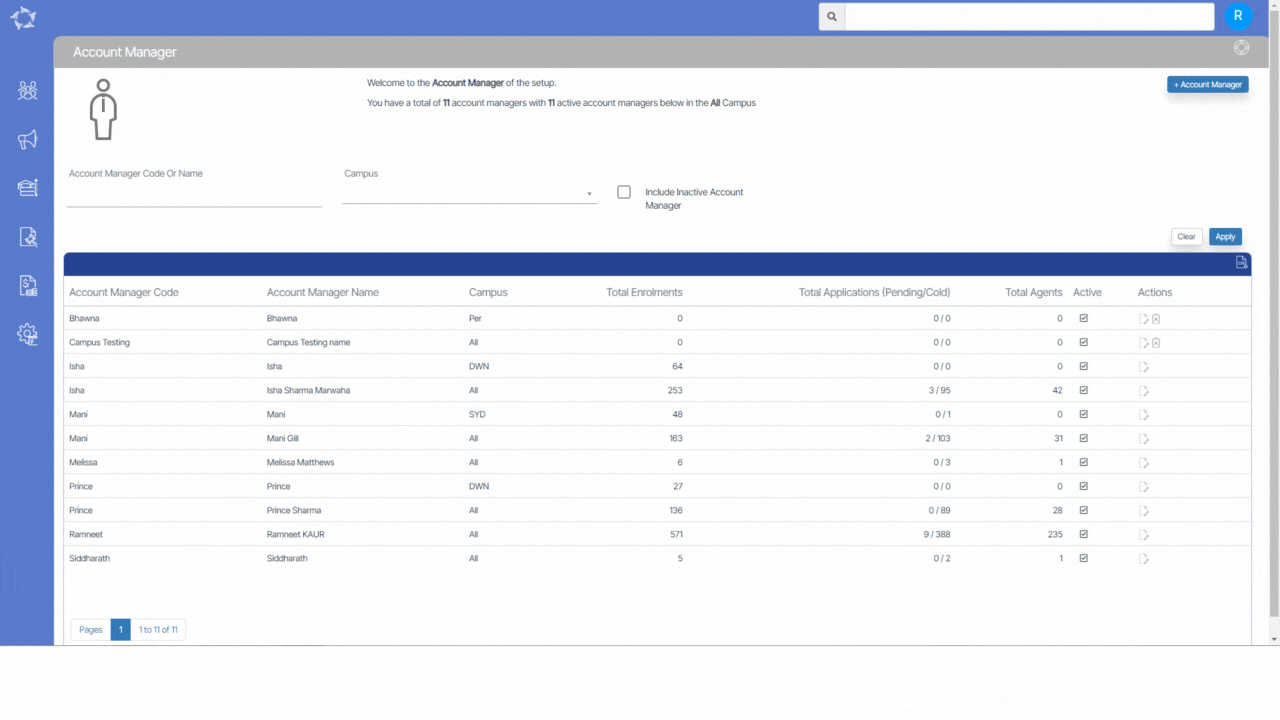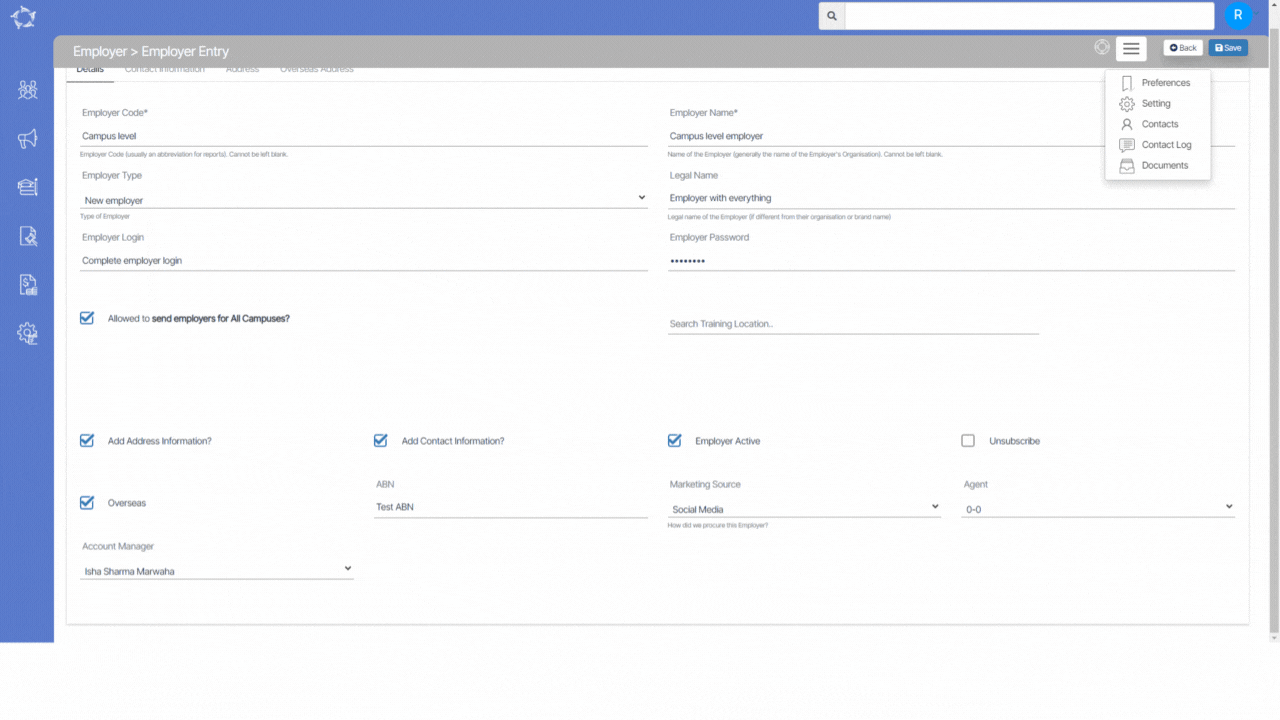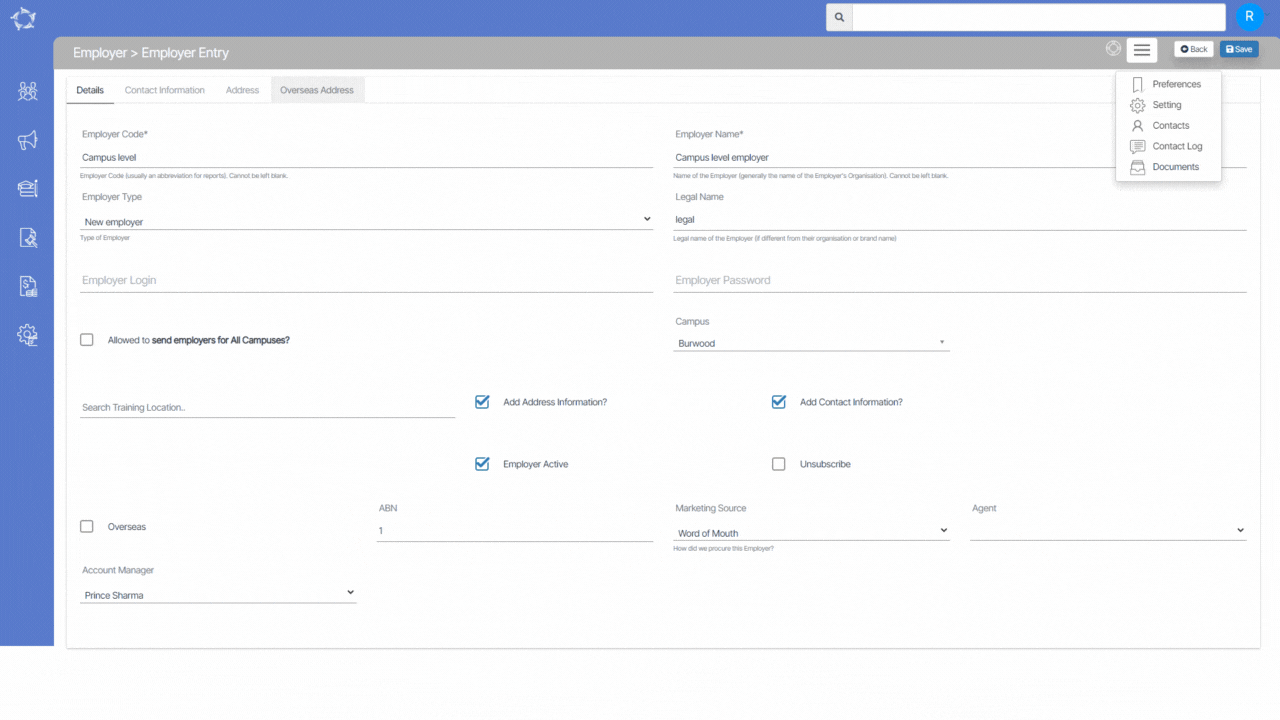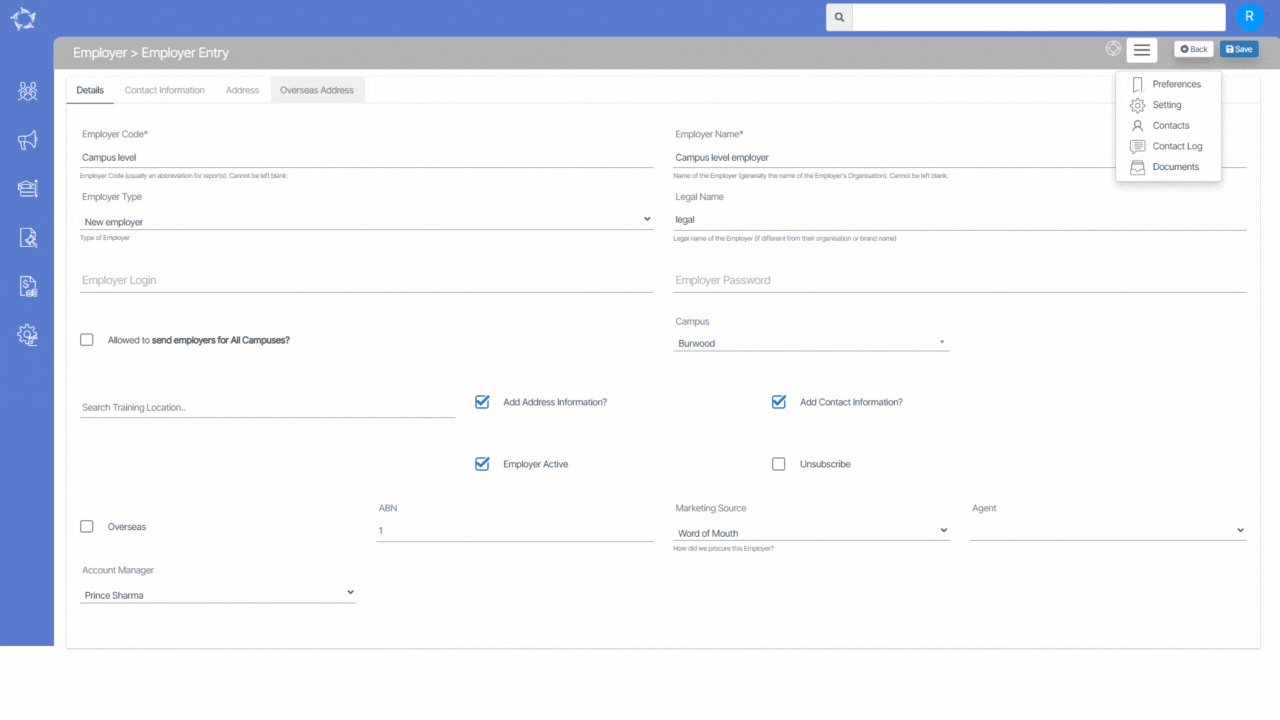The Academic Template Yearwise Application Screen allows you to manage and organise academic templates based on different years. This screen consists of three different tiles. Here’s a breakdown of its functionalities:
- The very first tile will show you the Academic Template code and its name along with its total number of terms
- The second tile will show you the Yearwise Implementation of Academic Template includes a dropdown menu that lists available academic templates. You can select a specific template by choosing the desired year from the dropdown. This screen allows you to view and work with templates specific to a particular academic year.
- The third tile will show you the Alternative Academic Template if you have already added it in the process of the academic template. You will have the option to edit your current academic template and Once a template is added, You can make modifications to the template’s content.
- Adding Templates: You can also add Alternative Academic Templates by selecting the Alternative Academic Templates Users also have the ability to add new academic templates to the system. They can provide the necessary information and create a new template.
Overall, the Academic Template Yearwise Application Screen provides you with a convenient way to manage and access academic templates based on different years. After using the this screen, select the Next button to transition to the next stage, allowing you to continue with the template setup or perform additional related actions.