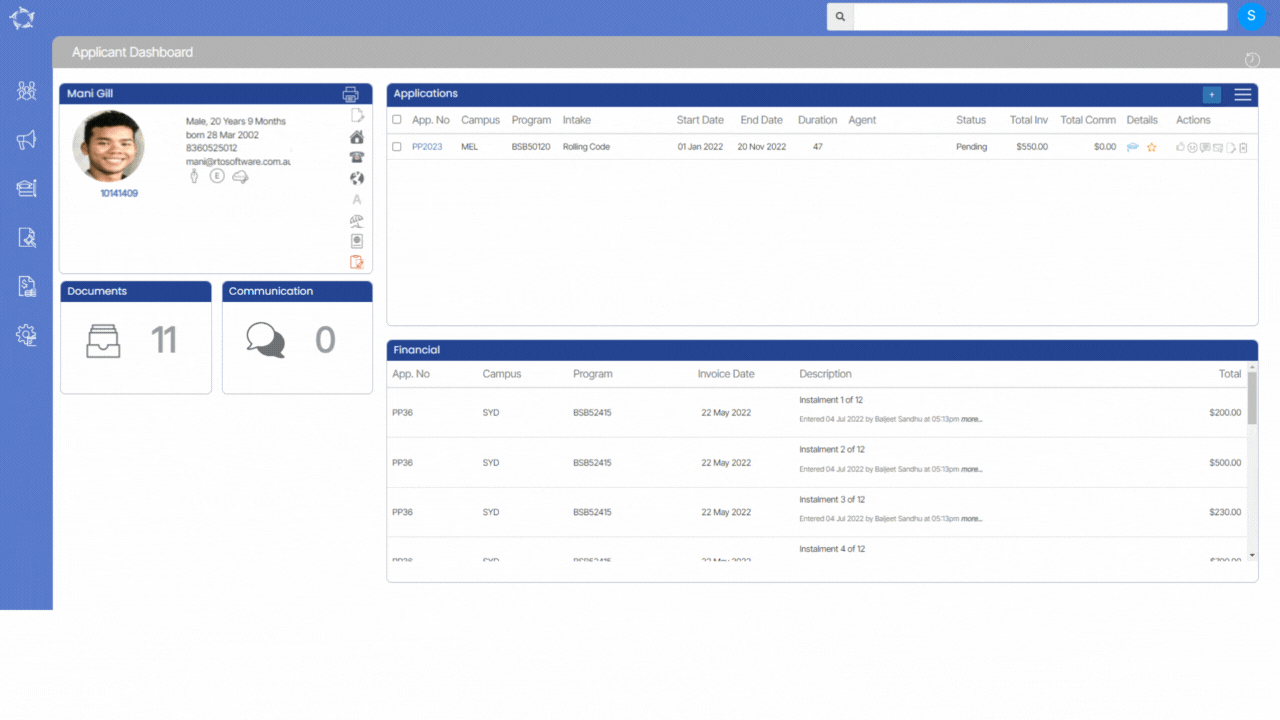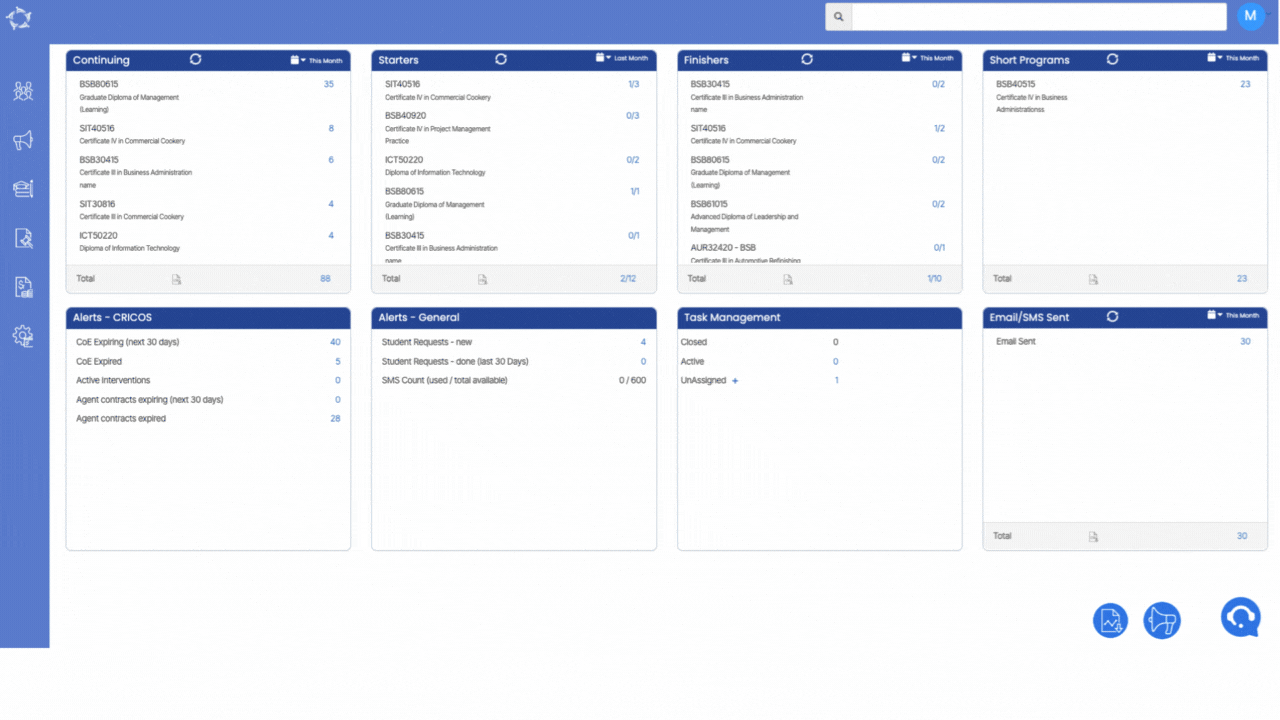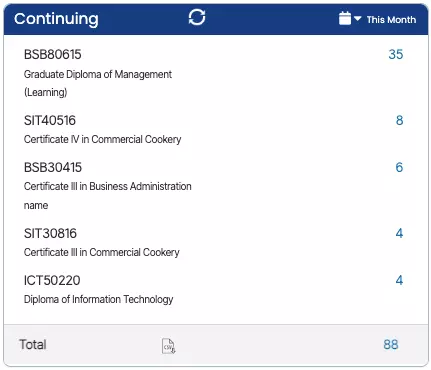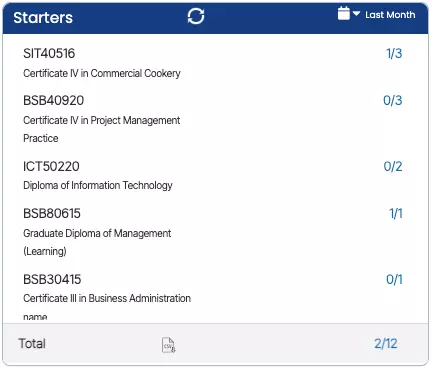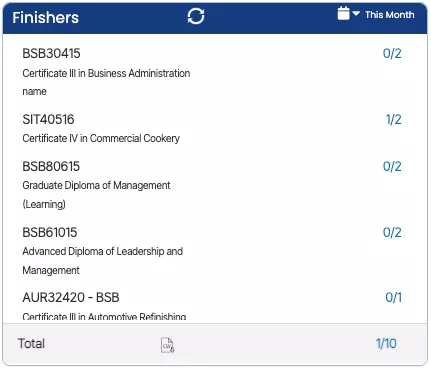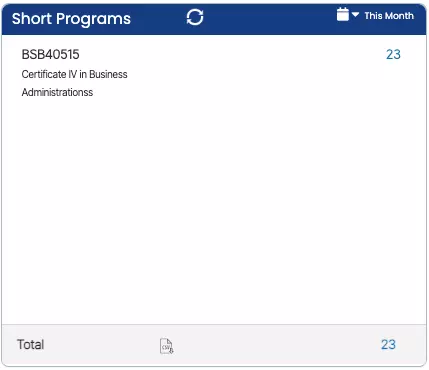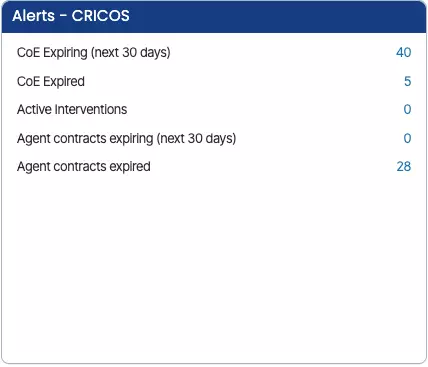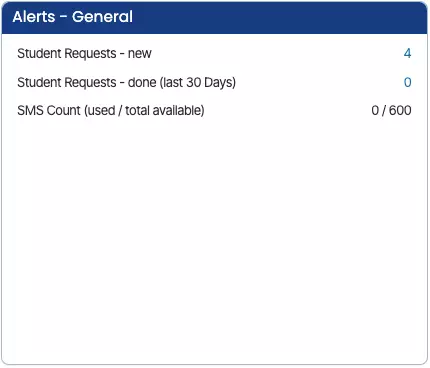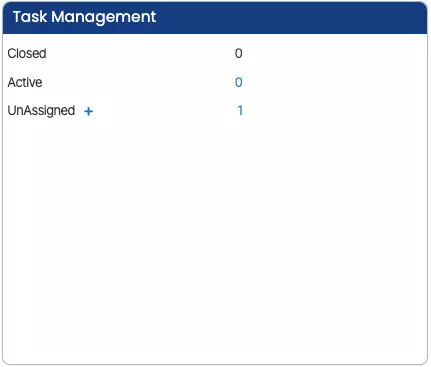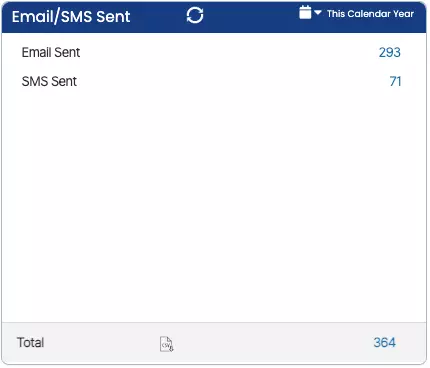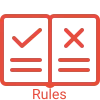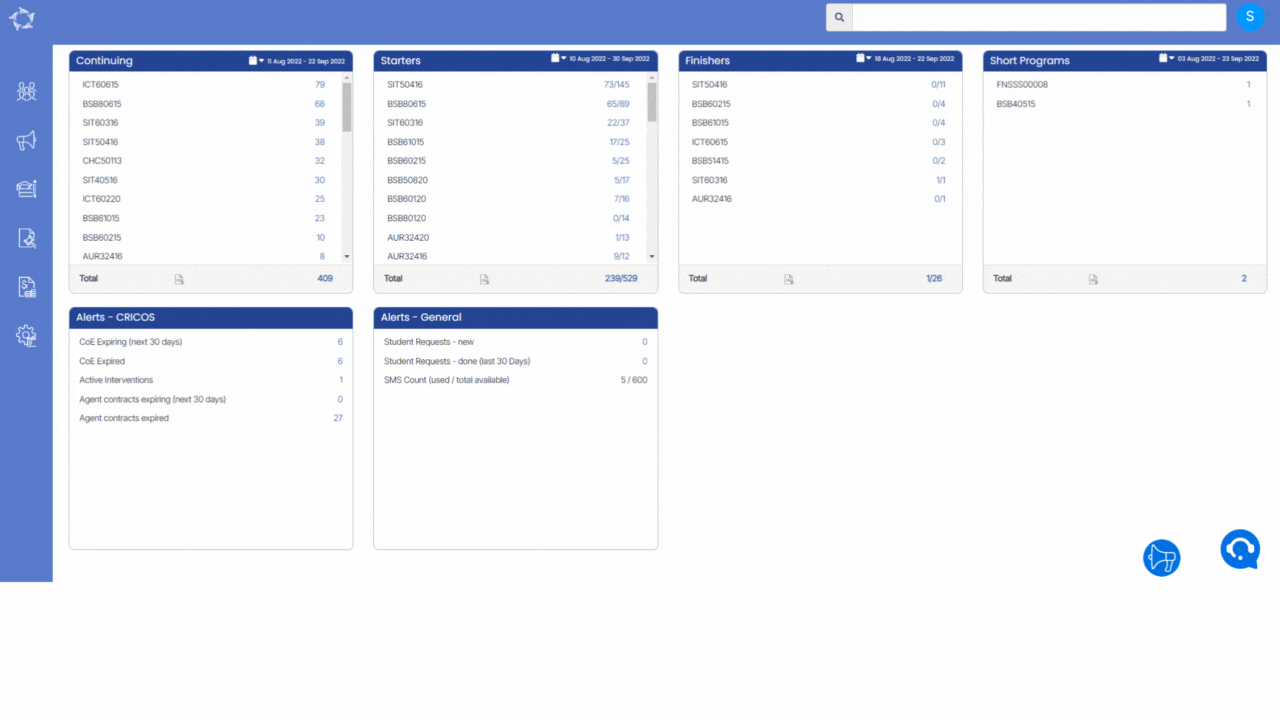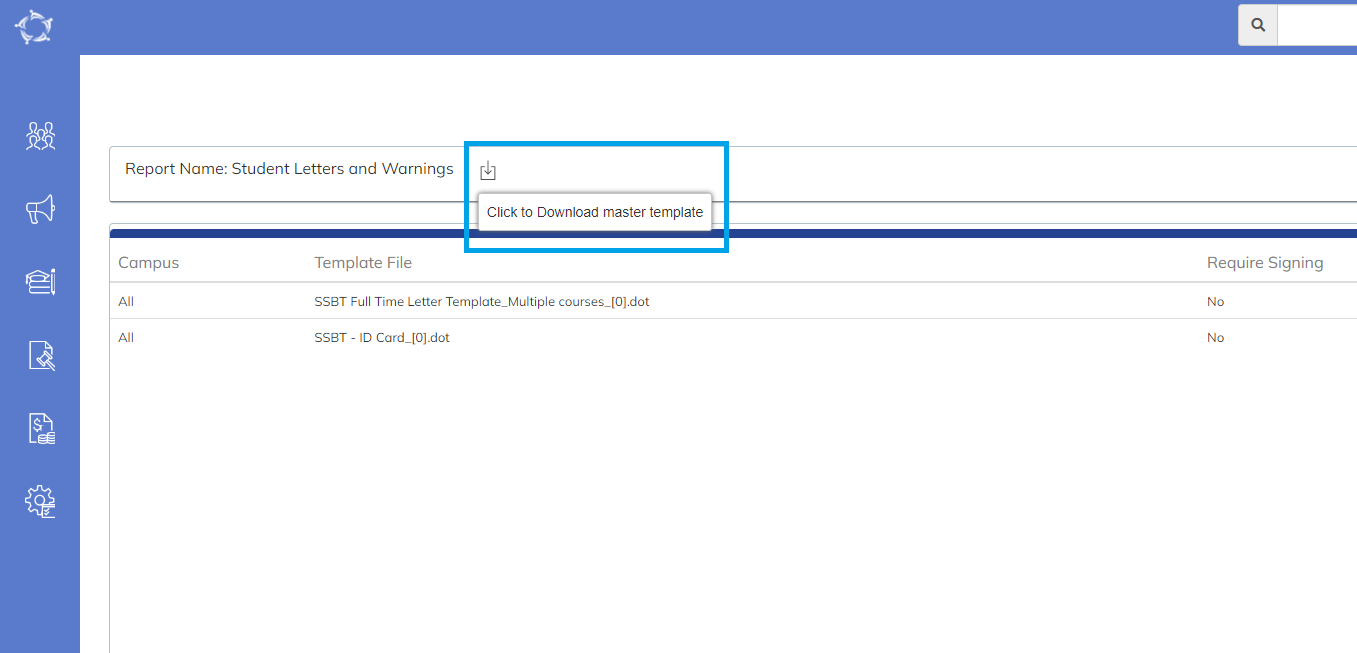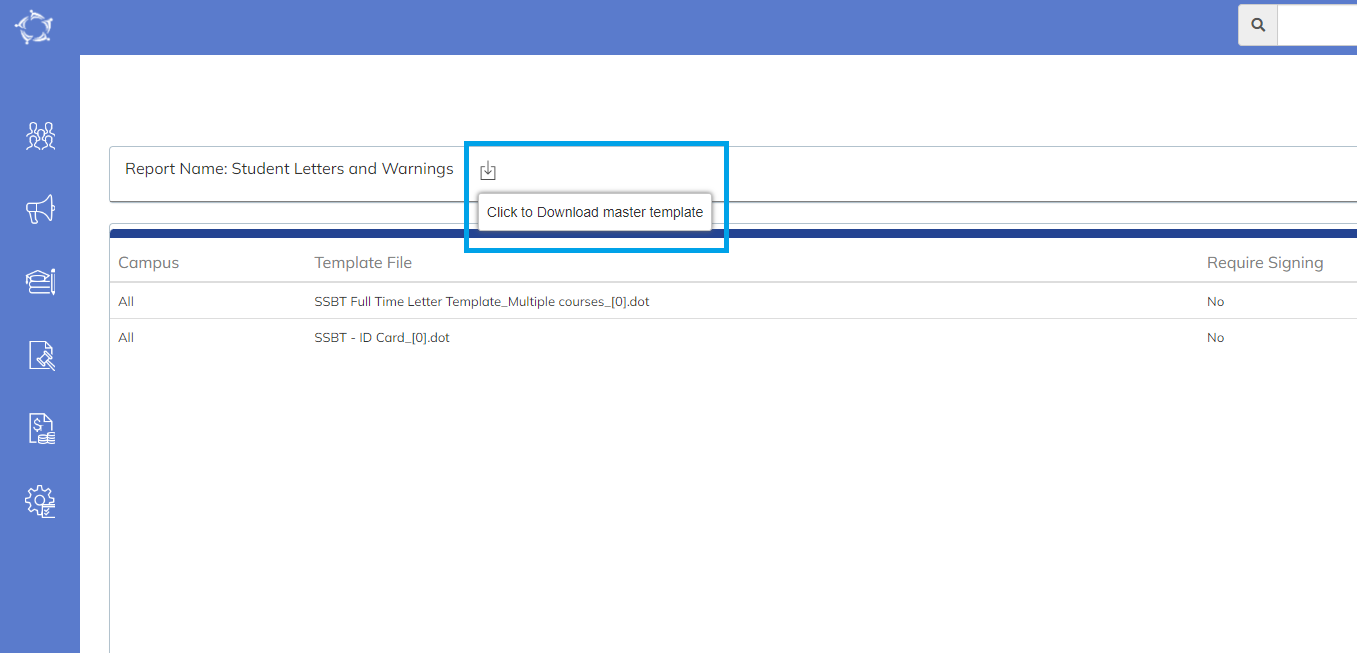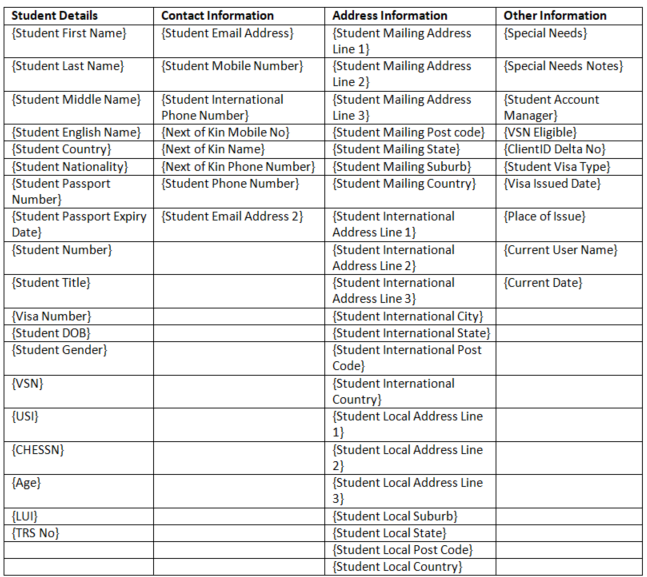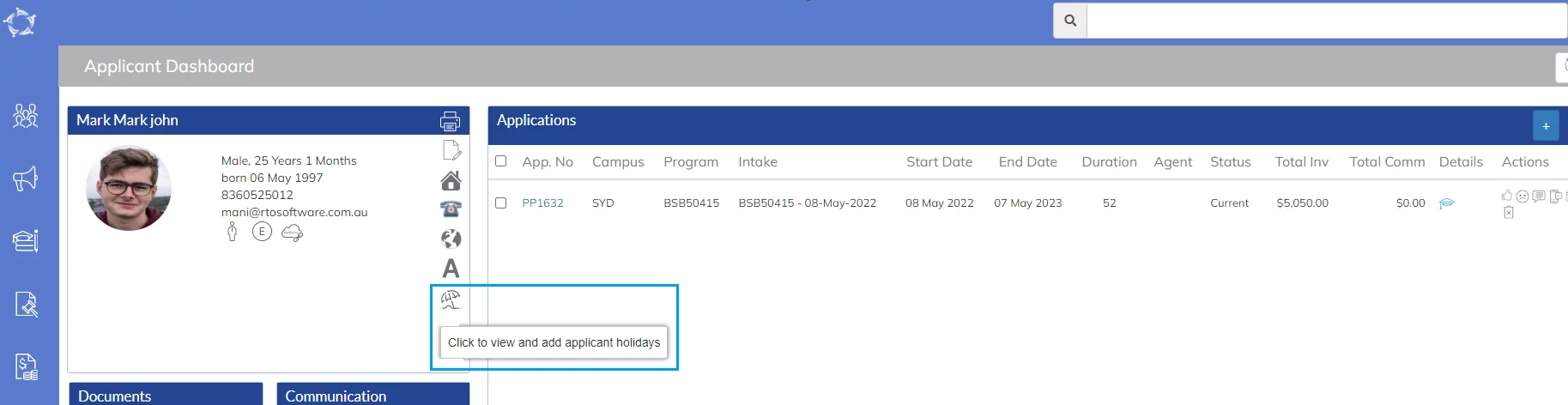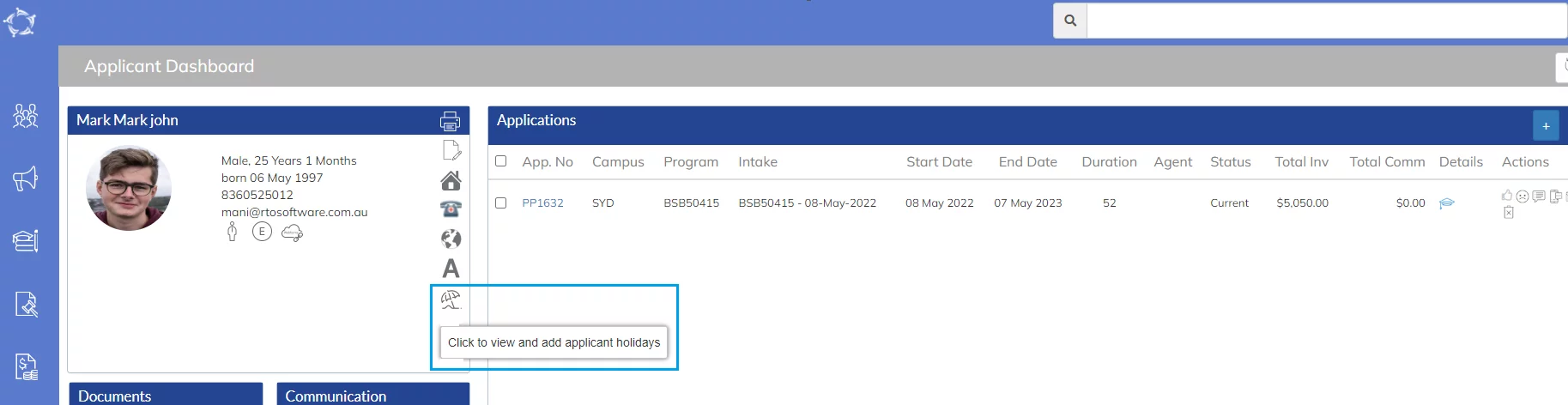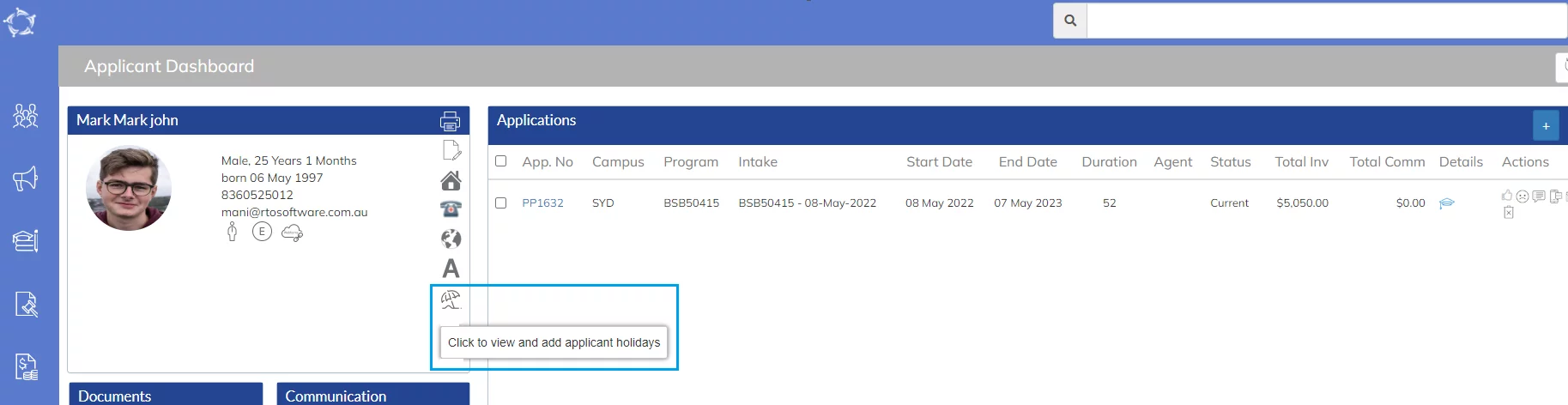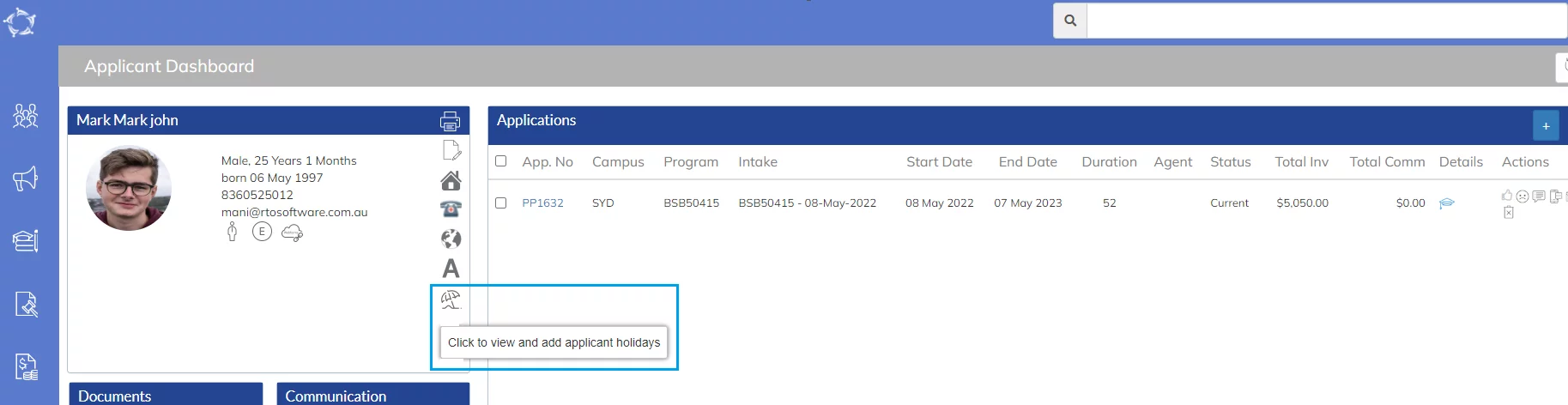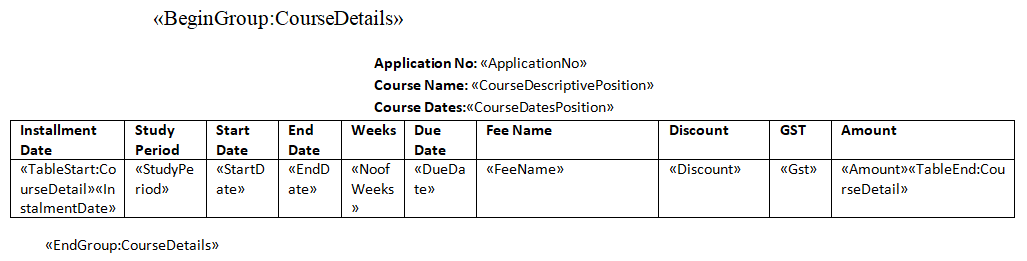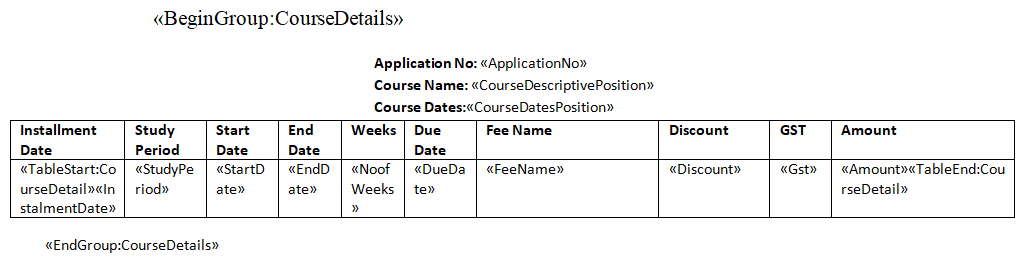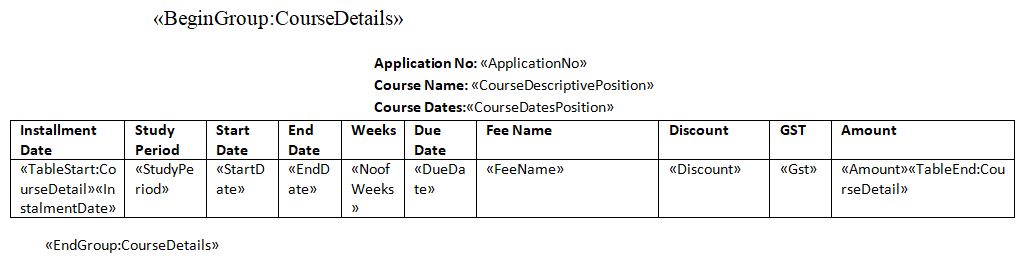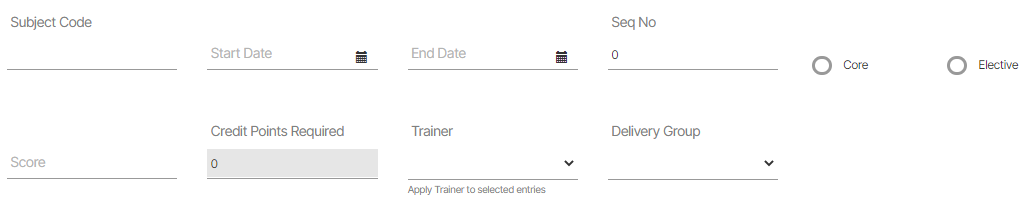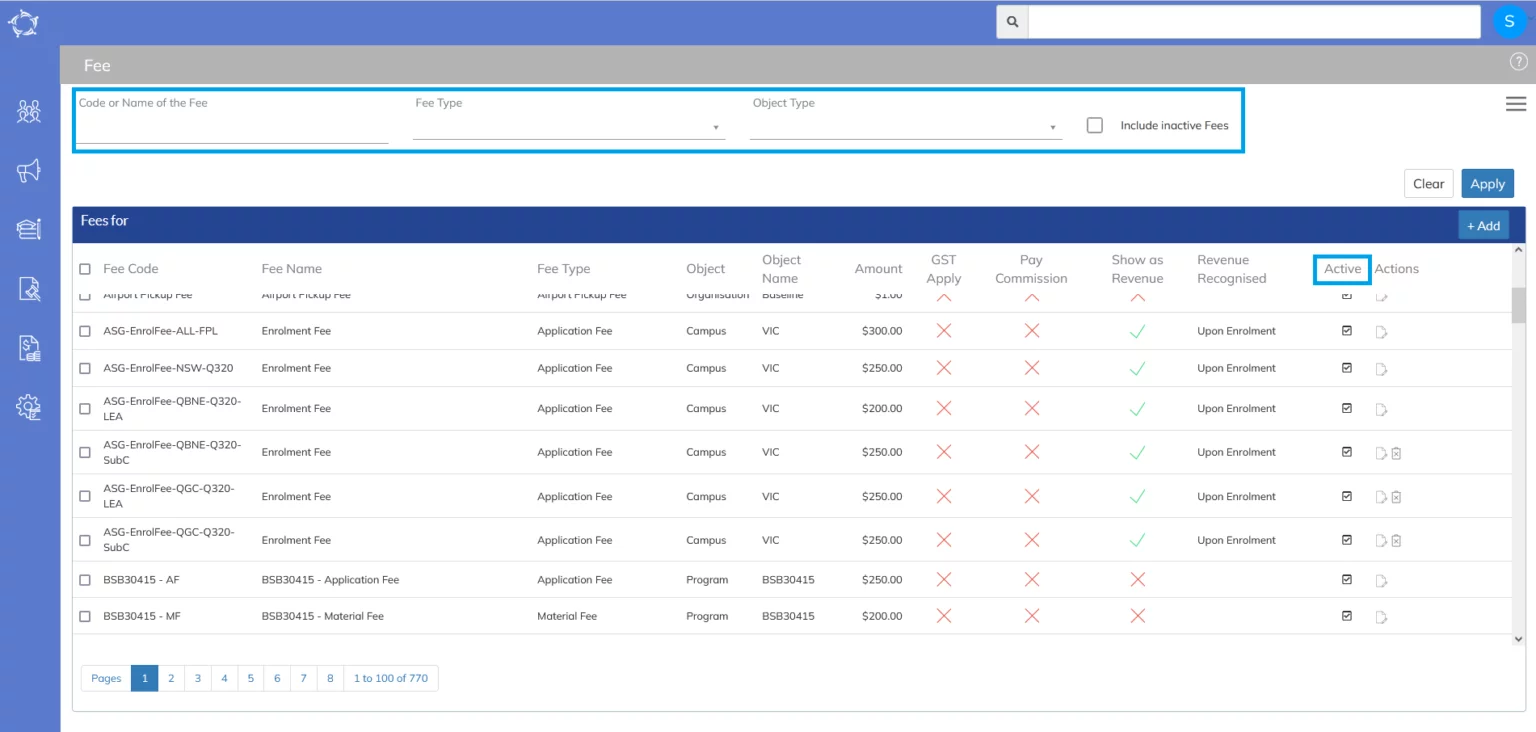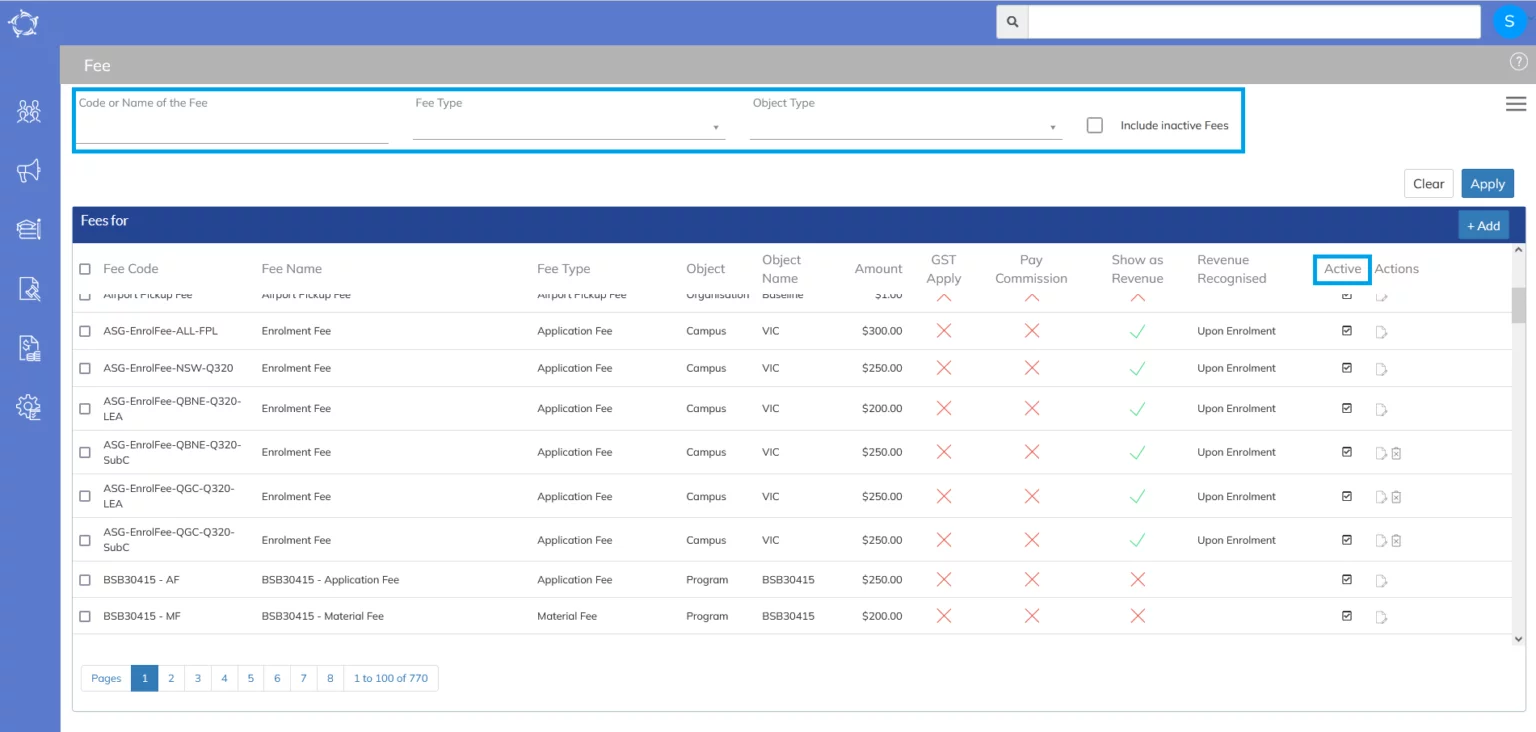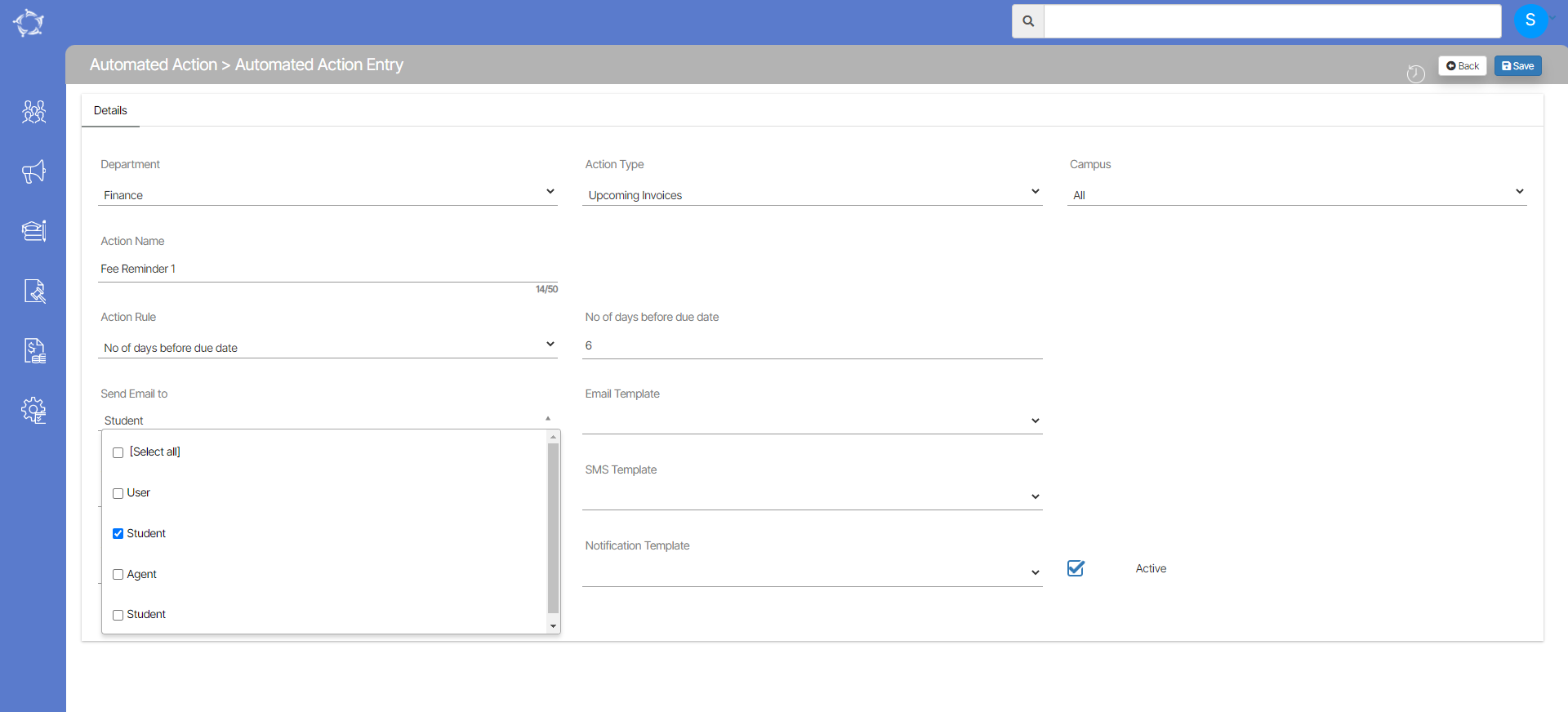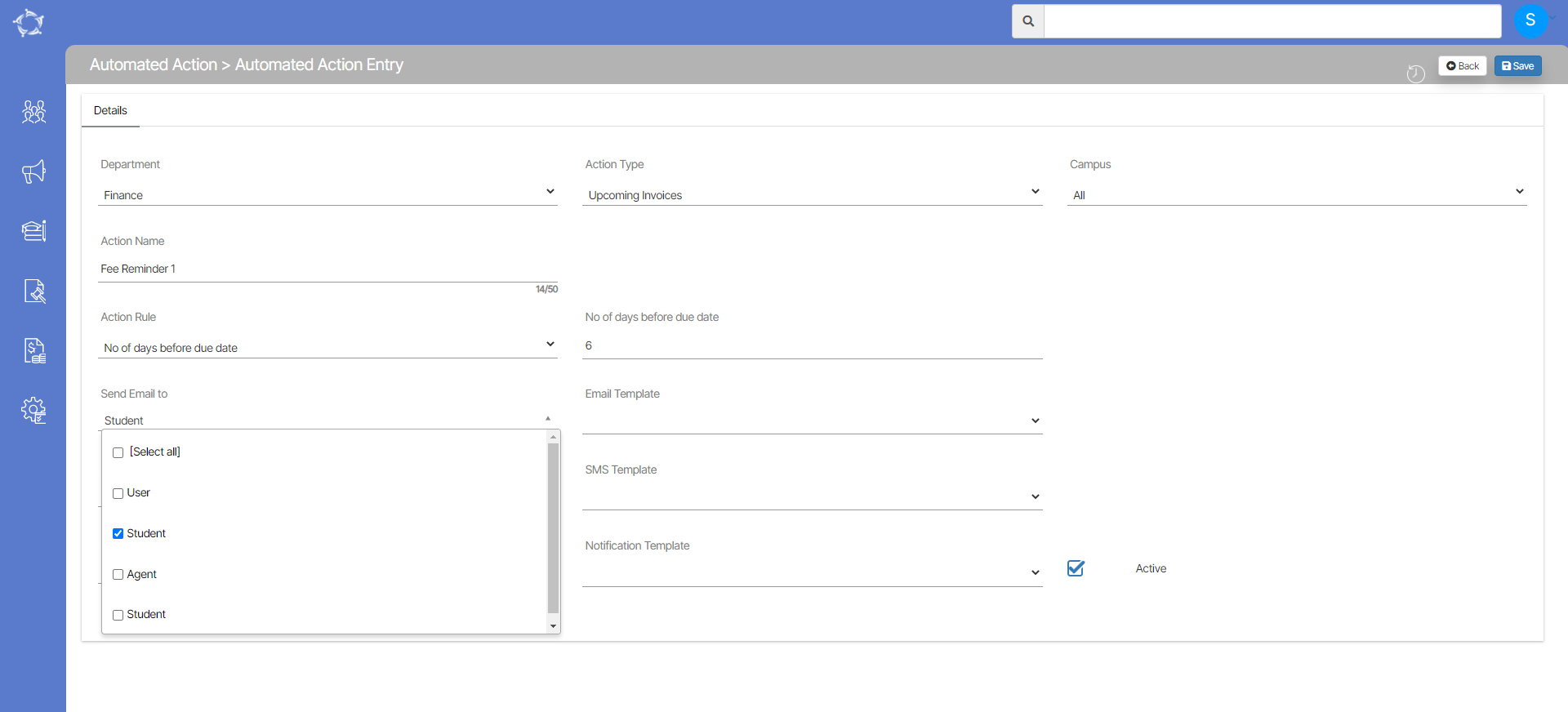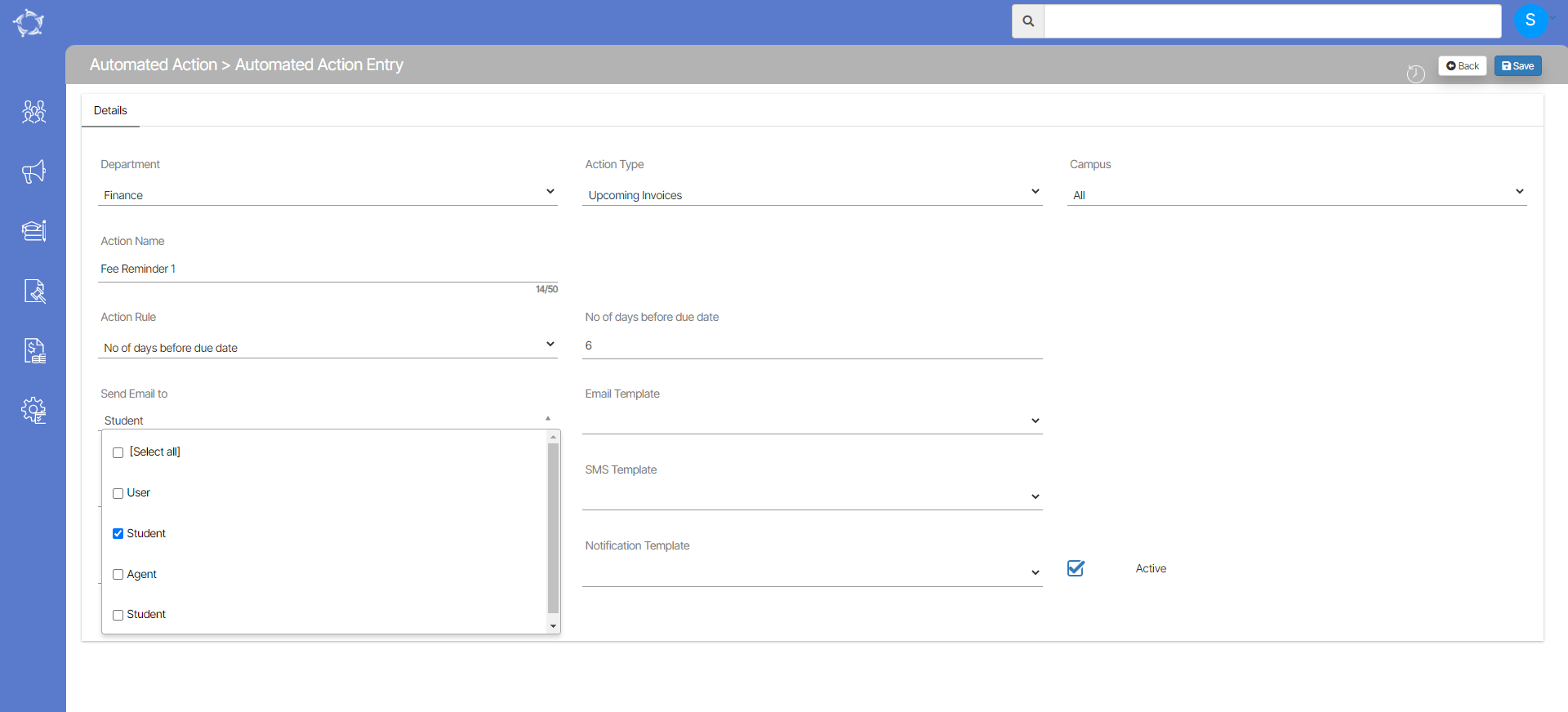If you wish to report a student as FEE HELP then you need to set up the student with the FEE HELP settings in TEAMS.
IMPORTANT: The student can over time be set as both VSL and HEd FEE HELP and should be enrolled in a program that has been set up for FEE HELP. However, an enrolment can only be one of the FEE HELP options, it cannot be both.
Also, FEE HELP uses the terminology of the Unit of Study that a student has a loan for. In TEAMS we also use the term for a group/cluster of Subjects that link to a Unit of Subject (UoS). However, if you do not use the TEAMS UoS but Subjects for a program then you need to remember when we discuss a Unit of Study for FEE HELP it is also relating to the Subjects for an application or enrolment.
Note: Before creating the application please make sure that the FEE HELP settings have been updated at the Program level and Subject/UoS level.
For Application and Enrolment
Follow the below steps to enter FEE HELP:
- While creating the application in TEAMS for a FEE HELP applicant then you need to tick the FEE HELP tick box option in the New Applicant screen when you are doing a new application.
- Once the application has been created then you need to open the Application Dashboard and click on the Fee Help Settings icon from the applicant profile tile. The system will take you to the Fee Help settings screen and you need to enter the data in the field.
Note: There is a tick box called “This is a Fee Help Enrolment” which should be ticked if you want to report this student enrolment as a FEE HELP after approving it.
- When the application is approved, all the settings that you have updated on the “Fee Help Setting” while creating the application, the system will carry forward them to the enrolment level FEE HELP Settings.
- On Enrolment Dashboard > FEE HELP Settings, all the UoS or Subject level settings will appear on the UoS FH setting tab under the grid. You can edit and update them by clicking on the edit button from the action column.
After, clicking on the edit icon, the system will open a floating window of Edit Fee Help settings from where you can edit and update the settings and then select the SAVE button in the bottom right-hand corner of the screen.
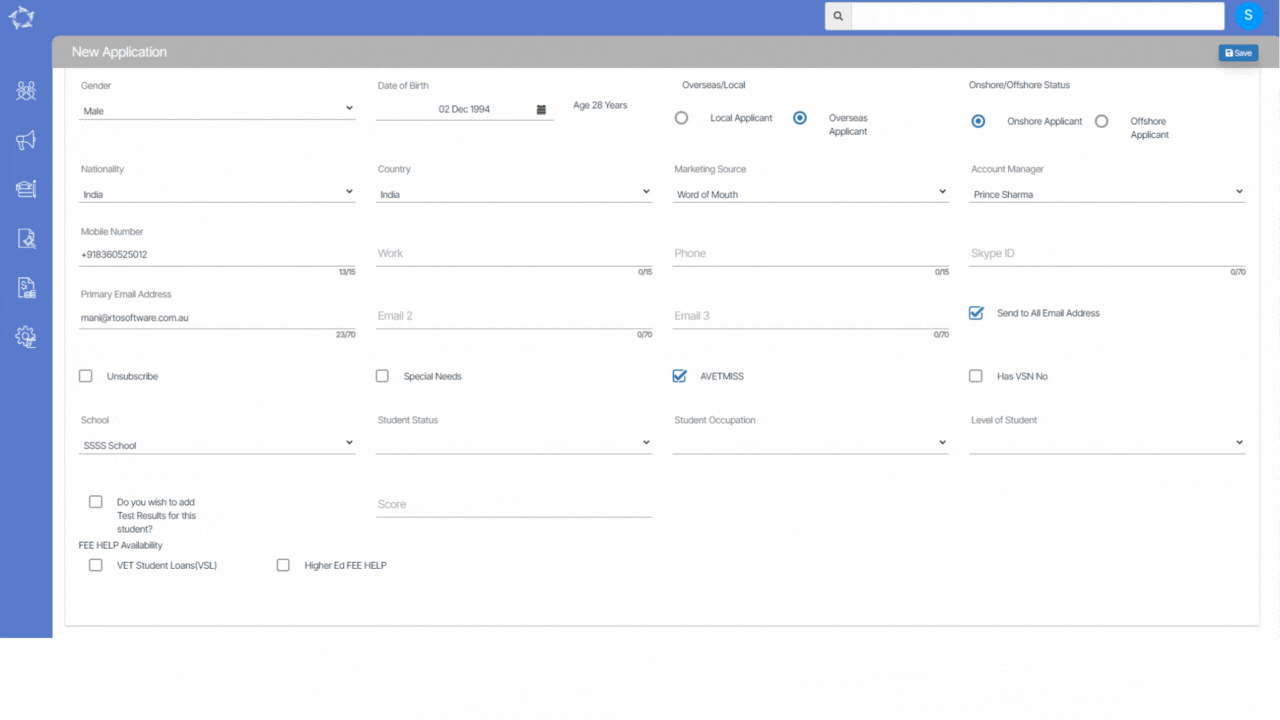
Fee Help Loan screen
Follow the below steps to enter FEE HELP
- On the Enrolment Dashboard, when you click on the Fee help loan icon from the Result and Progress tile the system will open the Fee Help Loan screen.
- On Enrolment Dashboard > Fee help loan screen, all the UoS/subjects will be visible which are linked with the enrolment. You can edit the Fee help loan by clicking on the edit icon from the Action column.
After clicking on the edit icon, the system will open the floating window from where you can edit and update the settings and then select the SAVE button in the bottom right-hand corner of the screen.
Note: In the above screen, you can see the Unit of studies is visible on the Fee help loan screen/Fee Help setting screen. There is a system setting which is called Loan calculation based on. Under this system setting, you can choose a Subject or Unit of study to calculate the loan amount. On the selection of UoS, the system will show all the linked units of studies with the enrolment on the Fee Help loan screen and Fee Help setting screen. Same as if the subject set is chosen then the system will show the linked subjects with the enrolment on the Fee Help loan screen and fee Help setting screen.
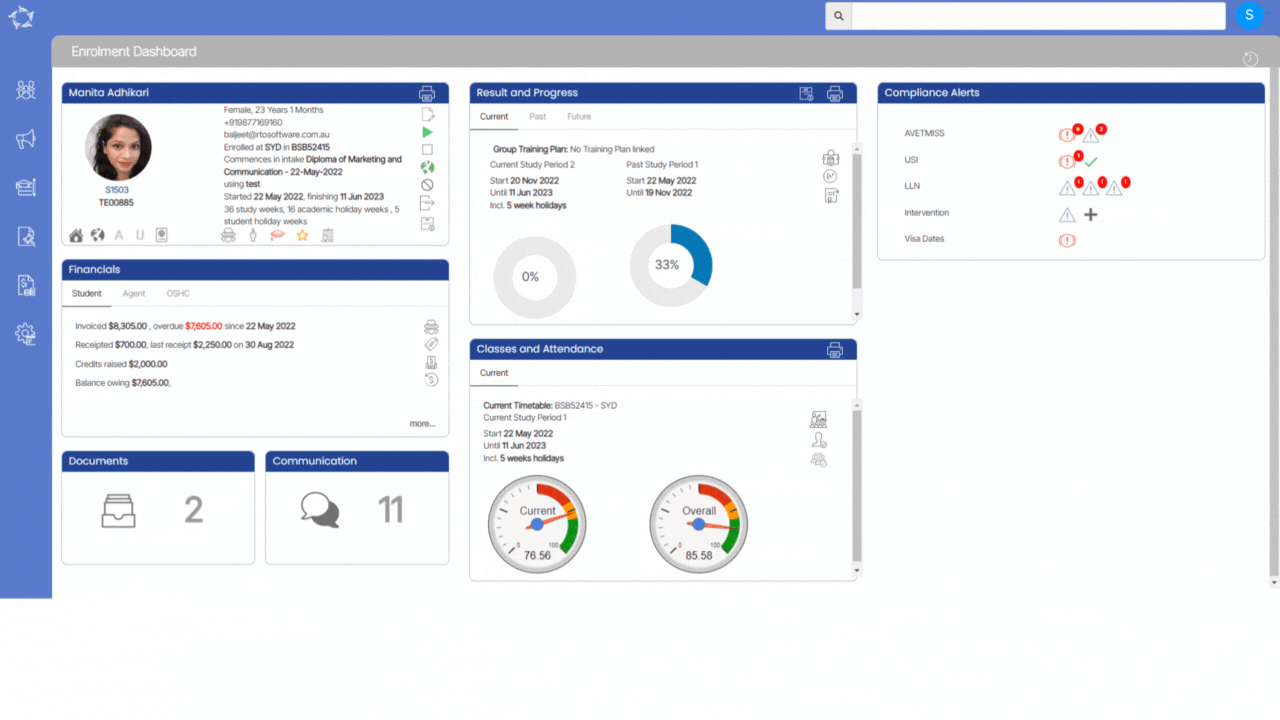
For existing Applicant and Student:
Note: Depending on what stage your student is at in TEAMS i.e. Applicant & Application or Student & Enrolment, determines where you need to go and update FEE HELP information you do not need to do it at both levels if it is a student with an enrolment. Just go to the Student Dashboard and update from there.
If you wish to flag an existing applicant or student as a FEE HELP student then you need to tick the relevant FEE Help option as explained below:
- For an Applicant you need to go to Applicant Dashboard > select the FEE HELP icon to open the Edit Applicant details screen. There you can tick the relevant FEE HELP for an applicant and then save the screen.
- For a student you need to go to Student Dashboard > select the FEE HELP icon to open the Edit Student details screen. There you can tick the relevant FEE HELP for a student and then save the screen
Also, on the Student Dashboard from the student summary tile, the user needs to click on the edit VSL student to update the TFN #, CHESSN # and other information related to the student and select the Save button.