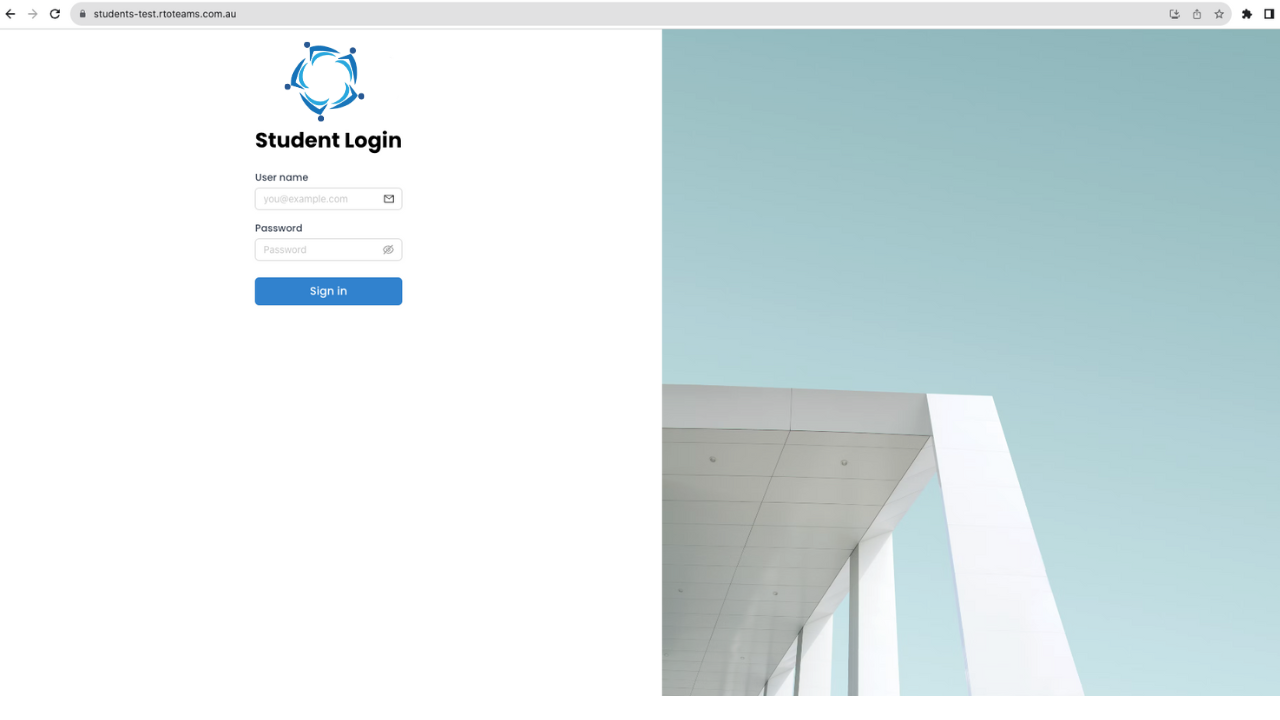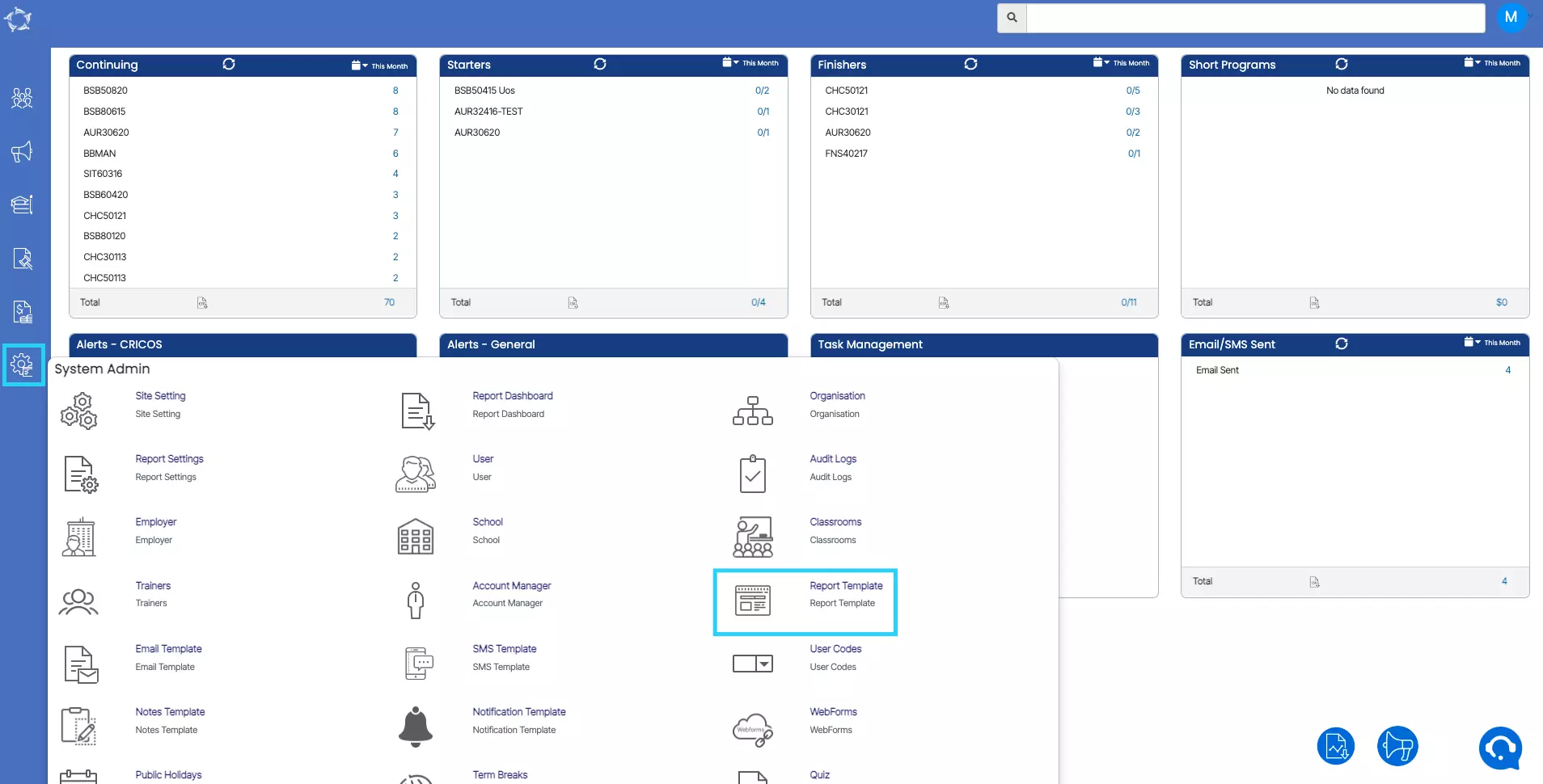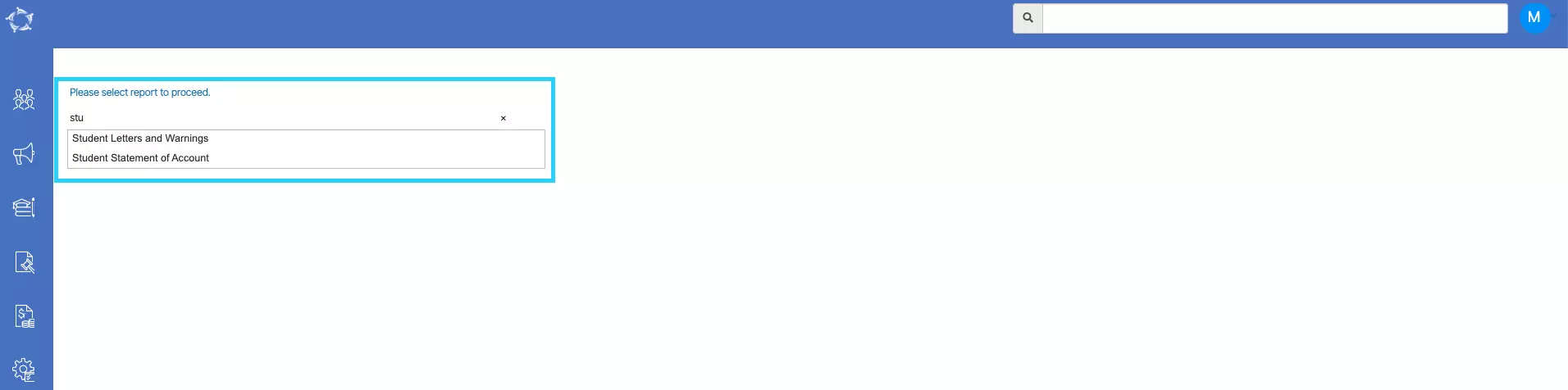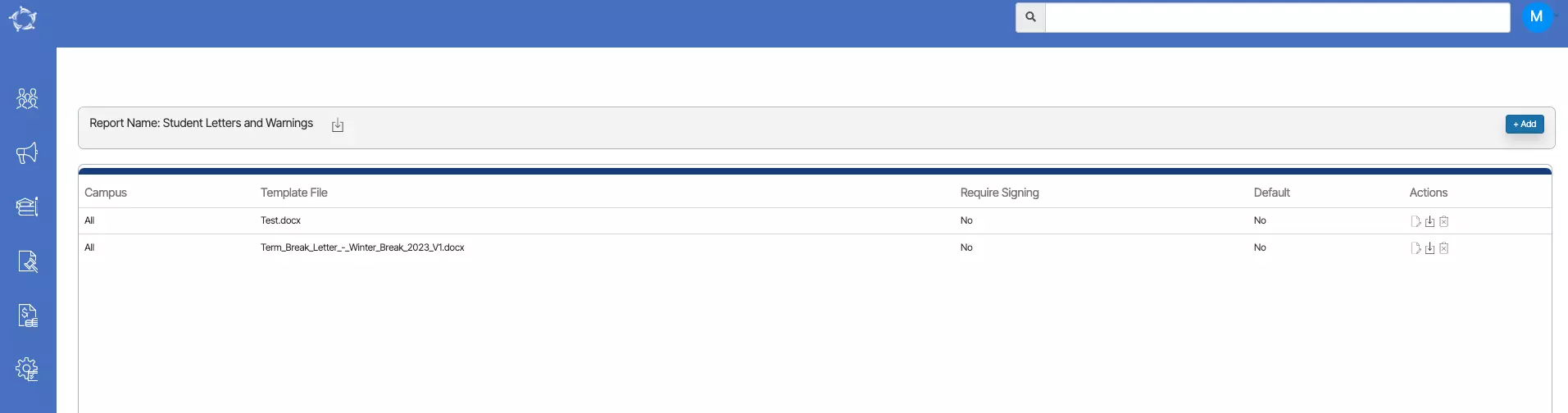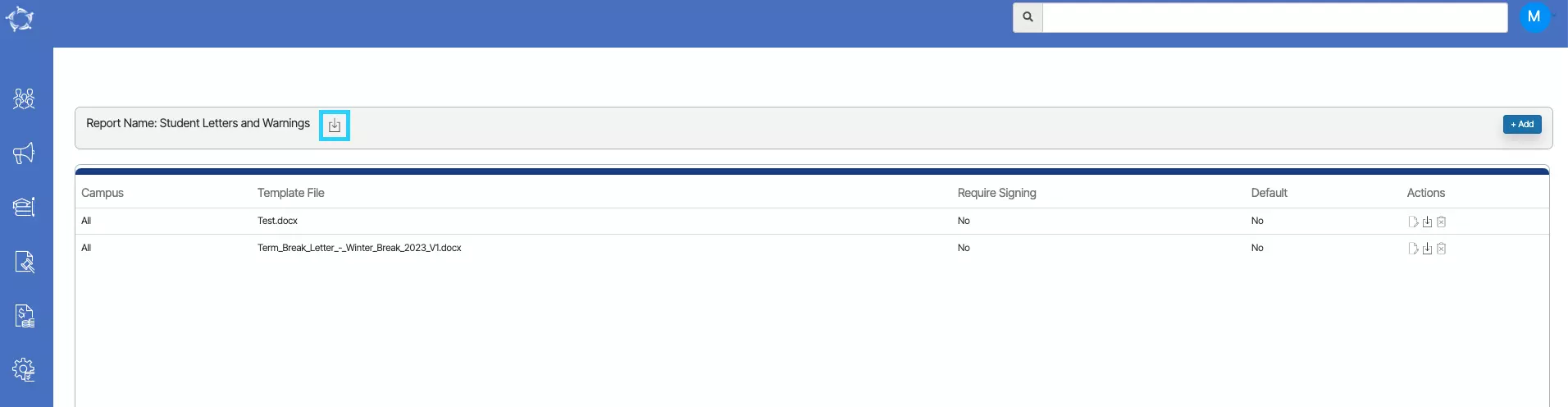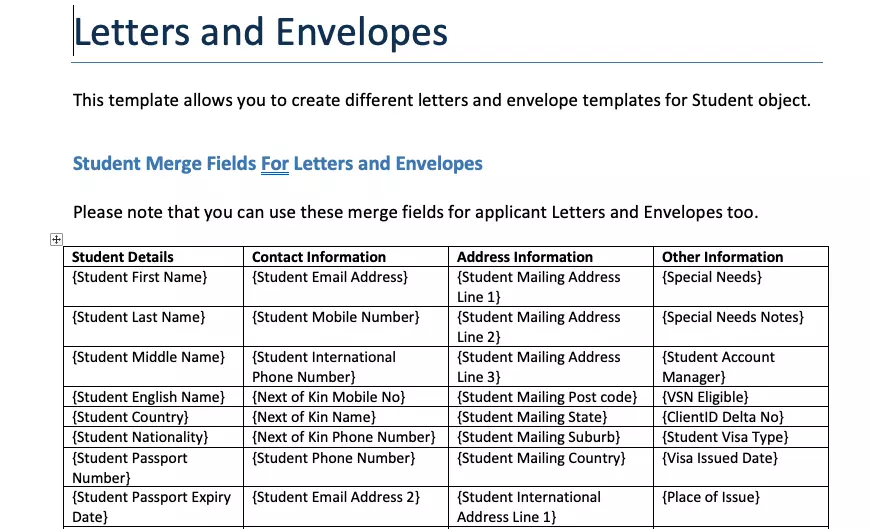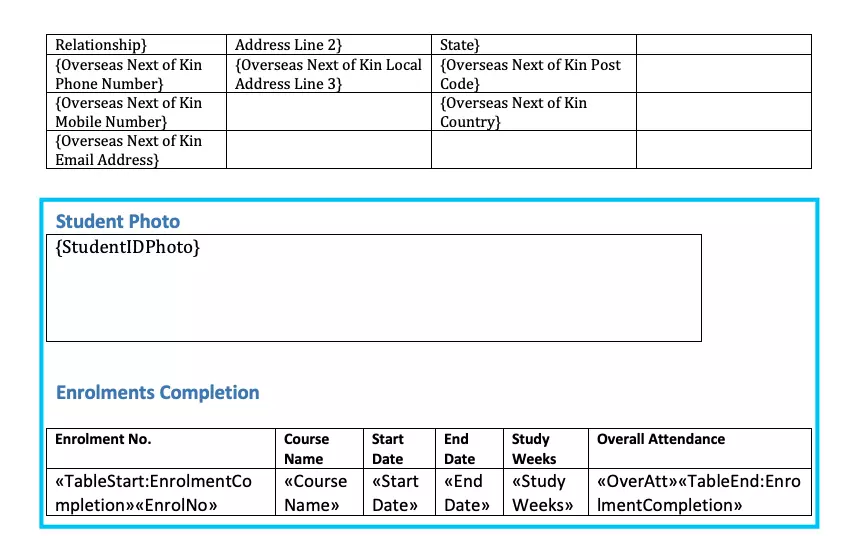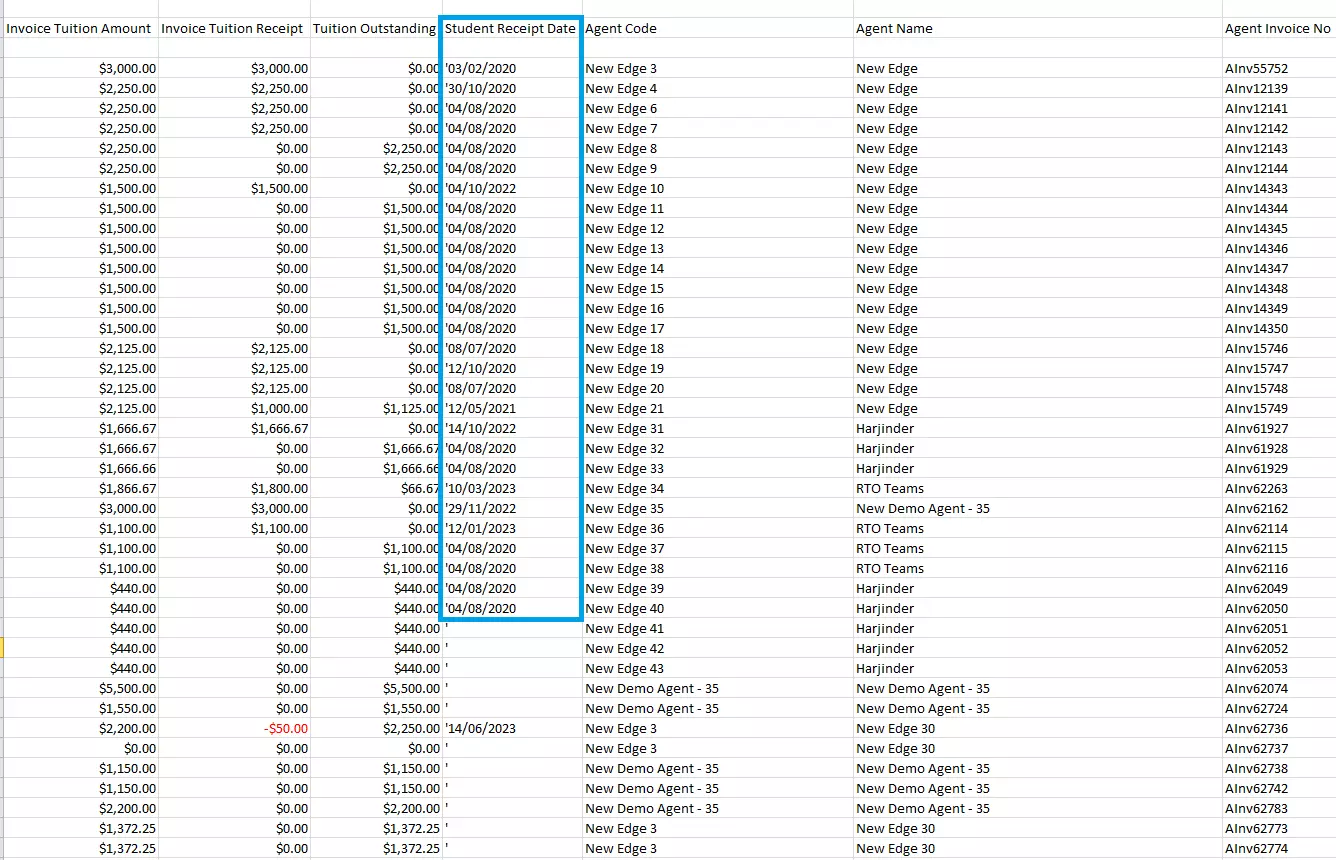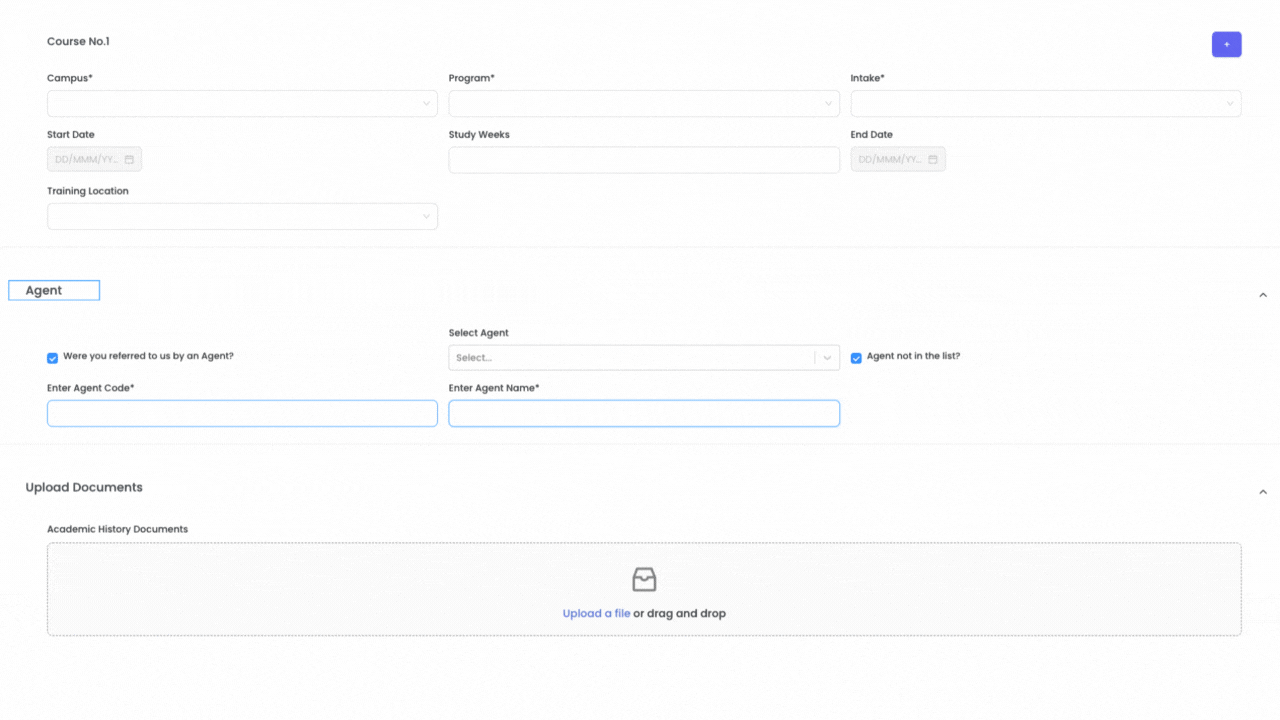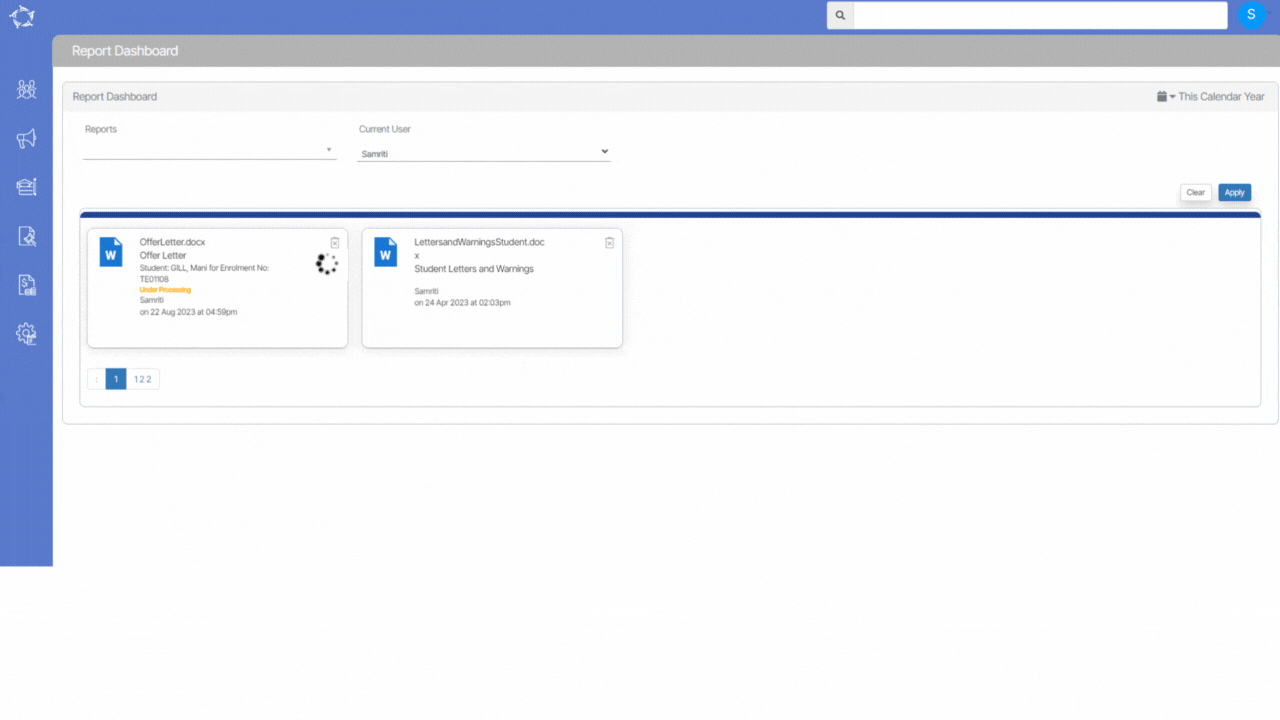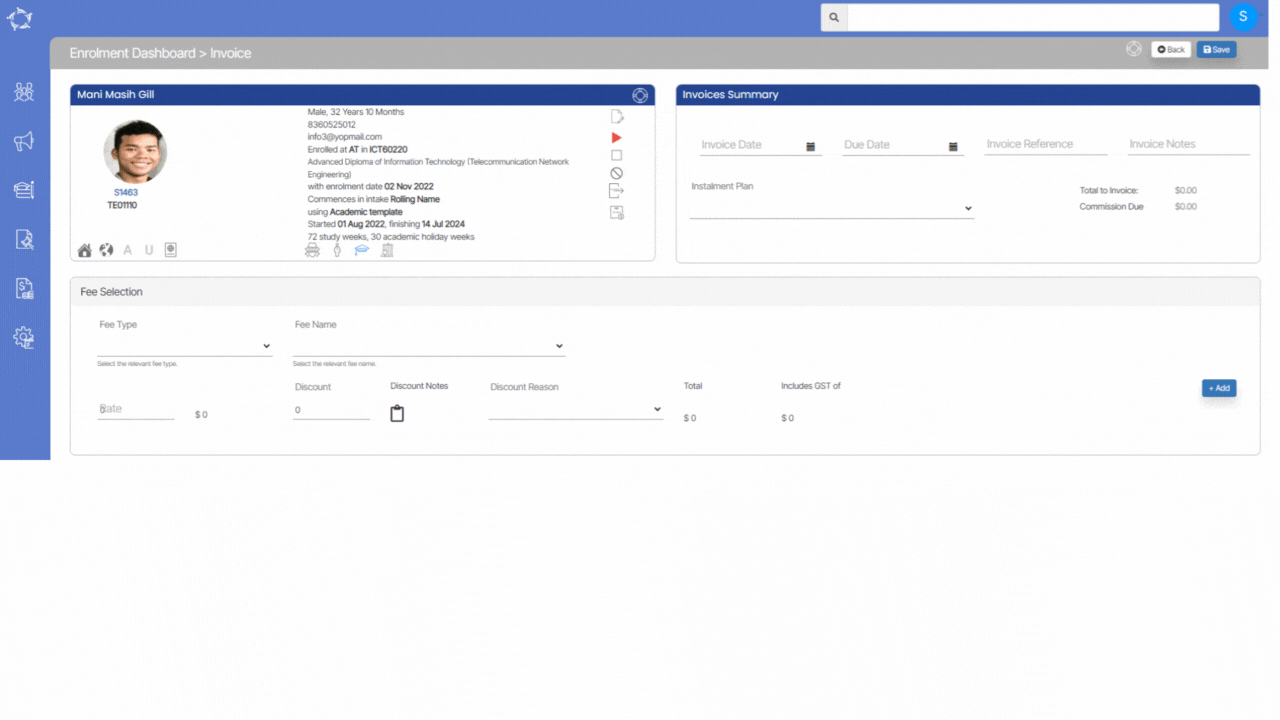| 1 | 12 | Underpinning Knowledge or off the job training completed | QLD | To be used for traineeship/apprenticeship programs where a student has attempted all of the requirements for off the job training and has completed the same satisfactorily | |
| 2 | 14 | Unsuccessful on the job competency assessment | QLD | To be used for traineeship/apprenticeship programs where a student has attempted all of the requirements for on the job training and has not completed the same satisfactorily | |
| 3 | 20 | Competency achieved/pass | ACT, NSW, NT, QLD, TAS, VIC | To be used for Accredited training where a student has been assessed and satisfies all the requirements in the unit of competency or accredited module. | When the Unit Enrolment start date is the actual start date and the Unit Enrolment End date is the date that the Student was deemed Competent SET Outcome Code = 20 |
| 4 | 25 | Competency achieved/pass (School Based Apprentices and Trainees) or Competency Achieved/Pass as determined via Gap Training and Assessment | QLD, VIC | Like Outcome 20, the school based trainee has been assessed and satisfies all the requirements for the Subject (unit of competency or module), however competency has been recognised via Gap Training and Assessment as opposed to standard training and assessment | |
| 5 | 30 | Competency not yet achieved / failed (NYC) | ACT, NSW, NT, QLD, TAS, VIC | To be used for Accredited training where a student has attempted all of the requirements for assessment and has been deemed not yet competent or has not satisfied one or more of the requirements in the unit of competency or accredited module. | When the Unit Enrolment start date is the actual start date and the Unit Enrolment End date is the date that the Student was deemed Not Yet Competent SET Outcome Code = 30 |
| 6 | 35 | Competency not achieved/fail (School Based Apprentices and Trainees) | QLD | To be used for Accredited training where a school based trainee has attempted all of the requirements for assessment and has been deemed not yet competent or has not satisfied one or more of the requirements in the unit of competency or accredited module. | |
| 7 | 40 | Withdrawn | ACT, NSW, NT, QLD, TAS, VIC | To be used when a student has engaged in learning activity in a unit of competency or module but has either formally withdrawn, has stopped attending classes or has not attempted all assessments for the unit of competency or module | Student withdraws prior to commencement:
Set Outcome Code = 40
Unit Enrolment End Date = Withdrawal Date
Actual Hours = ‘0’ or blank
Student withdraws after commencement:
Set Outcome code = 40
Unit Enrolment End Date = Withdrawal Date
Actual hours = Hours attended |
| 8 | 41 | Incomplete due to RTO closure | ACT, NSW, NT, QLD, TAS, VIC | If your RTO is closing, all incomplete nationally recognised training activity needs to be reported with the outcome 41. This is to ensure that the Learner is not unfairly disadvantaged on their USI transcript through an RTO’s closure. | If your RTO is closing, change all incomplete outcomes of 40 (Withdrawn) and 70 (Continuing Enrolment) to 41 |
| 9 | 50 | RPL Commenced | VIC | The Learner is in the process of being assessed for recognition of prior learning but no result is yet available. | |
| 10 | 51 | Recognition of Prior Learning (RPL) Granted | ACT, NSW, NT, QLD, TAS, VIC | To be used when a student has undergone an RPL assessment process and RPL has been granted. RPL assessment invoices the assessment of previously unrecognised skills and knowledge a student has achieved outside of the formal education system. | Set Delivery Mode = 90 and Set outcome = 51 |
| 11 | 52 | RPL – Not Granted | ACT, NSW, NT, QLD, TAS, VIC | To be used when the student has undergone an RPL assessment process and the RPL is not granted | Set Delivery Mode = 90 and Set outcome = 52 |
| 12 | 60 | Credit Transfer (CT) | ACT, NSW, NT, QLD, TAS, VIC | To be used where a student has successfully completed training in a module or unit of competency and a credit or mutual recognition is to be granted. This is an administrative process and requires no formal training or assessment of the students’ knowledge. | Set the Unit Enrolment Start and Unit Enrolment End date the day the Student has been given the Creit Transfer SET outcome = 60 |
| 13 | 61 | Superseded subject | ACT, NSW, NT, QLD, TAS, VIC, WA | From 1 January 2015, the Outcome Identifier National code 61-‘superseded subject’ may be used to report on superseded subjects. Outcome Identifier 61-superseded subject is only to be used if your RTO has reported a continuing enrolment from a previous year (Outcome Identifier National 70 – continuing enrolment). The final outcome for the student should show against the new unit of competency or module. | NCVER Fact Sheet |
| 14 | 65 | Superseded Qualification | QLD | To be used when transitioning a student from a superseded qualification to the new qualification in accordance with the transition and teachout rules prescribed by ASQA. It applies in instances when a unit of competency has been successfully completed under the old qualification however, the superseded competency does not map directly into the new competency, requiring additional training.
Where gap training is required and successfully completed by the student, the PQS must report outcome code 65 in order to attract a five per cent payment in recognition of the additional training delivered. Using outcome code 65 will not affect the number of competencies undertaken to date by the student.
The rule is attached to the student not the PQS. Therefore a PQS must carry out a mapping process (and retain evidence of this process) for each student who transitions from an old qualification to a new.
Where direct mapping is identified, credit transfers are to be applied.
Where partial mapping is identified and gap training is required, a 65 outcome is to be applied if the student successfully completes the gap training.
There is no payment for failure of gap training.
Where no mapping is identified the PQS is to deliver the entire unit of competency. | |
| 15 | 70 | Continuing enrolment | ACT, NSW, NT, QLD, TAS, VIC | To be used when a student has begun training in a unit but will not recieve a final outcome before the end of the Collection year and intends continuing study in the following year. The competency or module has commenced and the end date will be in the following year. The final outcome must be issued by the end date. | |
| 16 | 70-AP | Academic Pass | SA | To be used when a student has begun training in a unit and has completed the theory, but will not recieve a final outcome until they have completed a workplace assessment.
This outcome will be changed to a final outcome before the End date. If the student does not do the work placement assessment the outcome should be changed to 40 – withdrawn before the End date. | |
| 17 | 79 | Waiting Employer Signoff or a Practical Placement | VIC | To be used for enrolments where the student has completed the supervised training and/or assessment component of the training at an RTO and is now awaiting employer signoff to be deemed competent or where the student has completed the supervised training and/or assessment component of the training at the RTO and is now waiting for a practical placement. | |
| 18 | 81 | Non-assessable enrolment – Satisfactorily completed | ACT, NSW, NT, QLD, TAS, VIC | To be used when a student attends sufficient training to satisfy the requirements on a non-assessable module. Not to be used against accredited units or modules which are government funded. | |
| 19 | 82 | Non-assessed enrolment – Withdrawn or not satisfactorily completed | ACT, NSW, NT, QLD, TAS, VIC | To be used when a student commences training in a non-accredited module which has no assessment requirements and their attendance is not sufficient to use an outcome of 81.
Not to be used against accredited units or modules which are Government funded. | |
20
| 85 | Not yet started | ACT, NSW, NT, QLD, TAS, VIC | This is a preliminary outcome code that may be used when the Learner has enrolled in a subject, but has not yet commenced activity.
NSW: It is compulsory for ‘Not Yet Started’ activity to be included in AVETMISS data submission.
Other States: It is not required to be included. | |
| 21 | 99 | Started but not yet resulted | NT, SA | | |
22
| NS | Not Started | NT | | |
| 23 | TNC | Training Not Completed | ACT, NSW, NT, QLD, TAS, VIC | The Outcome identifier – training organisation is used to indicate that a Learner has discontinued all training in the Qualification or Course (not just a single Unit of Competency) | |
| 24 | | Deferral | ACT, NSW, NT, QLD, TAS, VIC | The Outcome identifier – training organisation is used to indicate that a Learnner has deferred training in the Qualification or Course in accordance with the Smart and Skilled Contract. | |