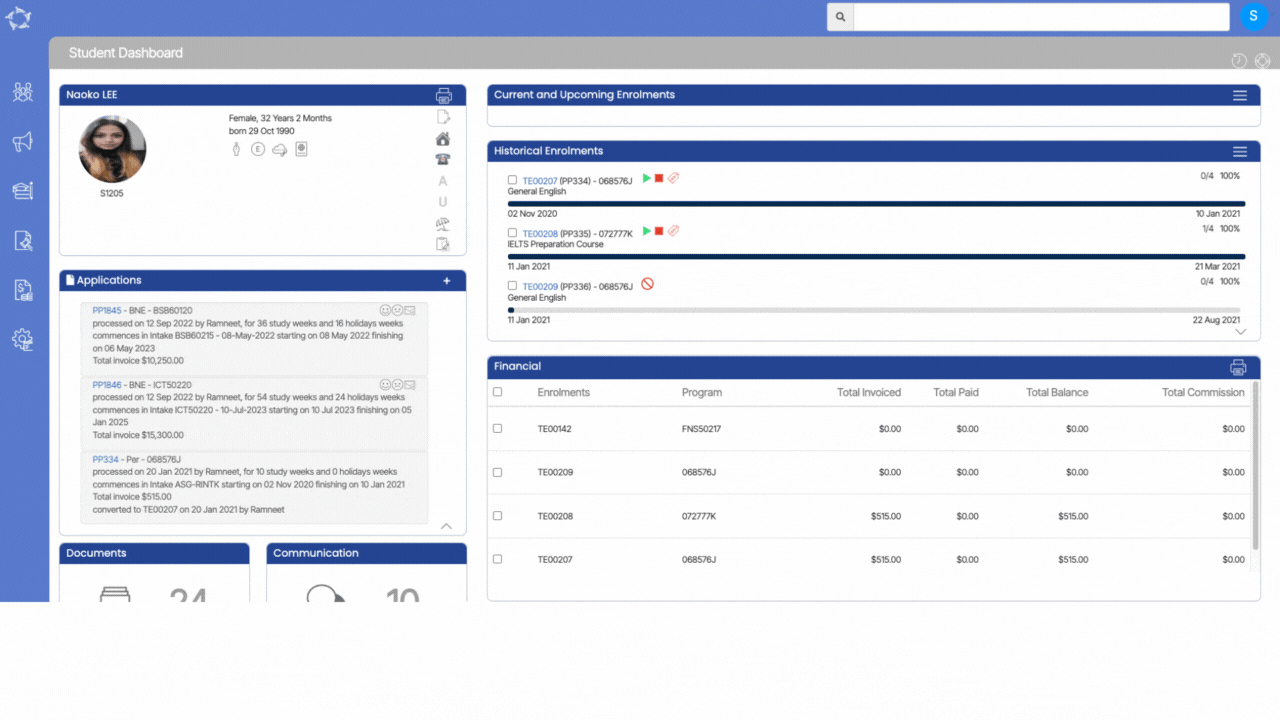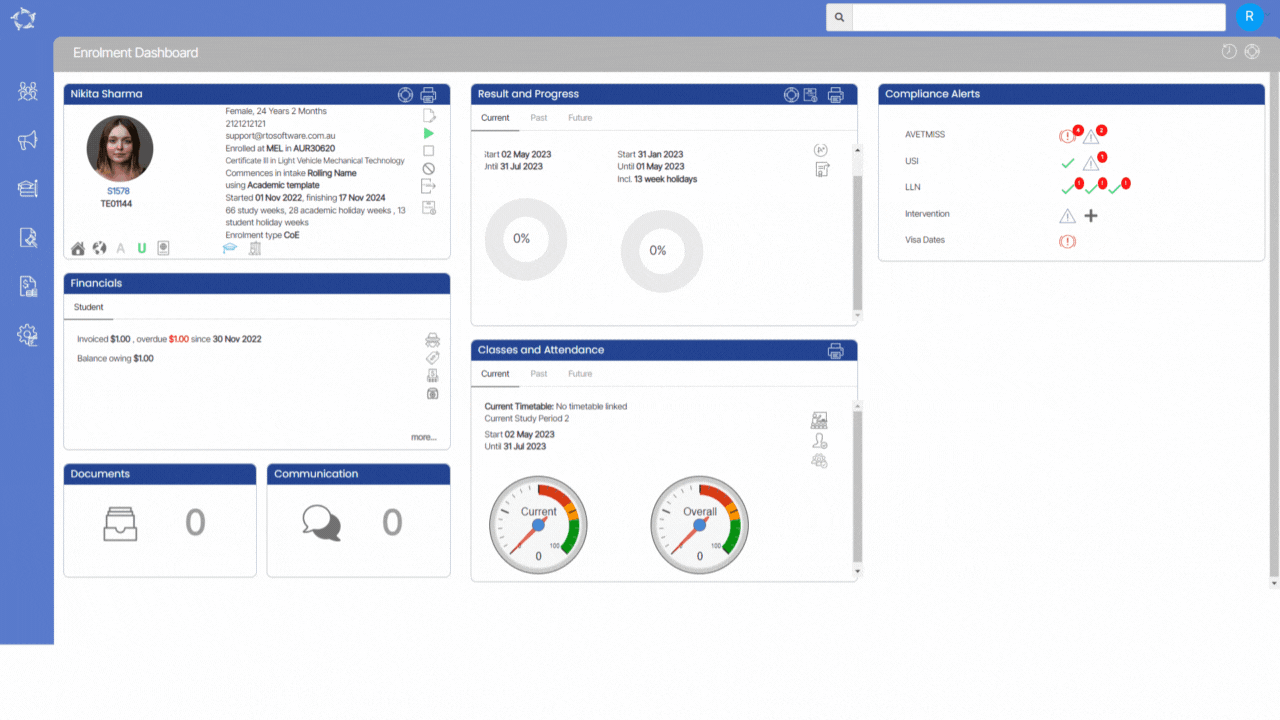The new invoice step 2 is an invoice preview screen where you will be able to see the student invoices and agent invoices preview on the different tabs:

You can enter the Study period number in the SP No. field if you want to, if you will enter the student period No the system will automatically calculate the study period start date and end date.
Student Invoice tab:

Agent Invoice tab:

Once you will verify all the things are fine on the preview screen, you just need to click on the Finish button and the system will create the new invoice and take you to the final step.

Below I have explained the Print and the snd button:

This is the print icon from where you will be able to generate the created invoice, Once you will click on this button the template selection floating window will appear, you can choose the template from the dropdown and select the Generate button to generate the invoice.


By selecting the Send Button you will be able to send the created invoice via email to the student. Once you will select the send button the system will take you to the compose email screen. You can choose your email template and select the send button to send the email.
Note: Whatever template you will select the receipt merge field needs to be added to the template, only then the system will print the invoice in the email.

If you have any queries, please do not hesitate to contact us on 1300 85 05 85 or email us via support@rtosoftware.com.au

 Icon.
Icon.