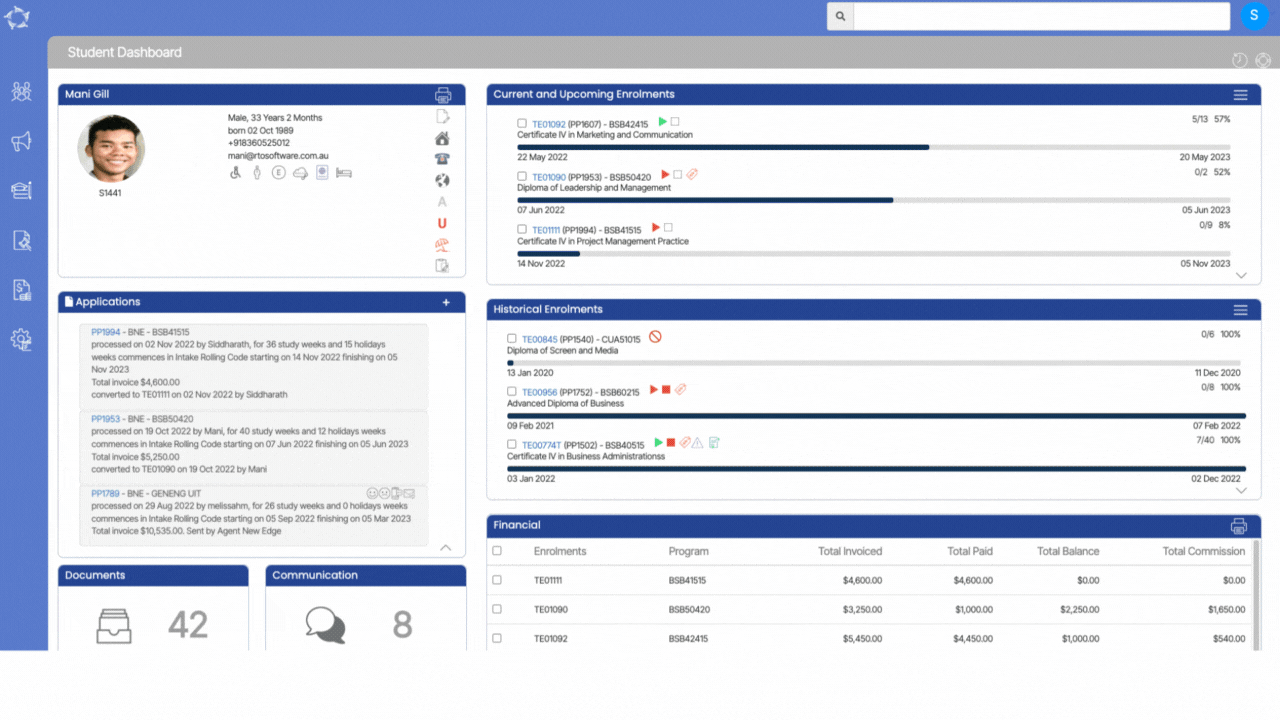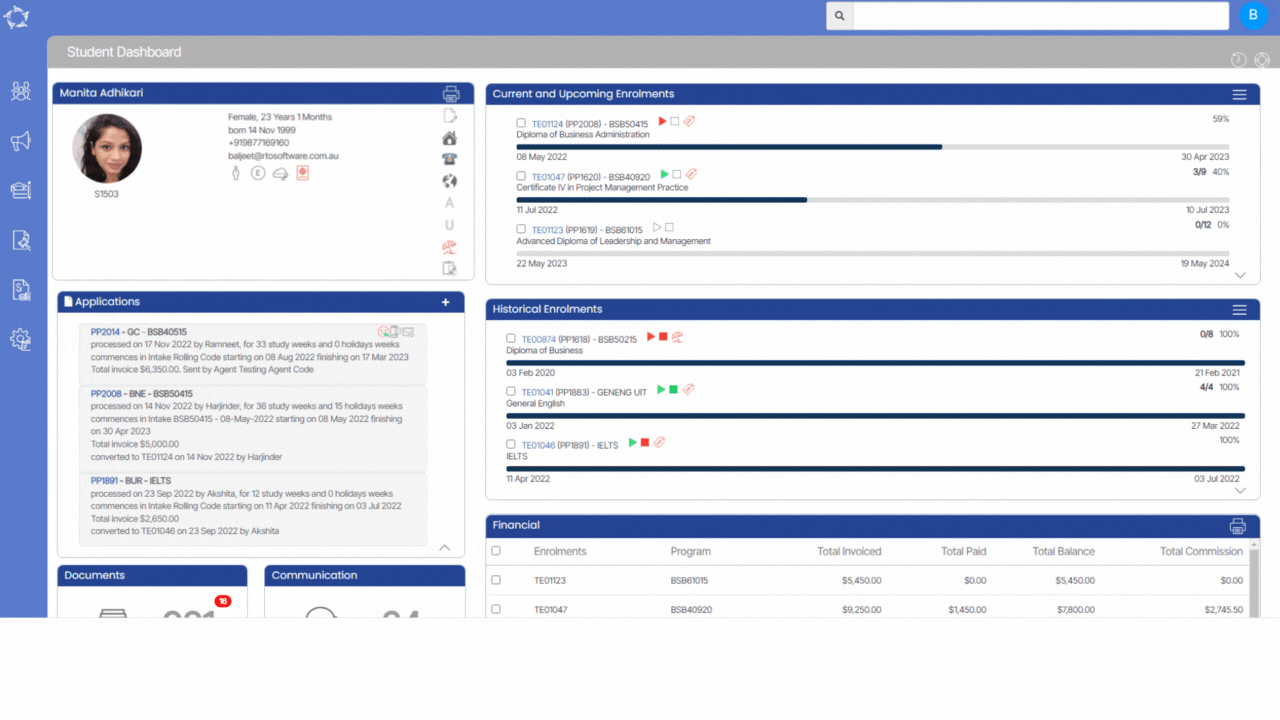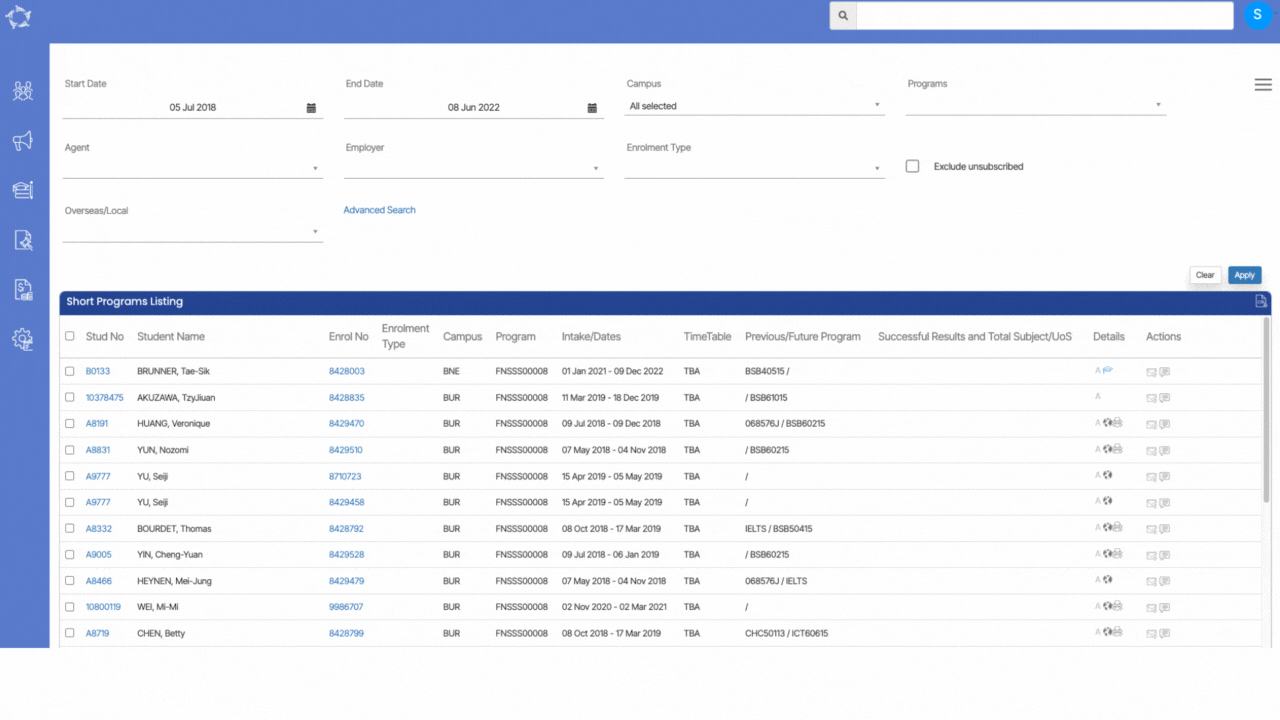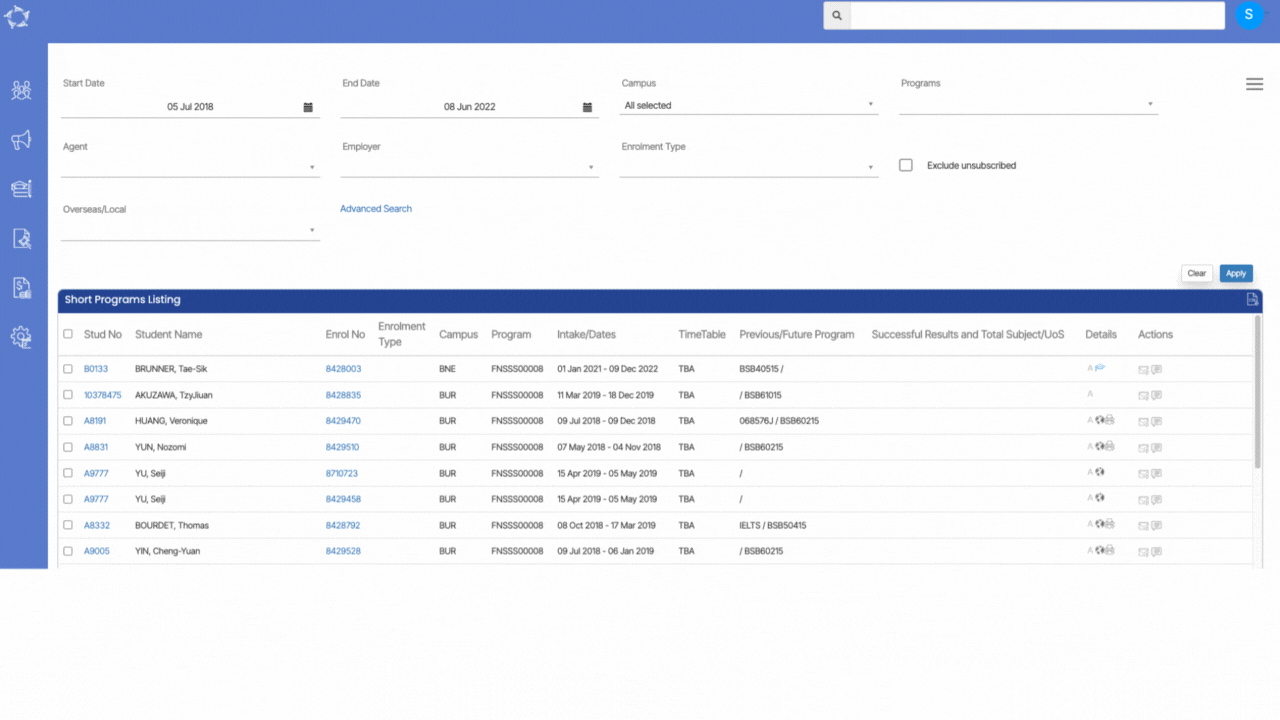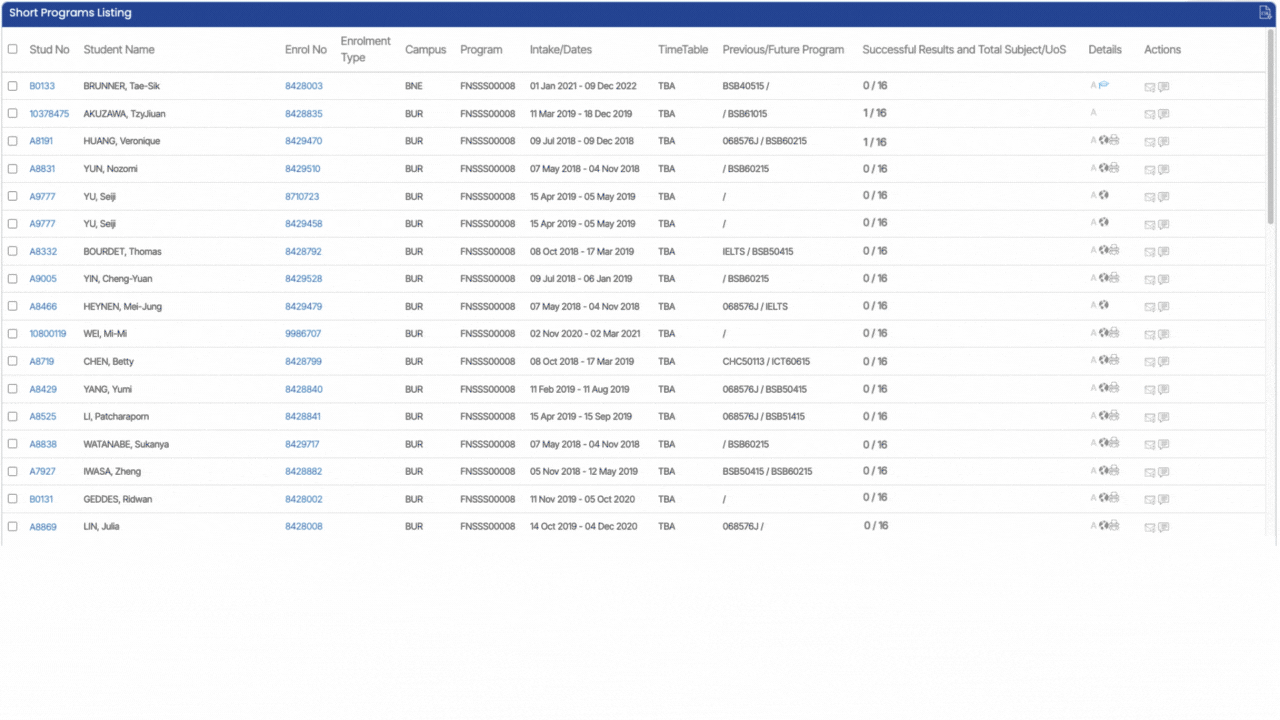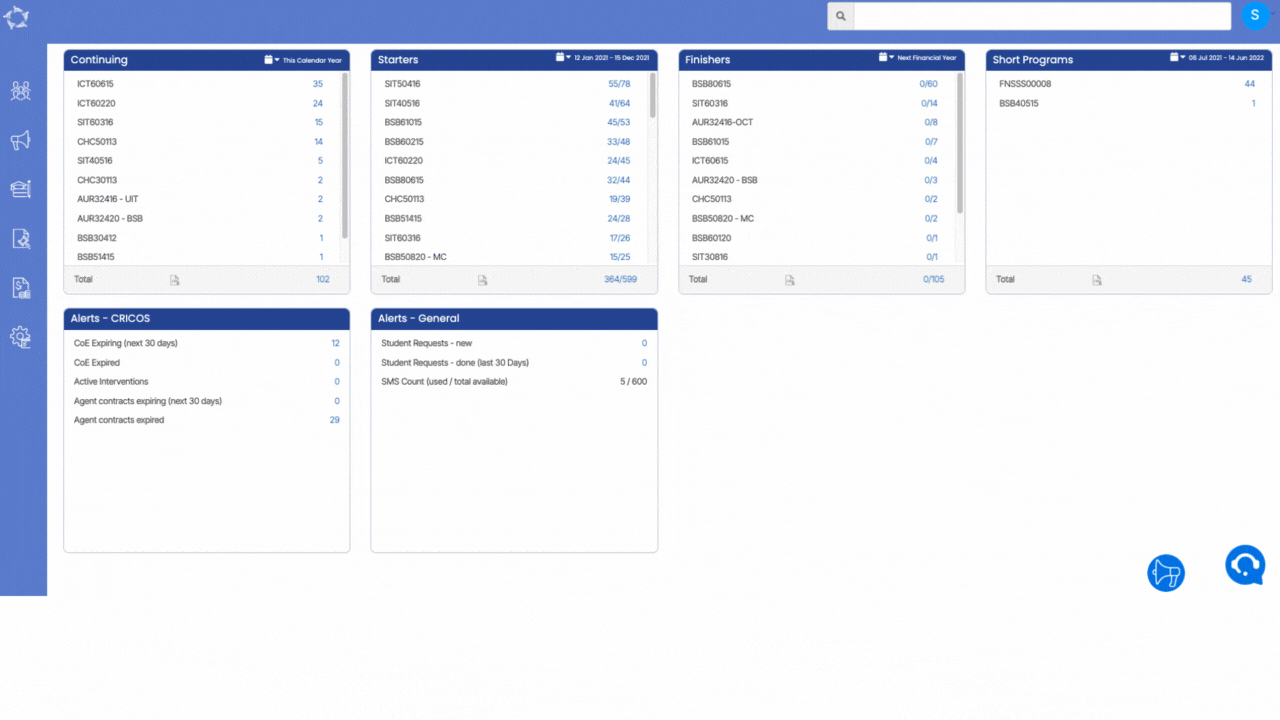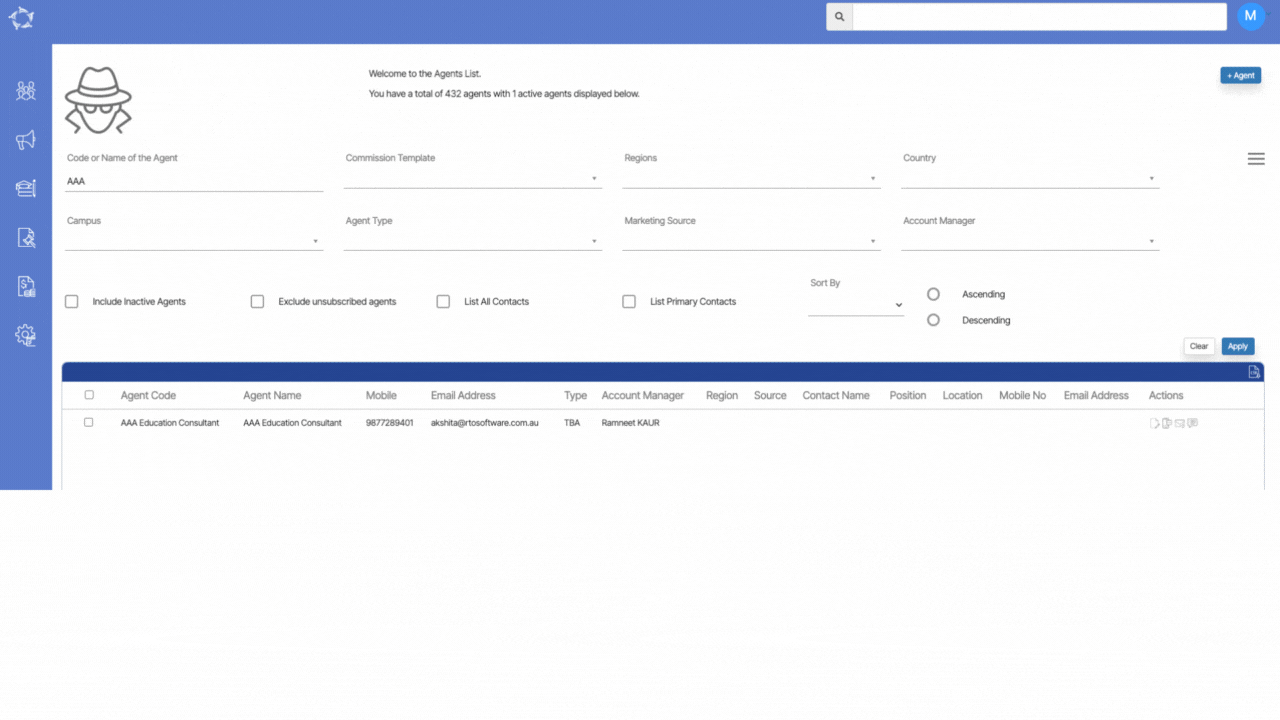Student Dashboard > Current and Upcoming Enrolments Tile
Overview
This tile will show you all the current and future enrolments of the students along with the basic details of the enrolment. With each enrolment listed in this tile, we are showing some basic details of the enrolments like enrolment start & end date whether the enrolment is not yet started, started, finished etc
IMPORTANT: It is not necessary that you will be seeing all the icons above the bar. It will only show the icons related to the enrolments.
For example, If there is no overdue fee for enrolment then you will not see the overdue fee icon.
To know more about the Current and Upcoming Tiles, please see below:
- Once you place the cursor on the dark blue bar, the system will show you the arrived status of the enrolment in the tooltip that X number of weeks have been completed out of Y number of weeks.
- The dates under the bar are the start date and the end date of the enrolment which will be visible for each enrolment listed in the Future and Upcoming enrolment tile. According to the arrived weeks, the system will calculate the enrolment completed percentage which is showing as 57% for the enrolment and also according to the count of successfully completed subjects, the system will show you the completed subjects / total subjects, for example, 5 subjects have been successfully completed out of a total of 13 subjects.
- If a student has more than 3 active/current/upcoming enrolments then only 3 enrolments will be visible on the “Current and Upcoming Enrolments” rest of the enrolments will be hidden. To unhide the other enrolments you need to click on the highlighted arrow and the system will expand the tile and show you the other enrolments too.
- Also, you will be able to see a burger menu on this tile so that you can easily send SMS, email, print offer letter and edit enrolment dates.
Select to know more about the Icons
Select to know more about the Burger Menu