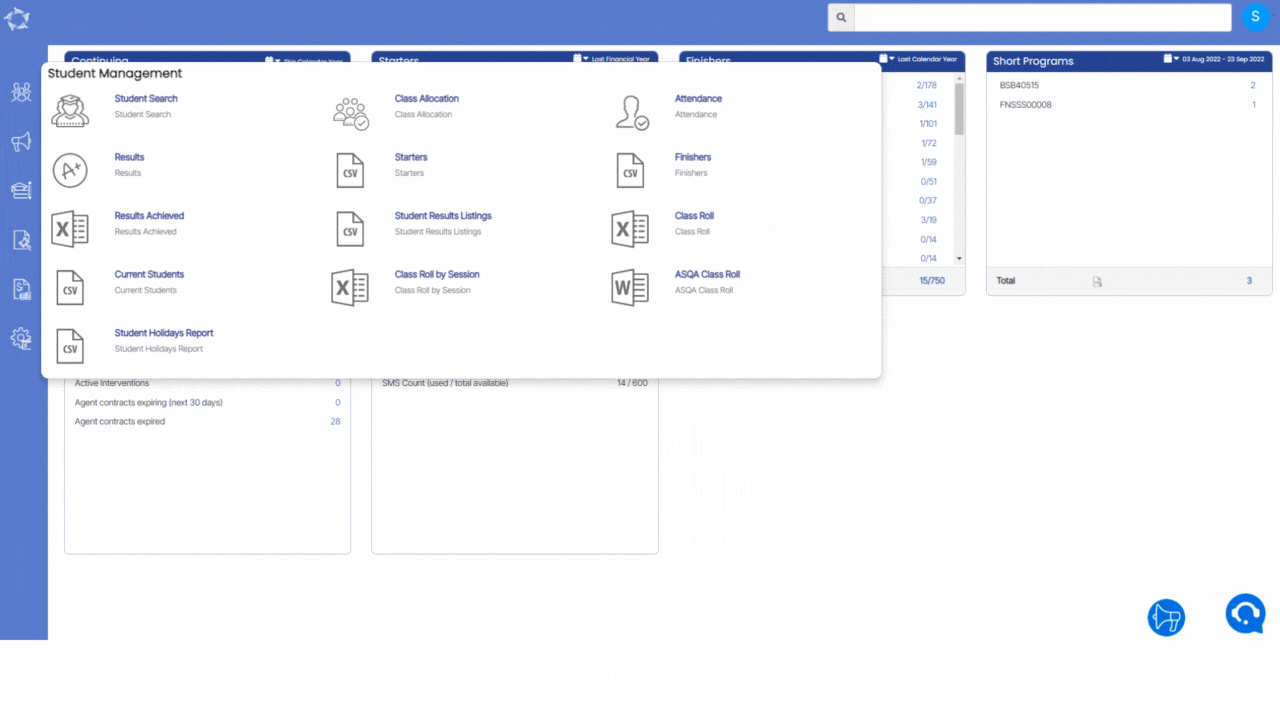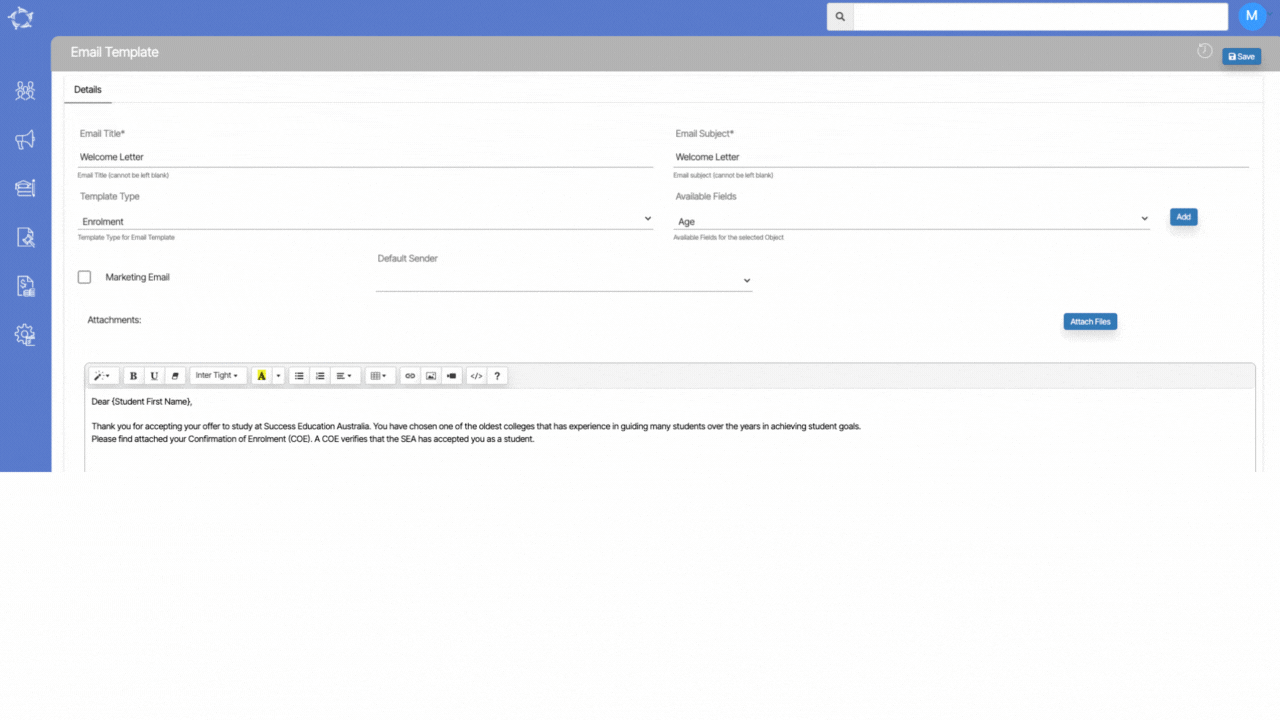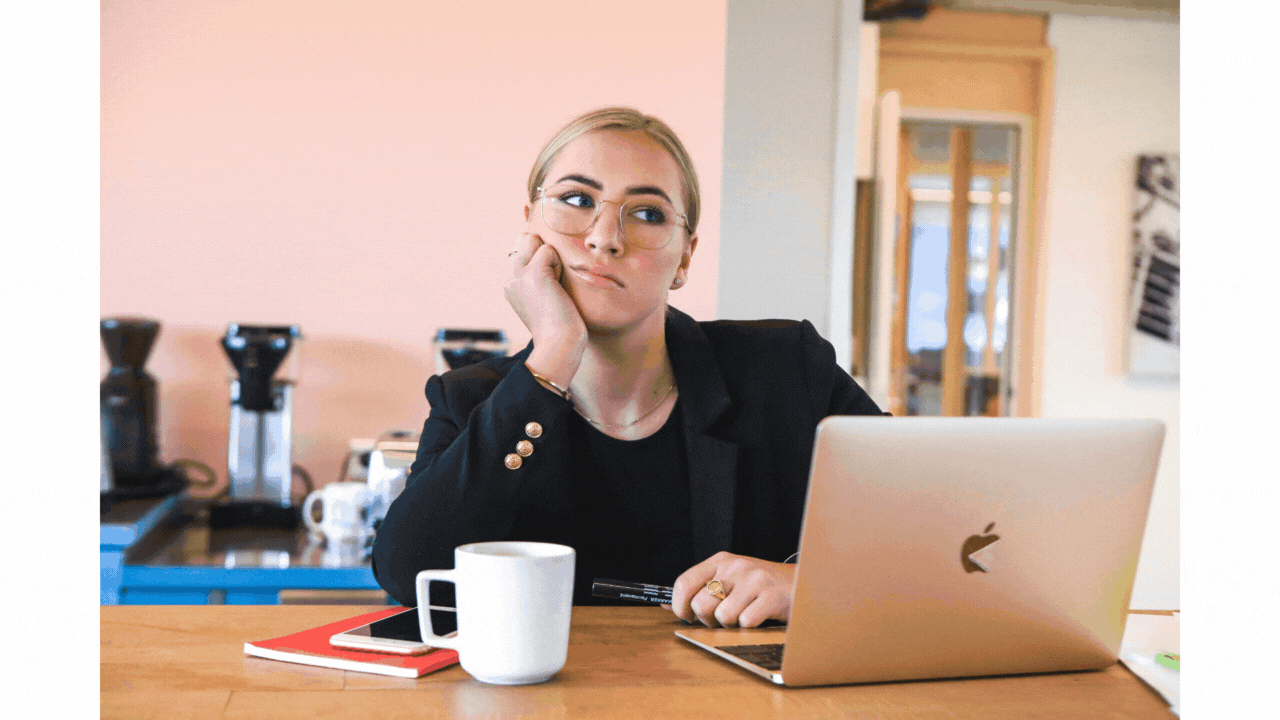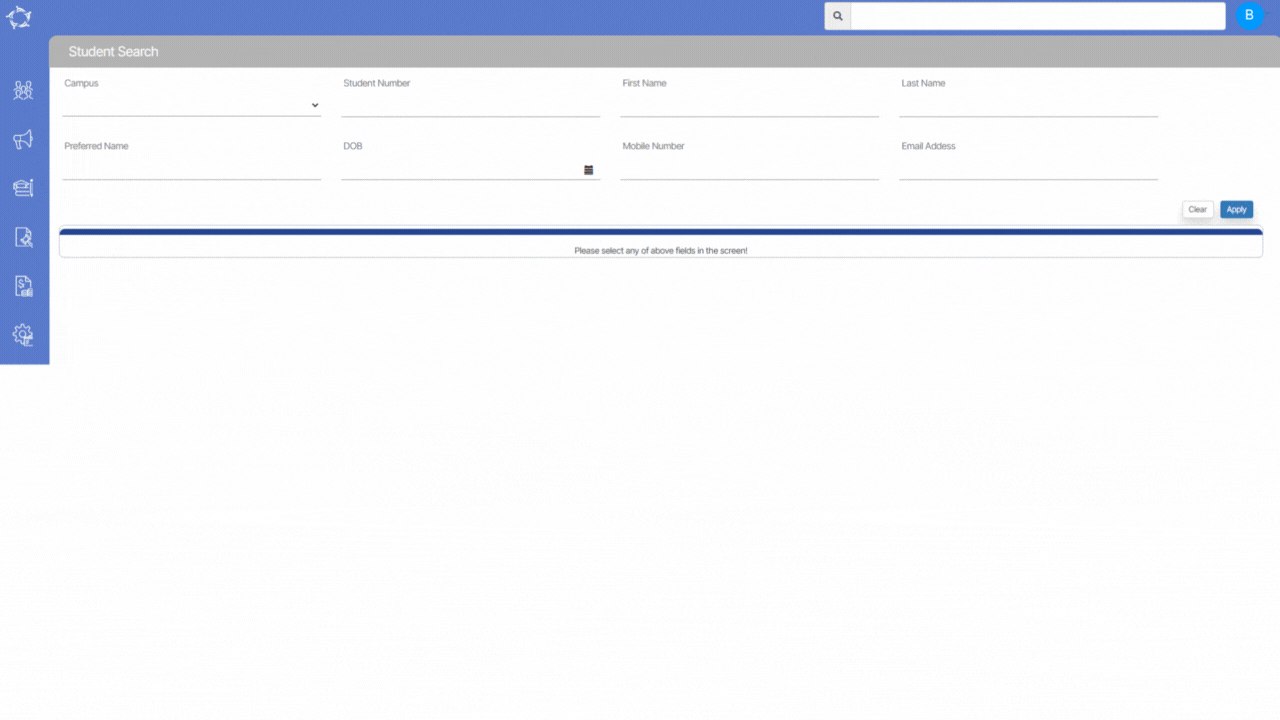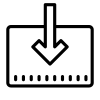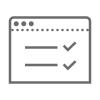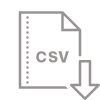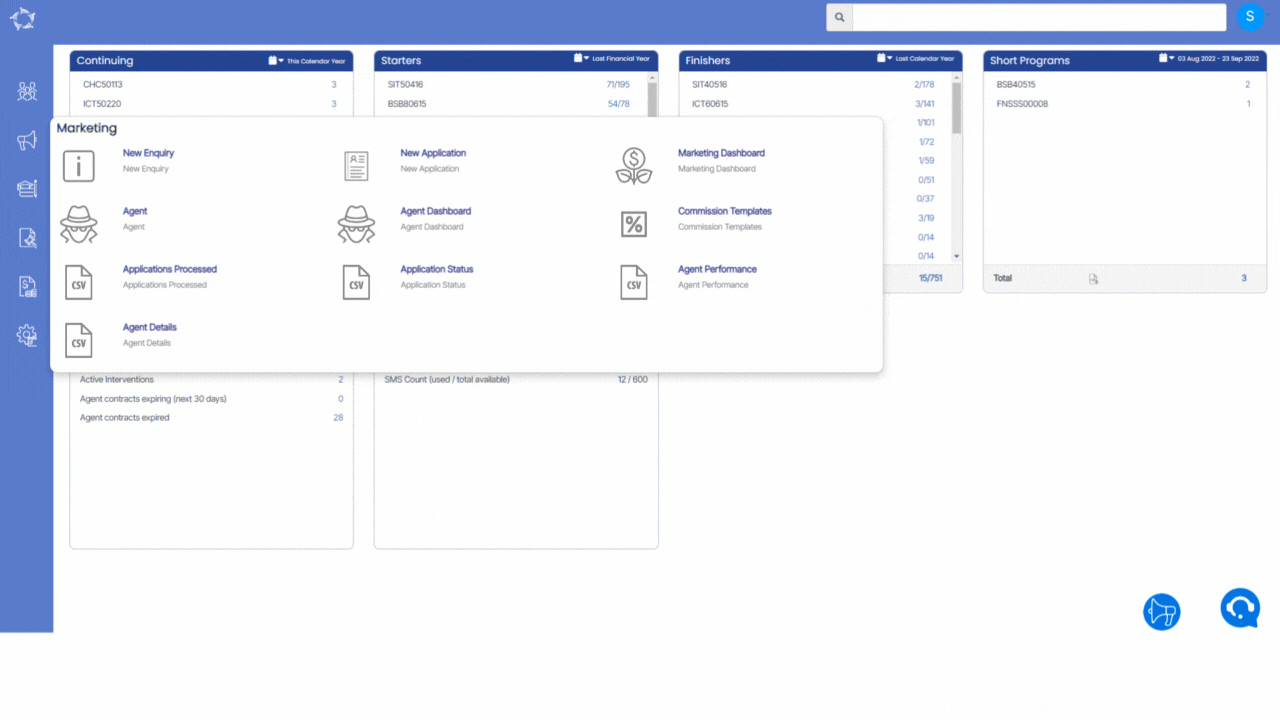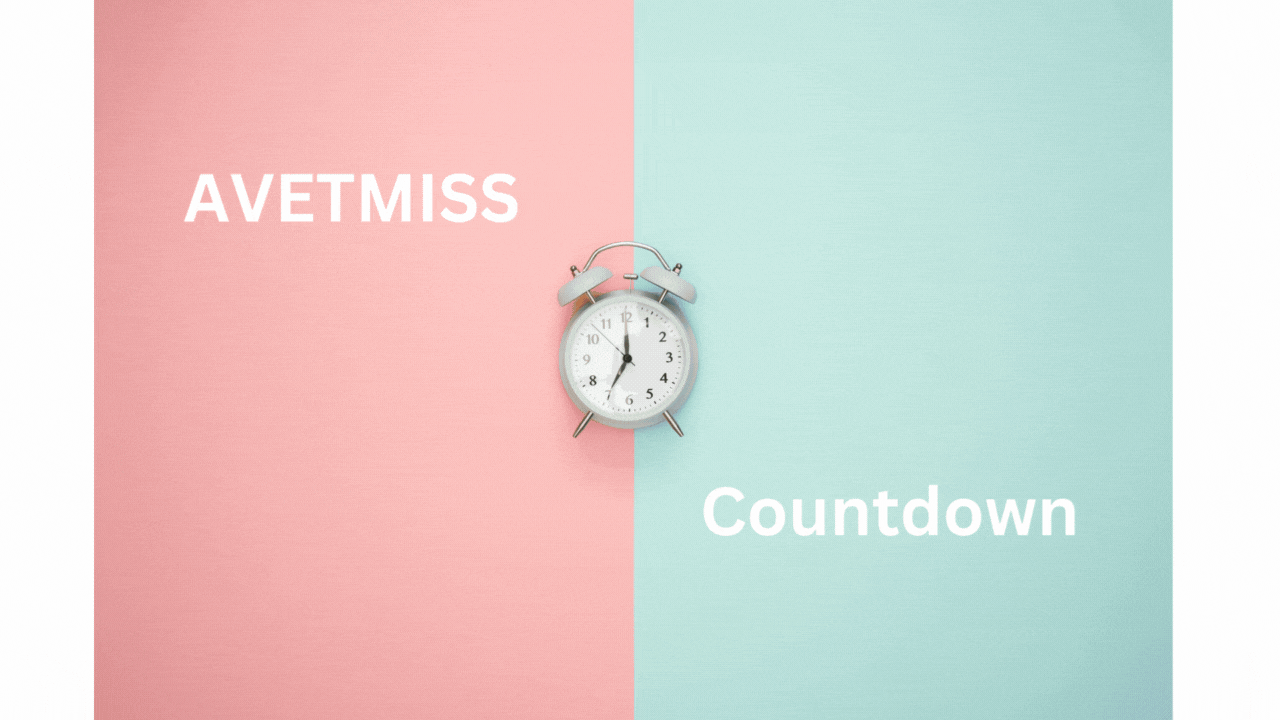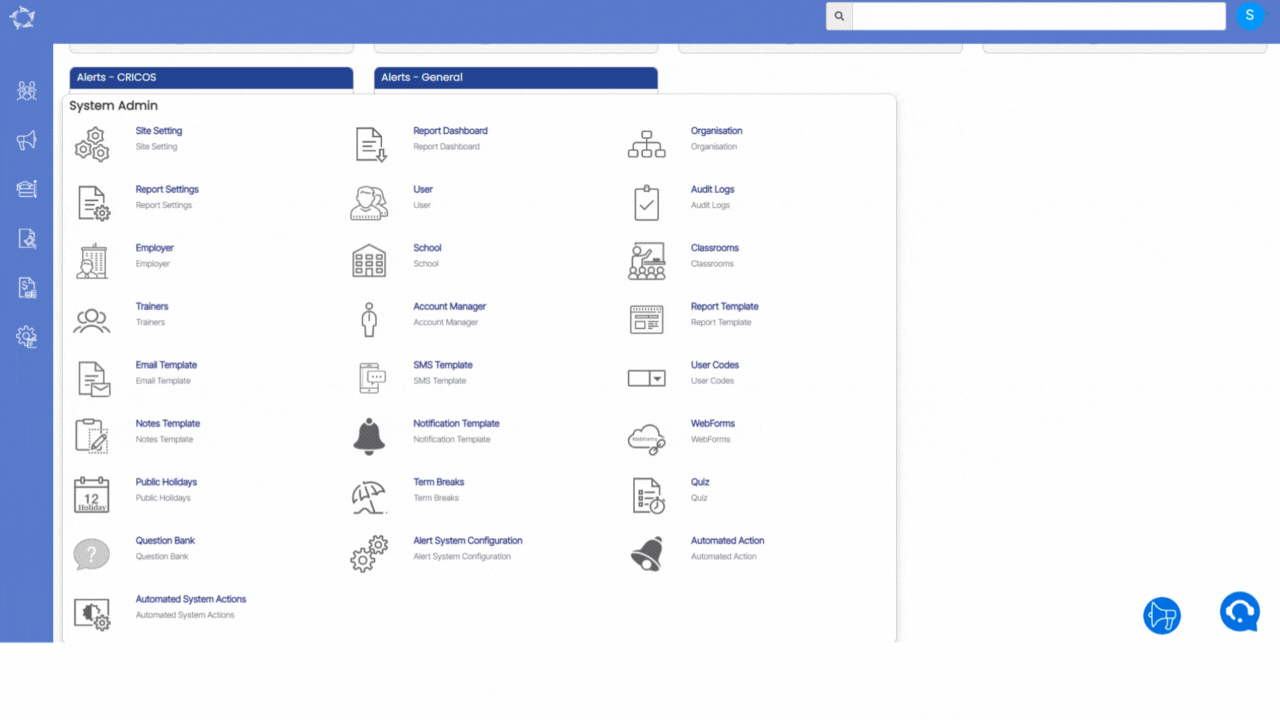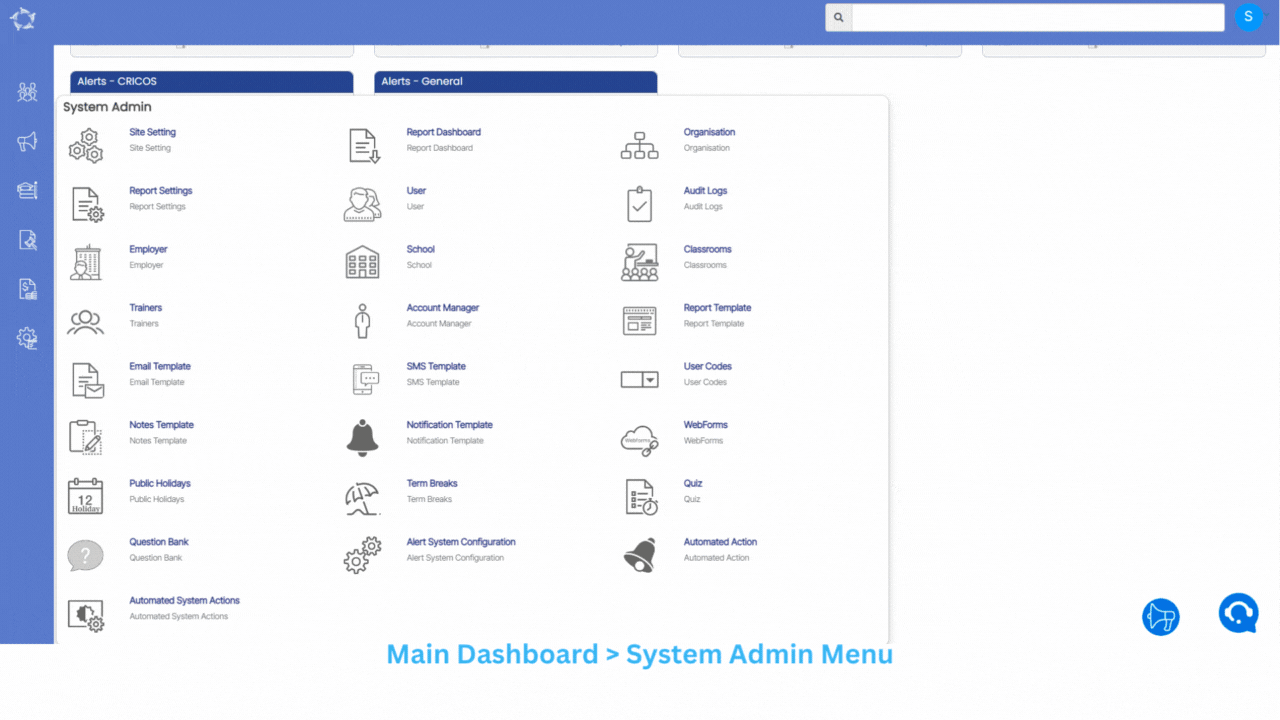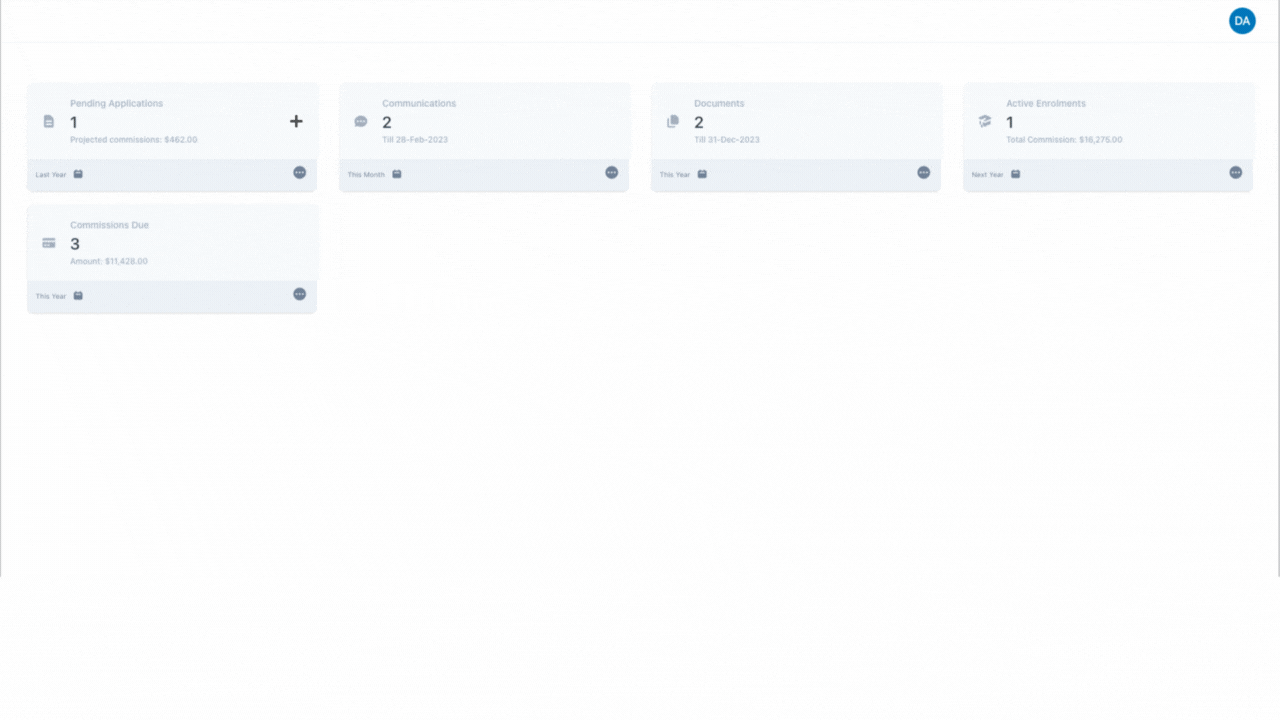IMPORTANT – We believe that staying informed about the latest developments in our software is vital for optimising your experience and maximising the benefits of using our system. To view the latest updates and modifications on the Bulk Class Allocation Step 1 and Step 2, we kindly request you to navigate to the History icon  showing above. By selecting this icon, you will gain access to a detailed log of all the recent changes made to the software.
showing above. By selecting this icon, you will gain access to a detailed log of all the recent changes made to the software.
This screen provides a convenient way to allocate classes to students’ enrolments in bulk, which can save time and simplify the process of managing student schedules. The screen is divided into two sections where you can apply filters to make the allocation process more efficient.
Section 1
Start Date of Class Allocation – The “Start Date of Class Allocation” is mandatory and refers to the date when students will begin their studies in the classes that are being allocated. This could be the first day of the term or semester when classes are scheduled to commence. For instance, if the academic term begins on March 1st, then this would be the appropriate start date for class allocation.
Timetable code or name – This field is mandatory and requires you to select the timetable that contains the classes you want to allocate to students. It’s important to ensure that the correct timetable is selected to avoid any confusion or errors when allocating classes to students. By choosing the appropriate timetable, students can be assigned to the correct classes and attend them at the scheduled times.
Section 2
In this section, you select the filters for the system to use, to search and find the relevant student enrolments you wish to allocate to classes.
Campus – Selecting the correct campus is important to ensure that classes are allocated to the appropriate location. For example, if you have multiple campuses, you would need to select the correct campus where the classes are scheduled to take place.
Search & Allocate based on – There are three radio buttons for this field.
- Programs – When you select this option, the system will display three different fields: “Search Programs,” “Intakes,” and “Group Training Plans.” These fields allow you to filter classes based on the specific program, intake, or group training plan that students are enrolled in. By updating the information in these fields as required, you can allocate classes to the appropriate students and ensure that they are enrolled in the correct program, intake, or training plan.
- Subjects – When you select this option, the system will display a field where you can search for Subjects. This option can be helpful if you need to allocate classes for a particular subject.
- Unit of Studies – When you select this option, the system will display a field where you can search units of studies. This option can be helpful if you need to allocate classes for a particular unit.
Enrolments to Include – This is a dropdown menu that allows you to select between two options: “Current” and “To Start Enrolments.” Selecting Current will filter the search results to display classes that are currently ongoing or in progress and selecting To Start Enrolments will filter the search results to display classes that have not yet started but are scheduled to start in the future.
Enrolment Type – The enrolment type dropdown menu typically includes options such as “CoE” (Confirmation of Enrolment), “Non-CoE” (Non-Confirmation of Enrolment), “VSL” (VET Student Loan), and other relevant enrolment types.
Once you have selected the relevant filters, you can select the Next button to proceed to the next screen. The system may take some time to process the selected filters and load the results.