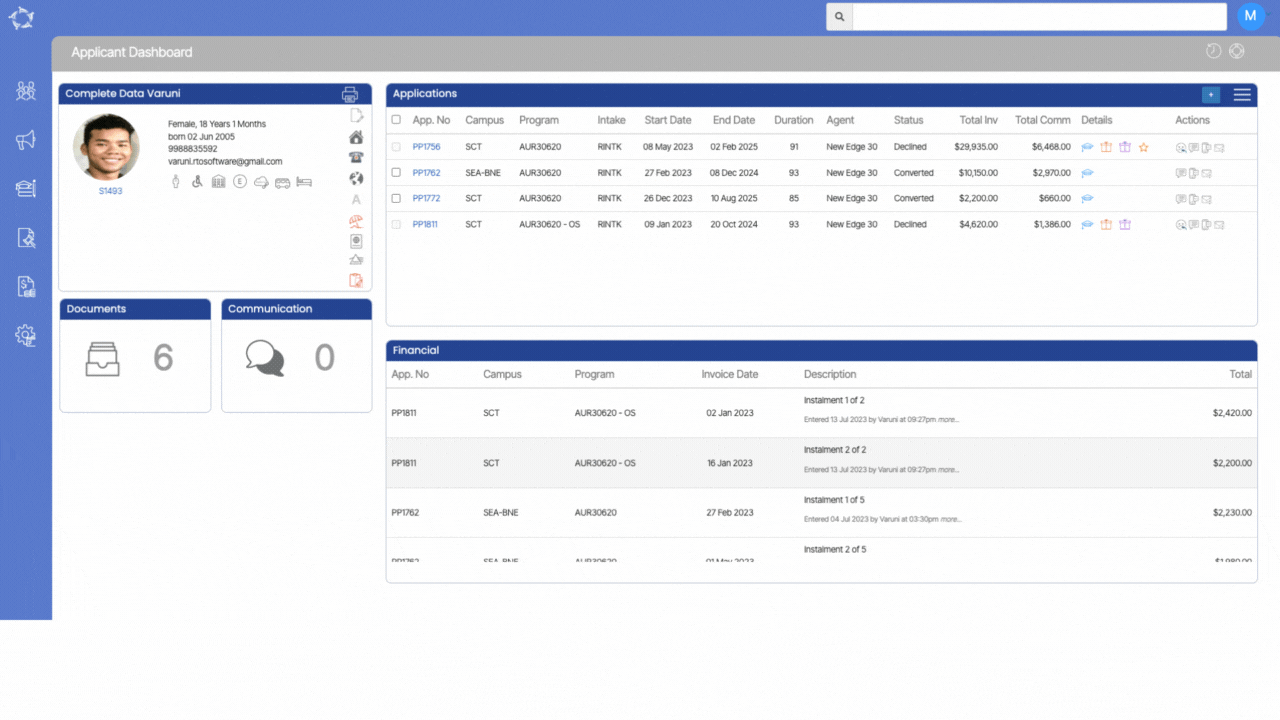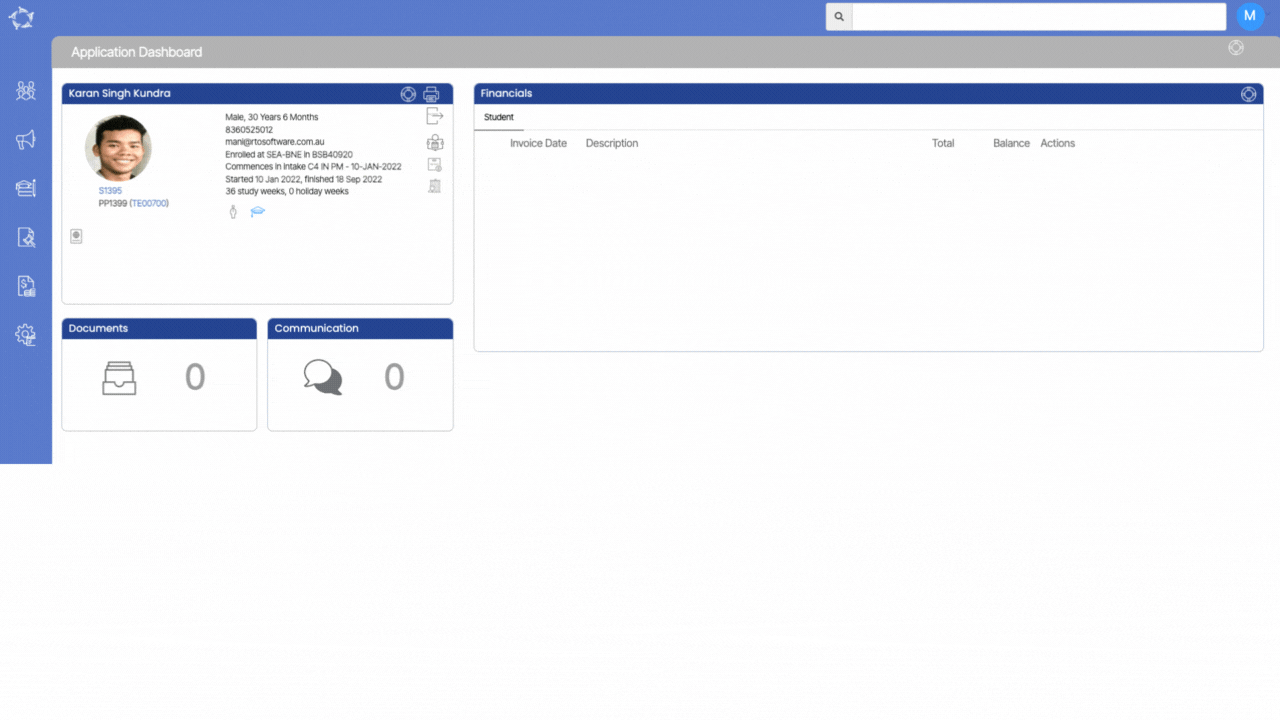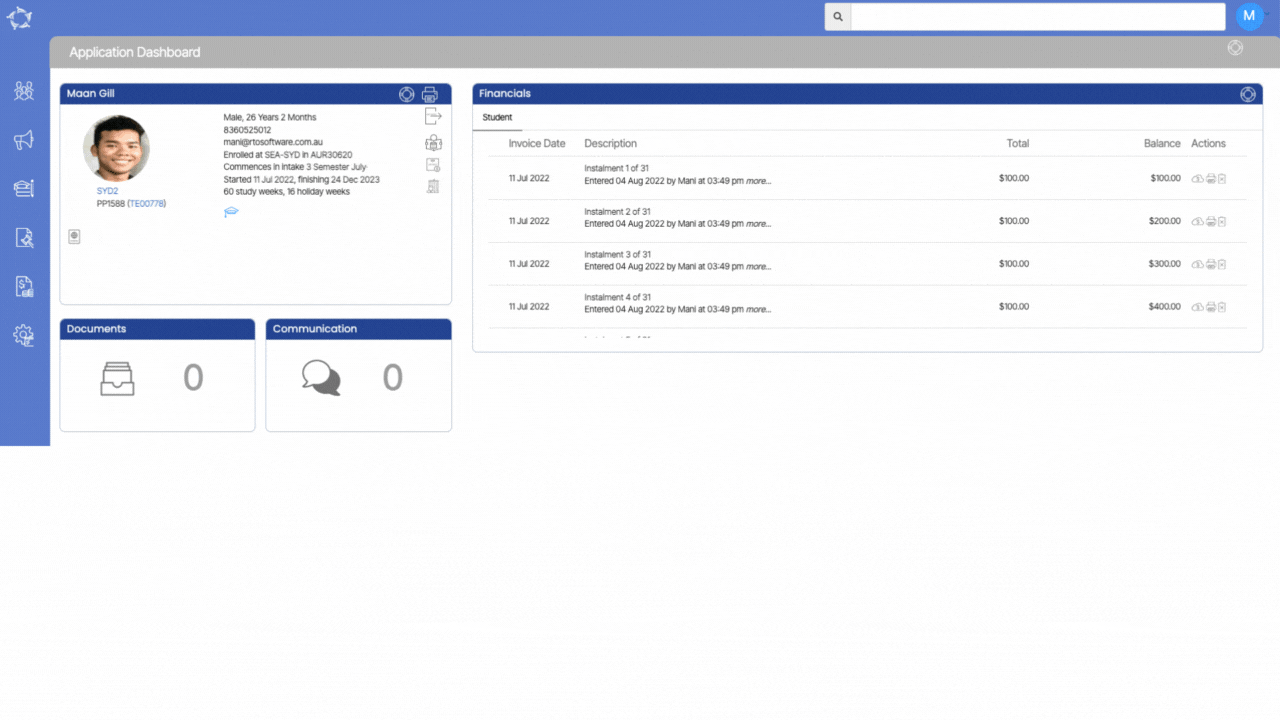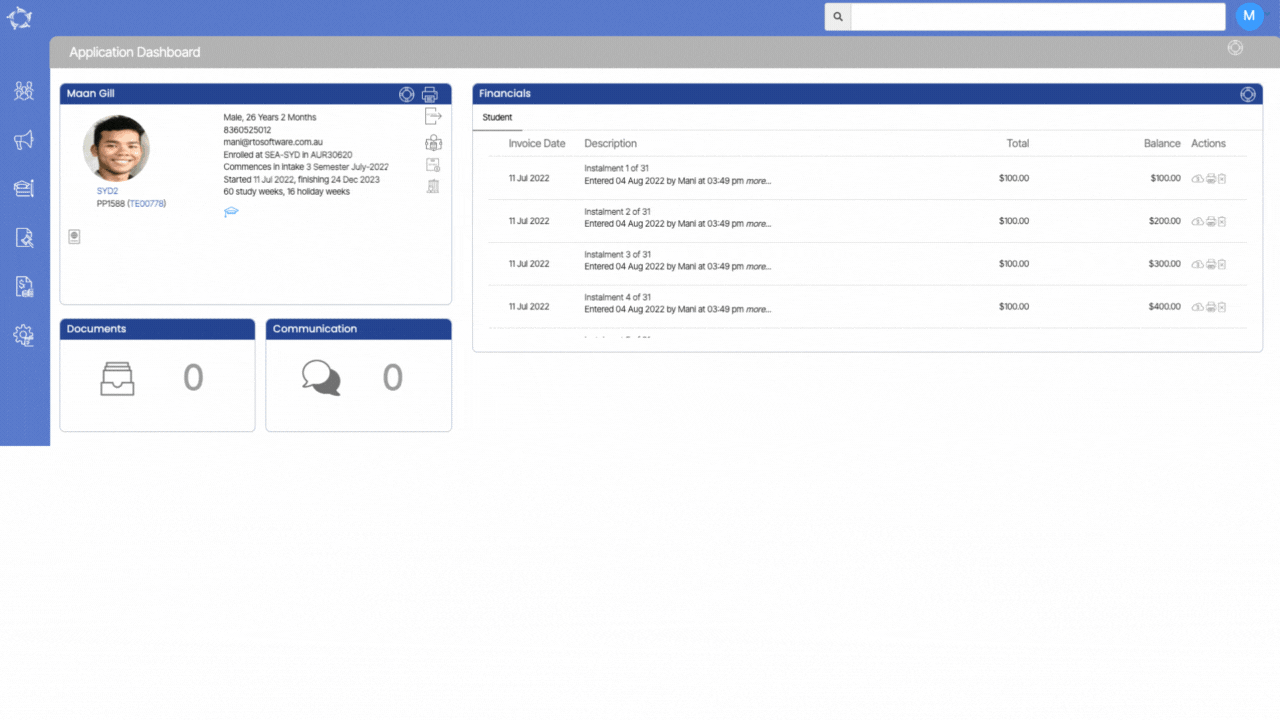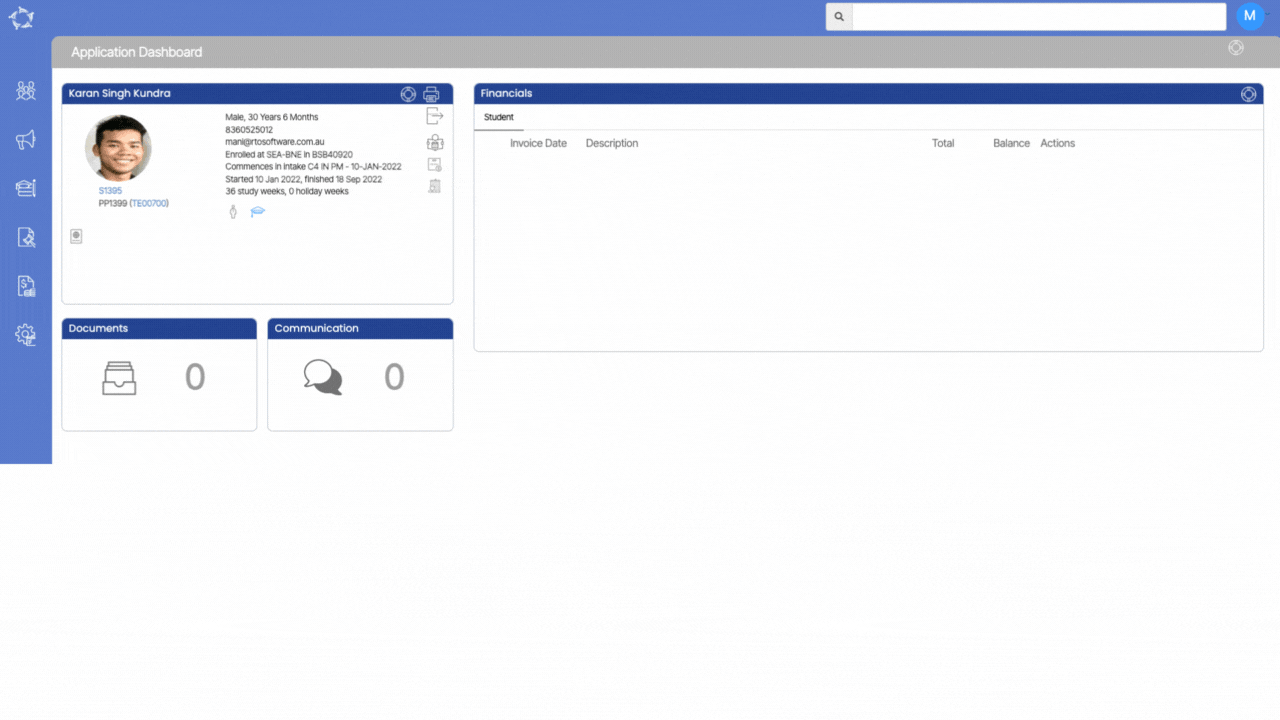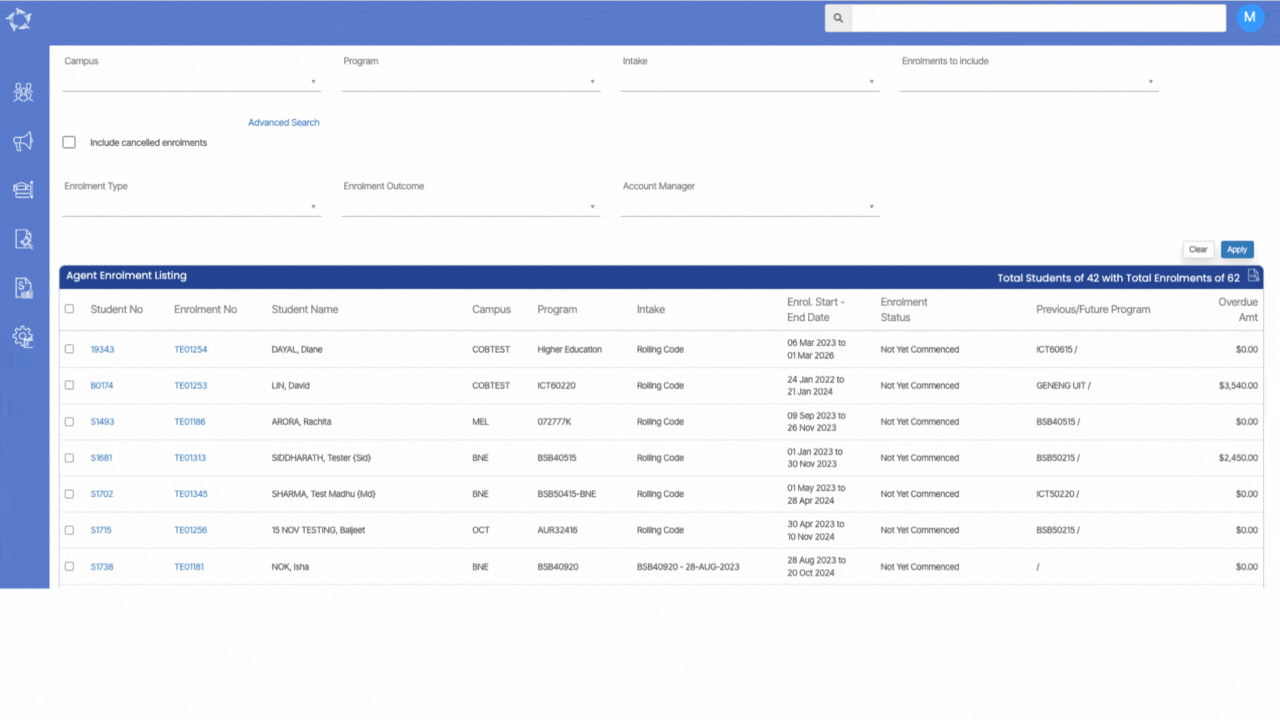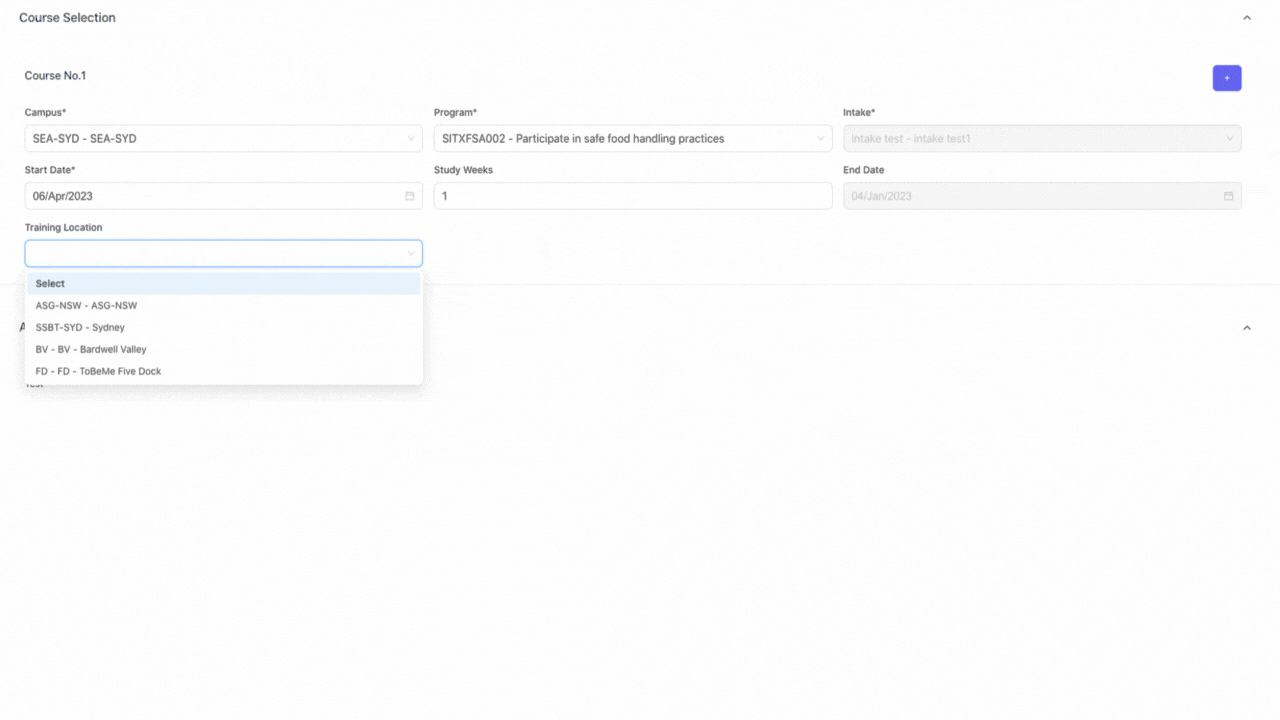27 July 2023
We are thrilled to introduce an exciting new feature to the Main Dashboard, designed to simplify student management for you. With the addition of a convenient “refresh” icon accompanying the Continuing, Starters, and Finishers Tiles, you can effortlessly update and retrieve the most up-to-date data pertaining to Current Students, students who have already started, and those who have successfully completed their courses.
IMPORTANT – When you hover your cursor over the refresh icon, a tooltip will appear, displaying the date and time of the last refresh. The tooltip serves as a valuable reminder of when the data was last updated, ensuring that you have access to the most recent information.