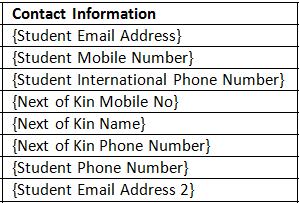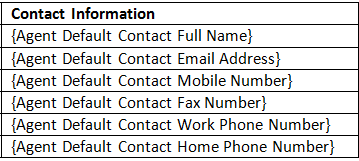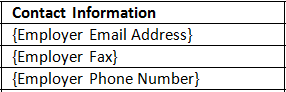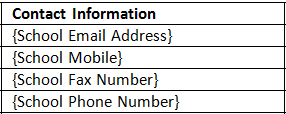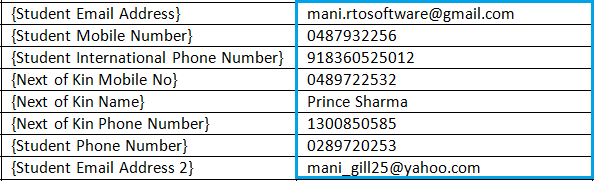We have added two new tick boxes Requires Homestay and Requires Airport Pickup/Drop off on the New Application – Student selection screen.
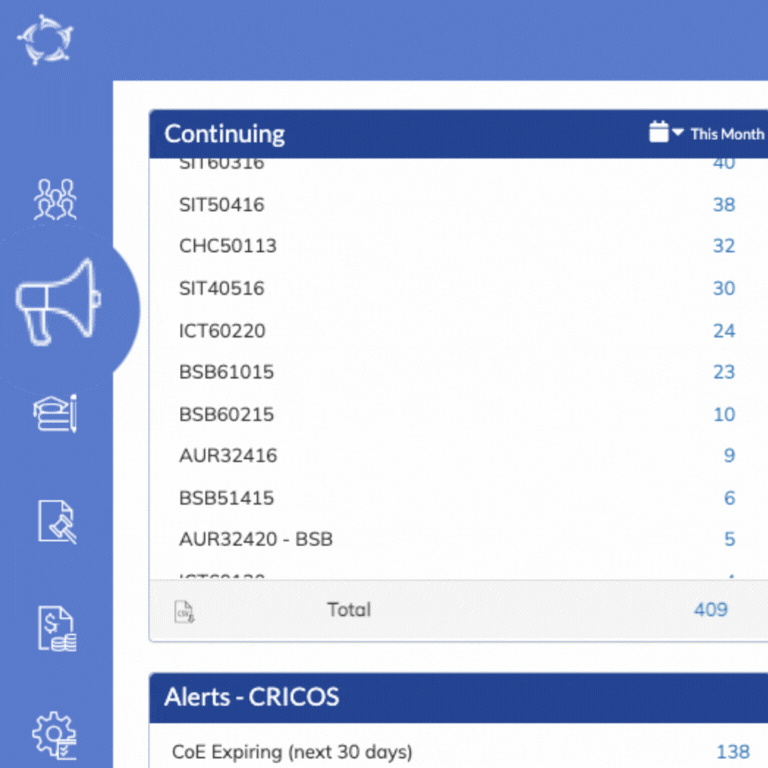
Once you have created the application using these tick boxes, the icons below will appear on the Applicant Profile and Student Profile tiles.
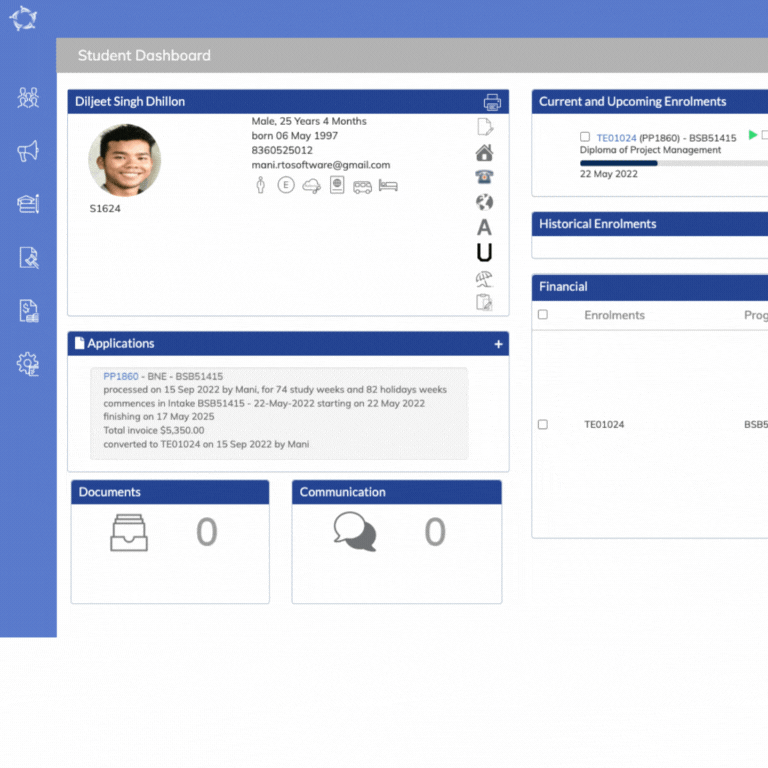
You can also see these tick boxes on the below screens: