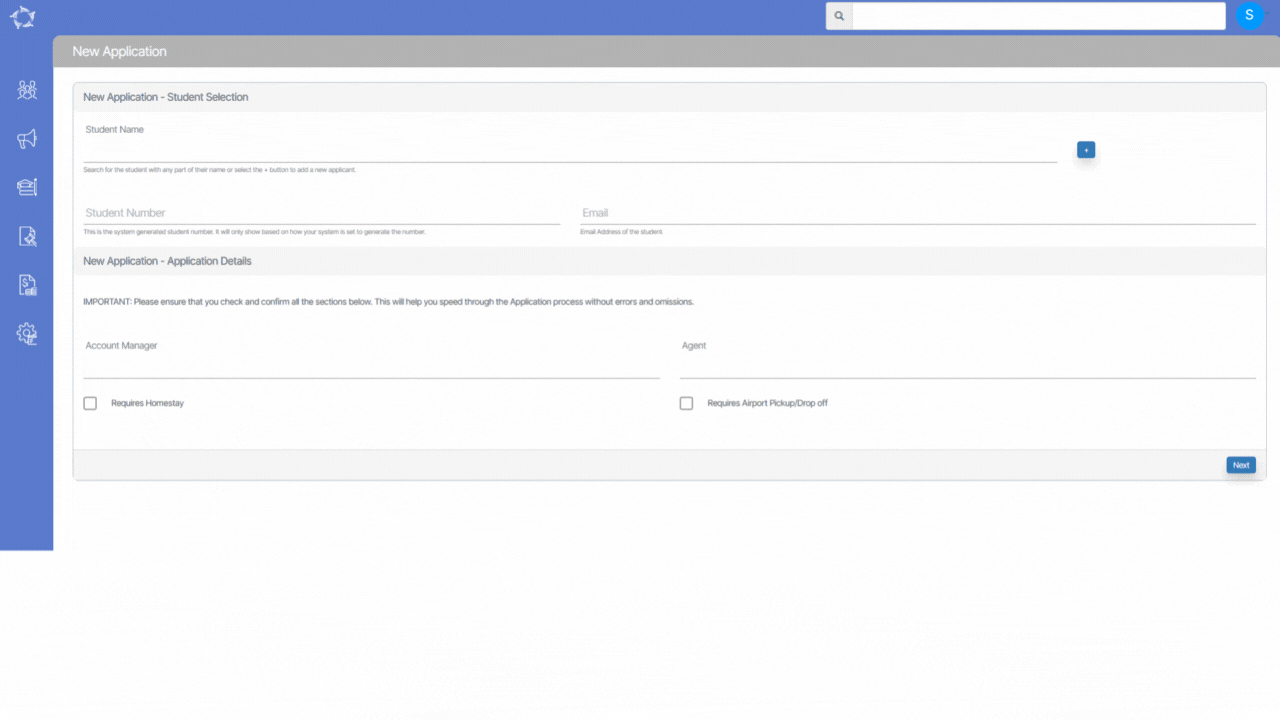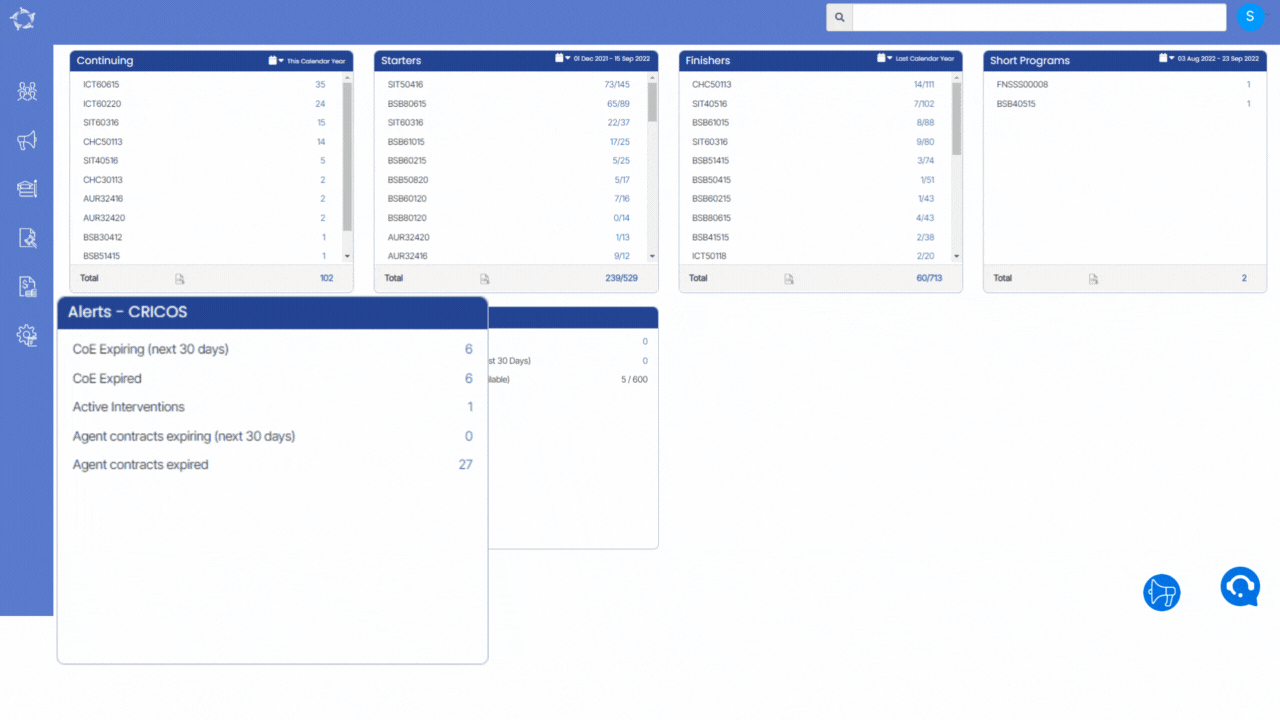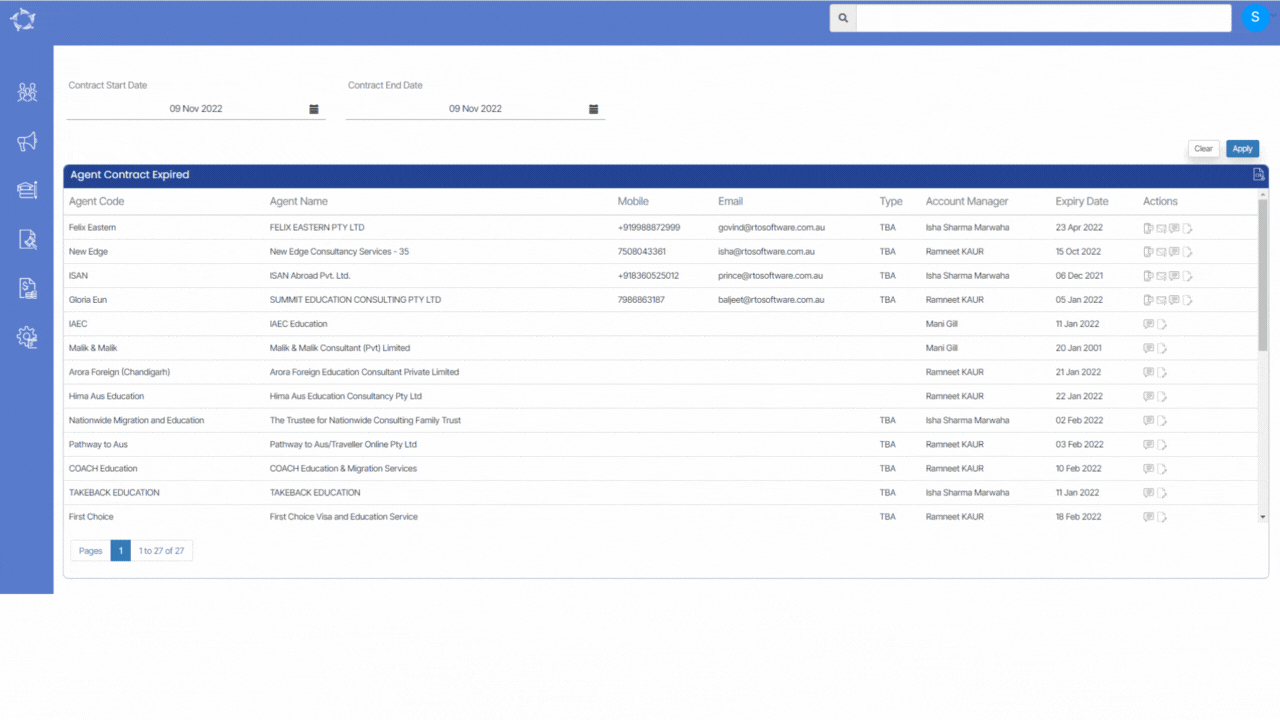Student Dashboard > Student Profile Tile > AVETMISS Icon
The first thing to know is that AVETMISS stands for the Australian Vocational Education and Training Management Information Statistical Standard. It is the national data standard that ensures consistent and accurate capture and reporting of Vocational Education and Training (VET) information about students.
The below screen allows you to add/edit the AVETMISS information of a student. Some of the fields are very important in the AVETMISS submissions. For example, if you do not select the survey contact status, you will get errors in NCVER submissions. We will recommend you to enter all the AVETMISS fields to avoid compliance issues.
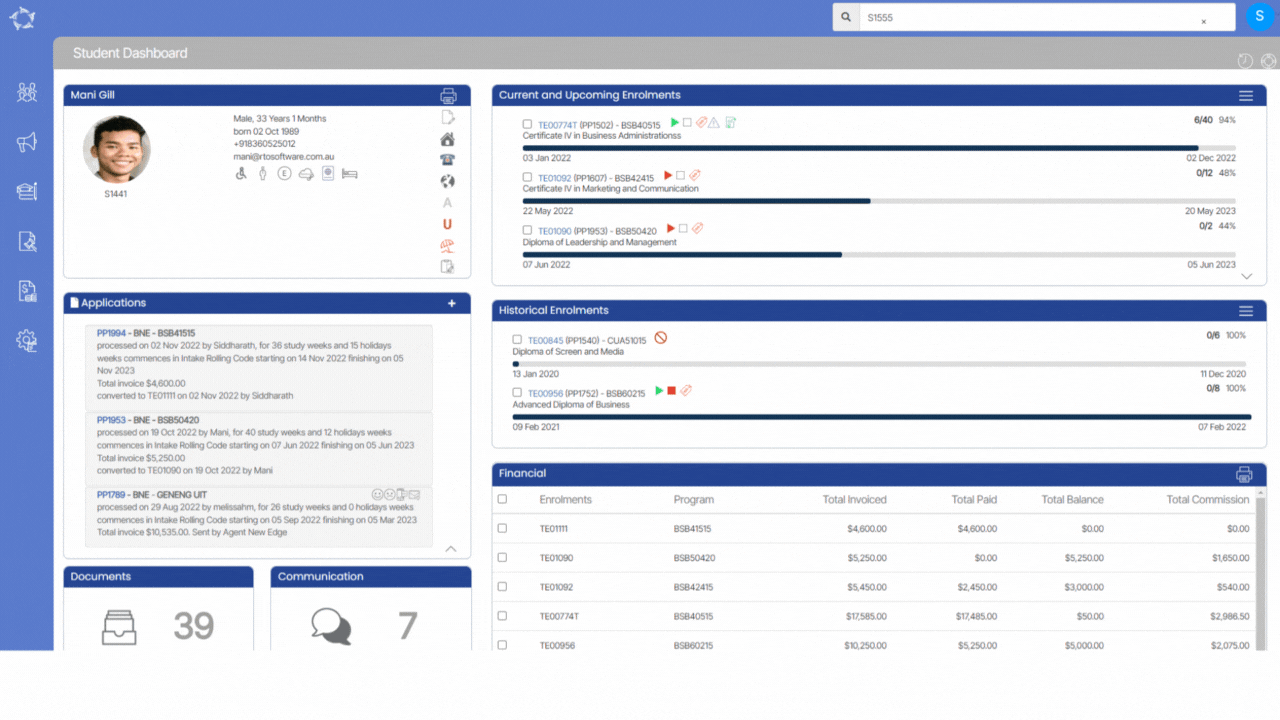
Explanation of the Fields
| Column | Explanation |
|---|---|
| Indigenous | All the values defined in the AVETMISS data element definitions: edition 2.3 by NCVER will be shown in this drop-down. Select the appropriate Indigenous status identifier. |
| Last school level completed | All the values defined in the AVETMISS data element definitions: edition 2.3 by NCVER will be shown in this drop-down. Select the appropriate School level identifier |
| School completed in year | Select the year in which the student completed school. |
| Country of Birth | In this field, you will see 4-digit Standard Australian Classification of Countries code validated by NCVER. Select the appropriate country. |
| Language spoken at home | This field uniquely identifies the main language other than English spoken at home by the student. All the valid 4-digit Australian Standard Classification of Languages codes will be shown in the drop-down. |
| Client Identifier | Client identifier is assigned by the training organisation. This will usually be the student’s ‘student number’. Note – Unique Student Identifier (USI) codes are not to be assigned to the client as the Client identifier and Client identifier must not contain spaces. |
| Learning Unique Identifier | It is a 10 digit learner unique identifier number used to log in to the learning account of the student. |
| Training Location | It is a dropdown field where you can select the training location of the student. |
| School Year | Enter the school year of the student |
| WAAMS Number | This is a Western Australian Apprenticeship Management System number used as a training contract identifier for WA state. This should be in uppercase. |
| Survey Contact Status | Survey contact status identifies reasons to exclude excludes from the Student Outcomes Survey and other communications. |
| Is the student registered or intending to register in an apprenticeship or traineeship for this qualification in NSW? | Tick this if applicable |
| List any Australian courses completed | This is a note box. You can enter the list of all the courses here. To save the entered data kindly click again on the notes box. |
| AVETMISS Address | |
|---|---|
| Address Postal Delivery Box | Postal delivery code can be added in this field. |
| Building/Property Name | Auto populated field |
| Flat/Unit Details | Auto populated field |
| Street Number | Auto populated field |
| Street Name | Auto populated field |
| AVETMISS Suburb | Auto populated field |
| State | Auto populated field |
| Post Code | Auto populated field |
| Country | Auto populated field |



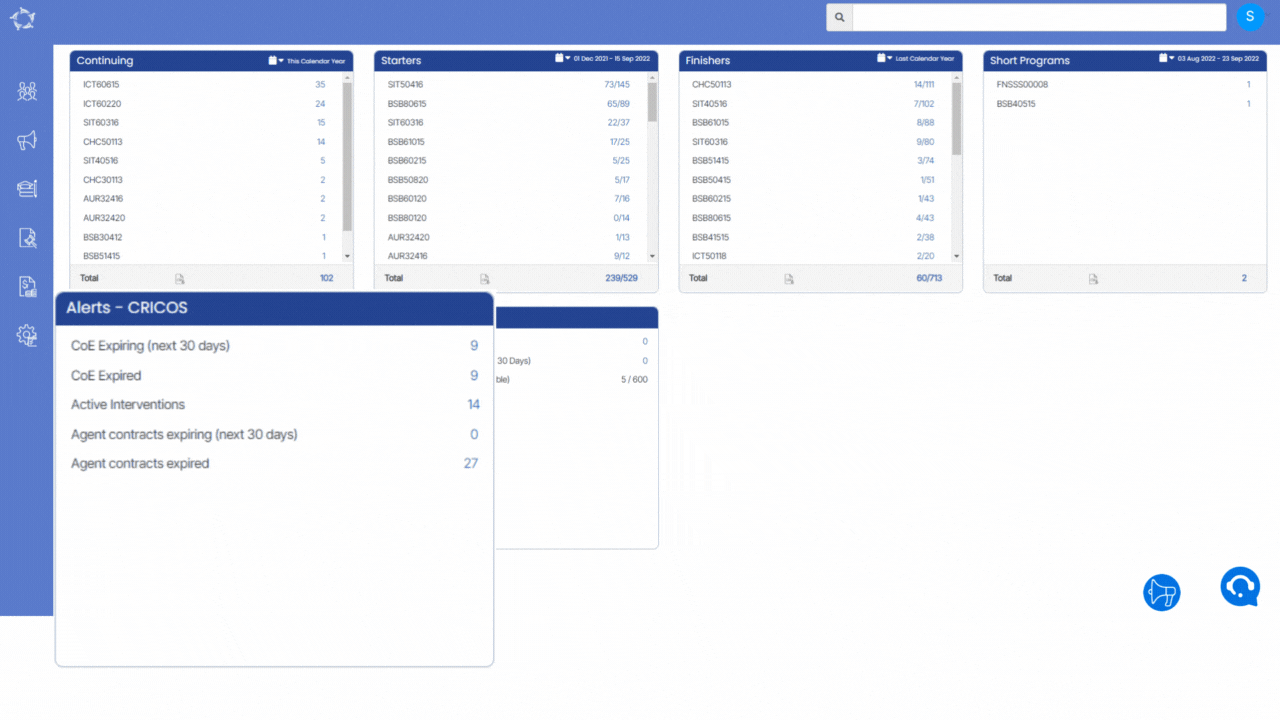

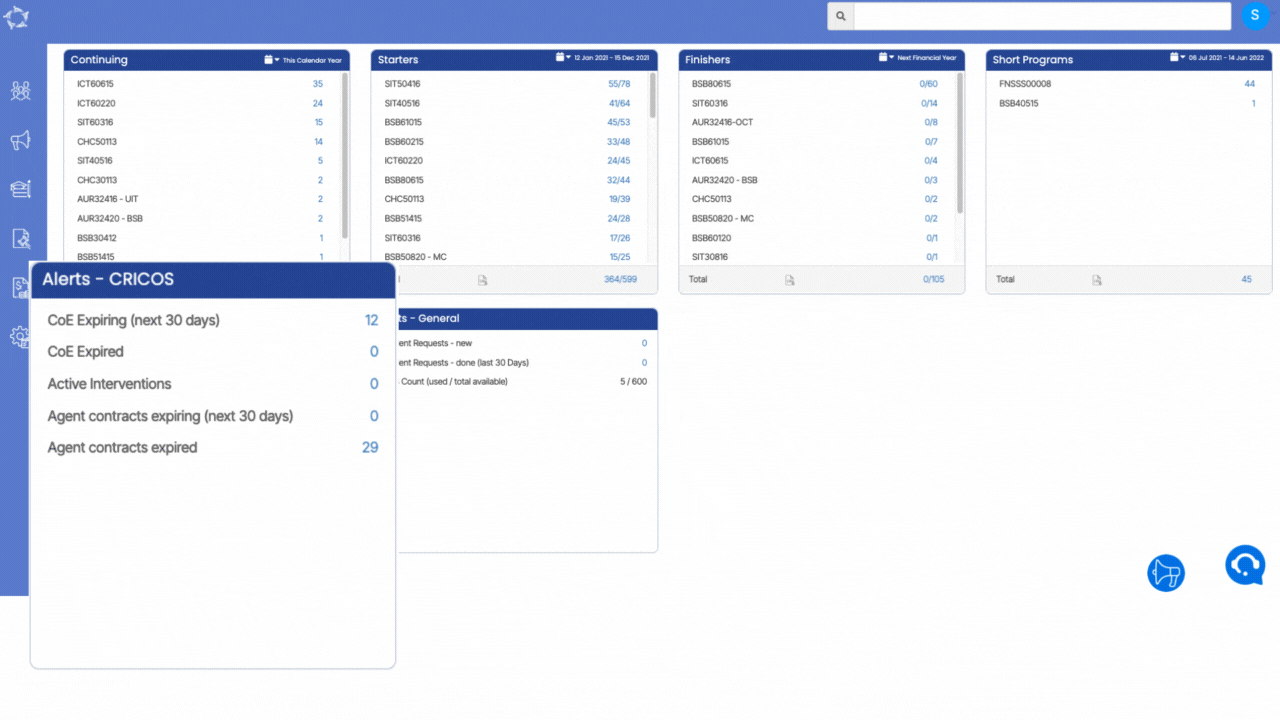
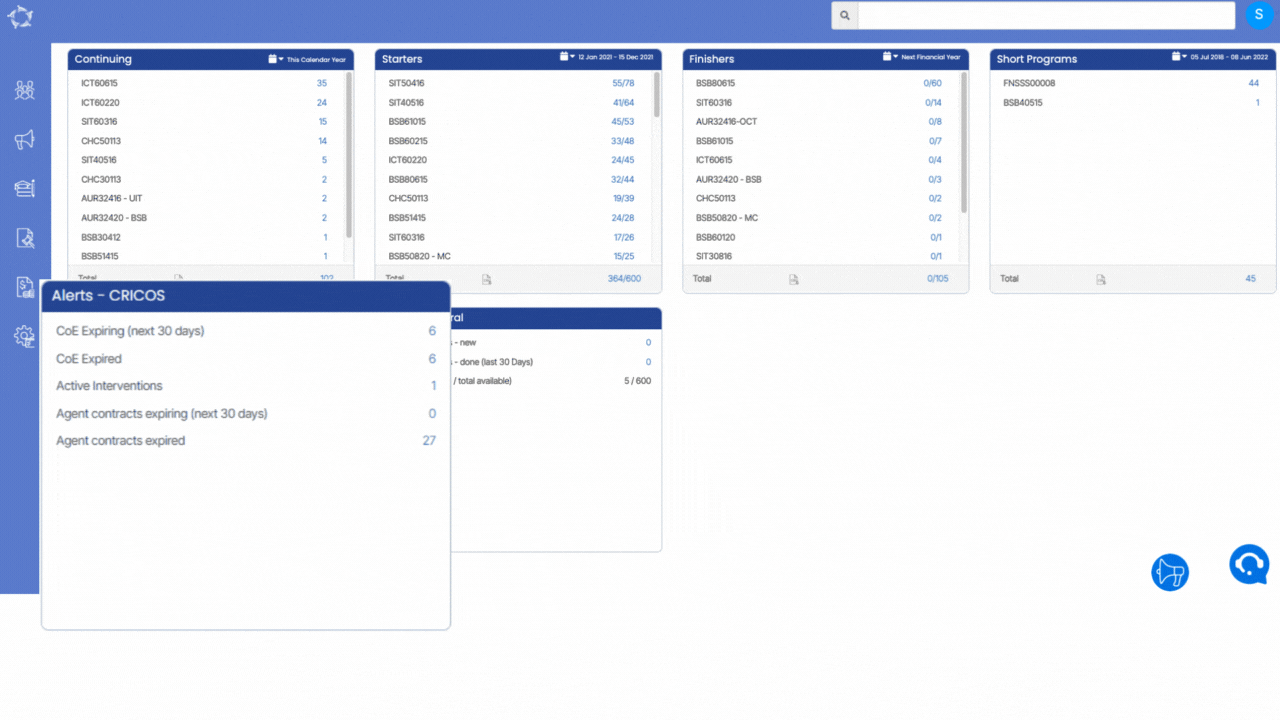
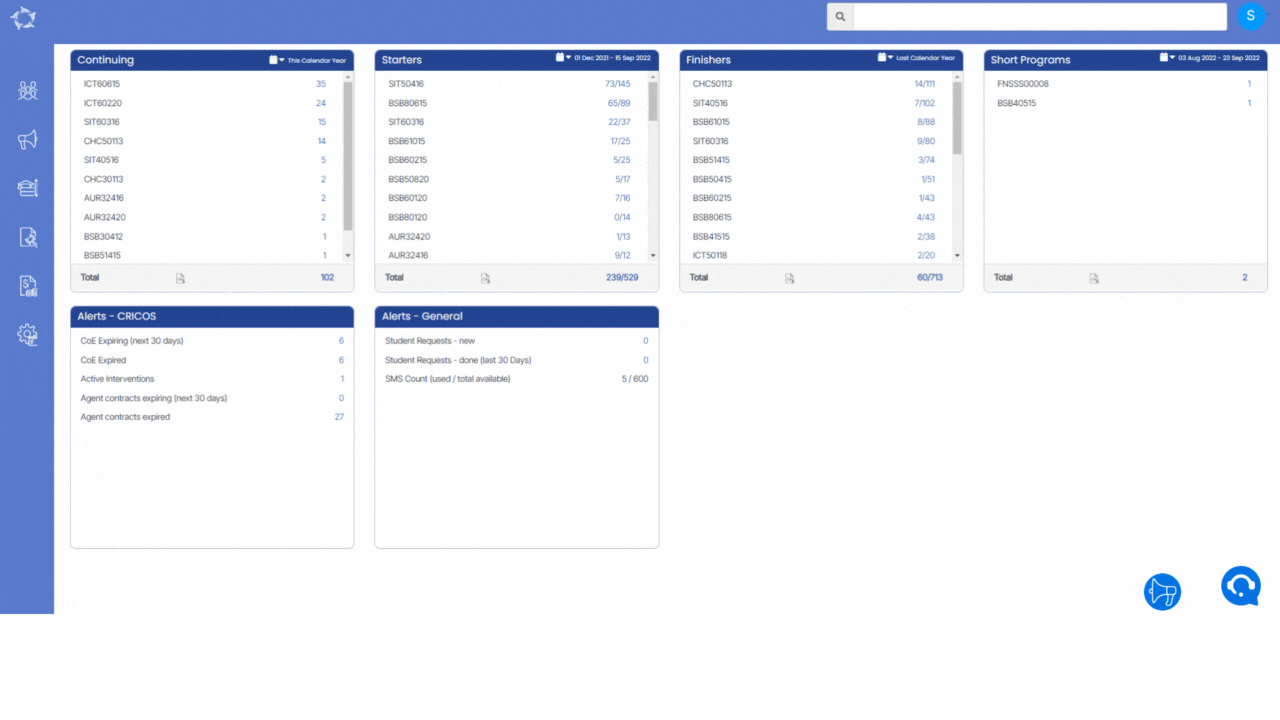
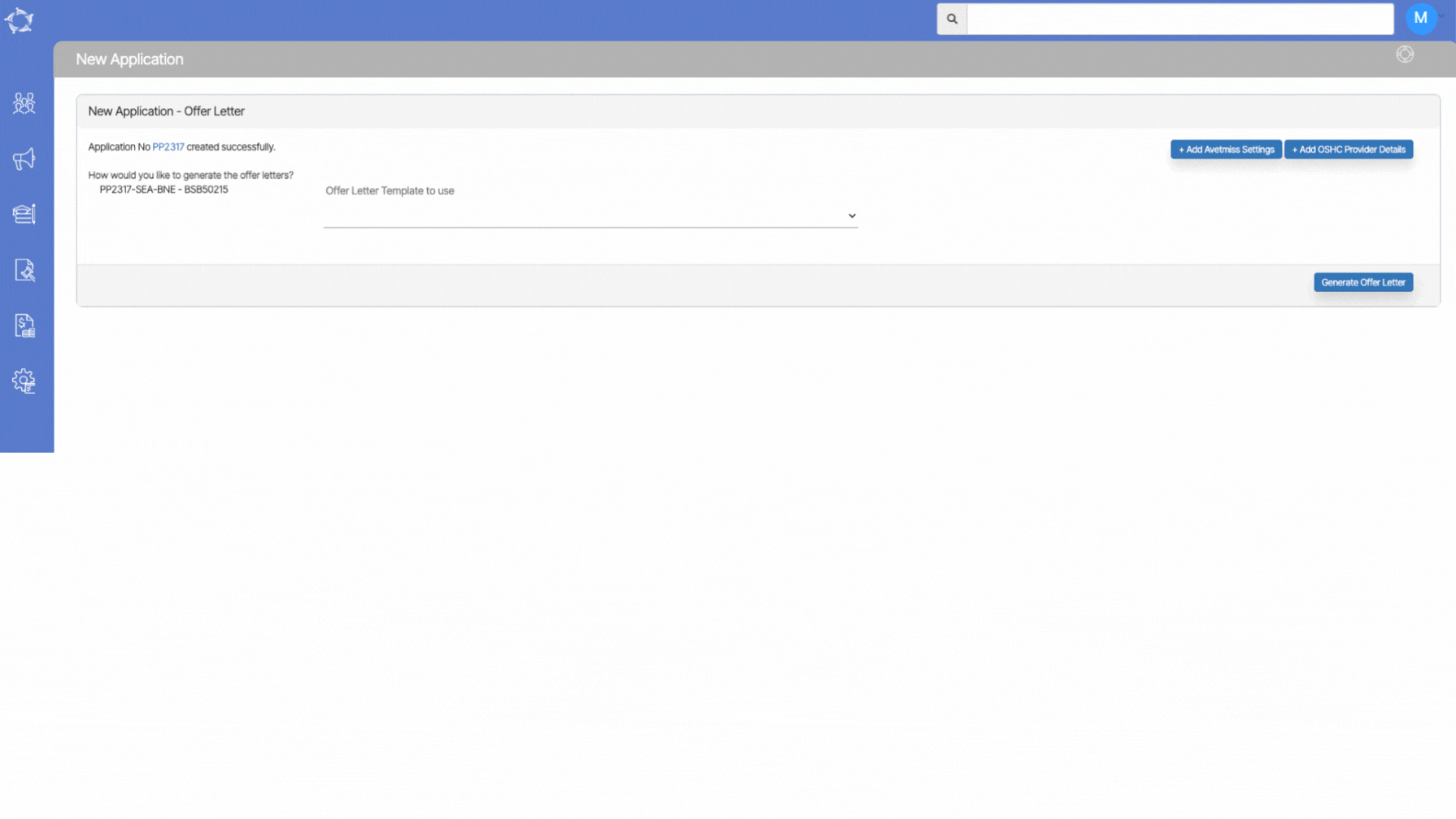

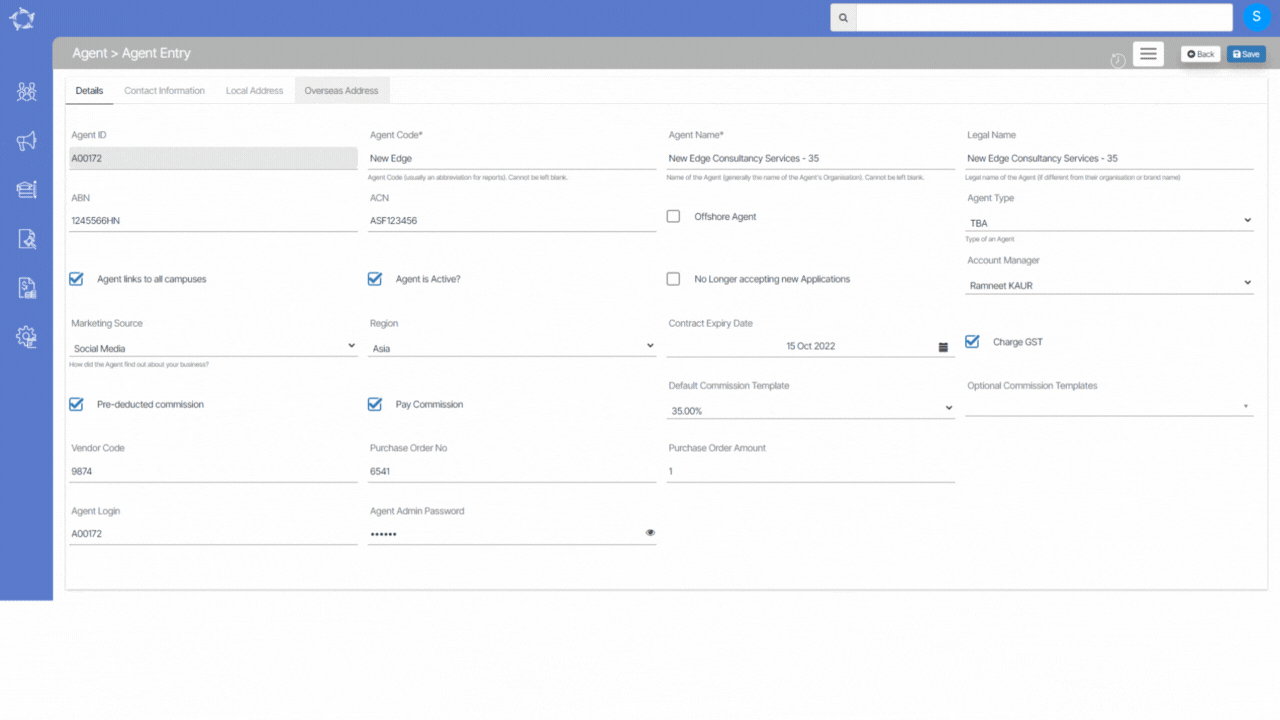
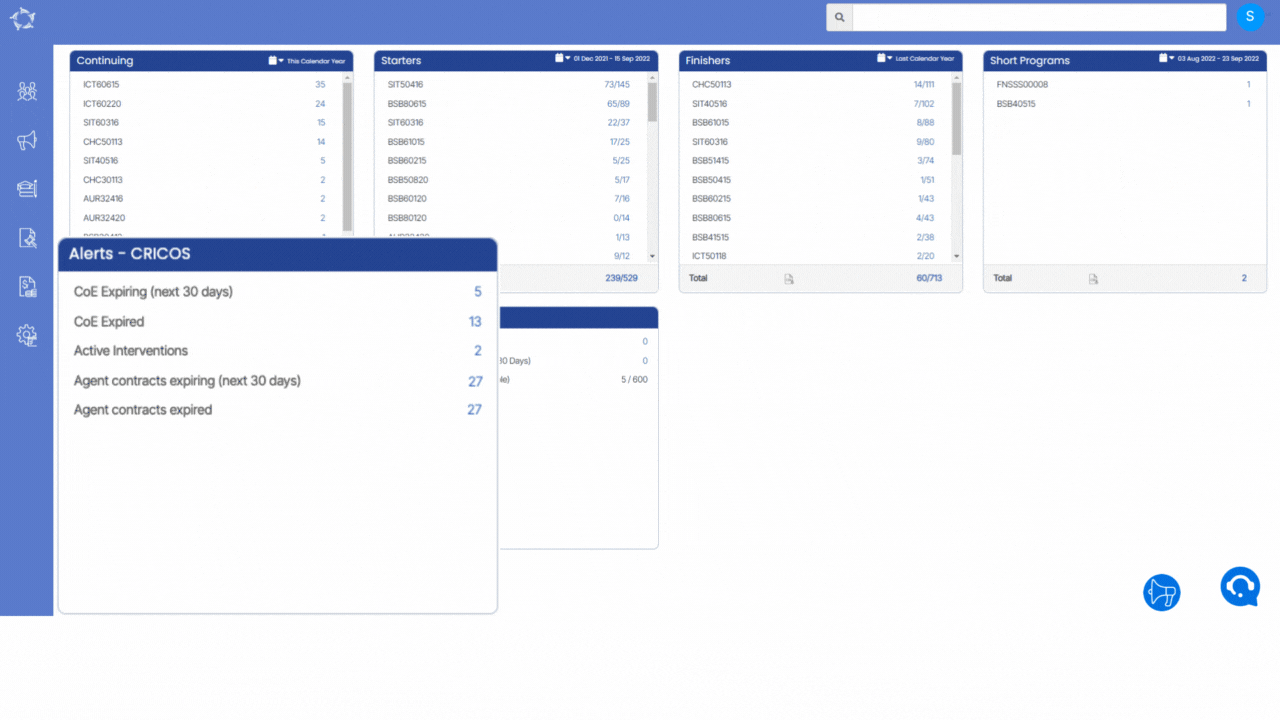
 below and you will be able to walk through each step OR you can select specific links below to go directly to the relevant step.
below and you will be able to walk through each step OR you can select specific links below to go directly to the relevant step.