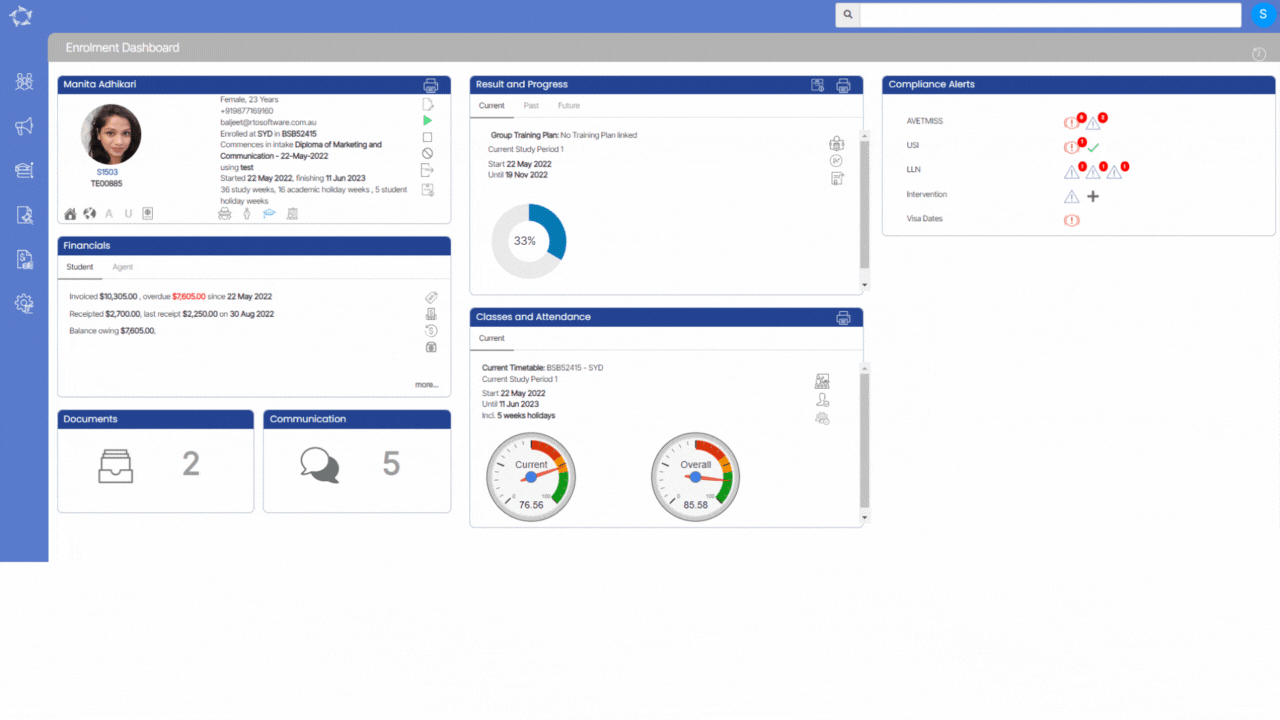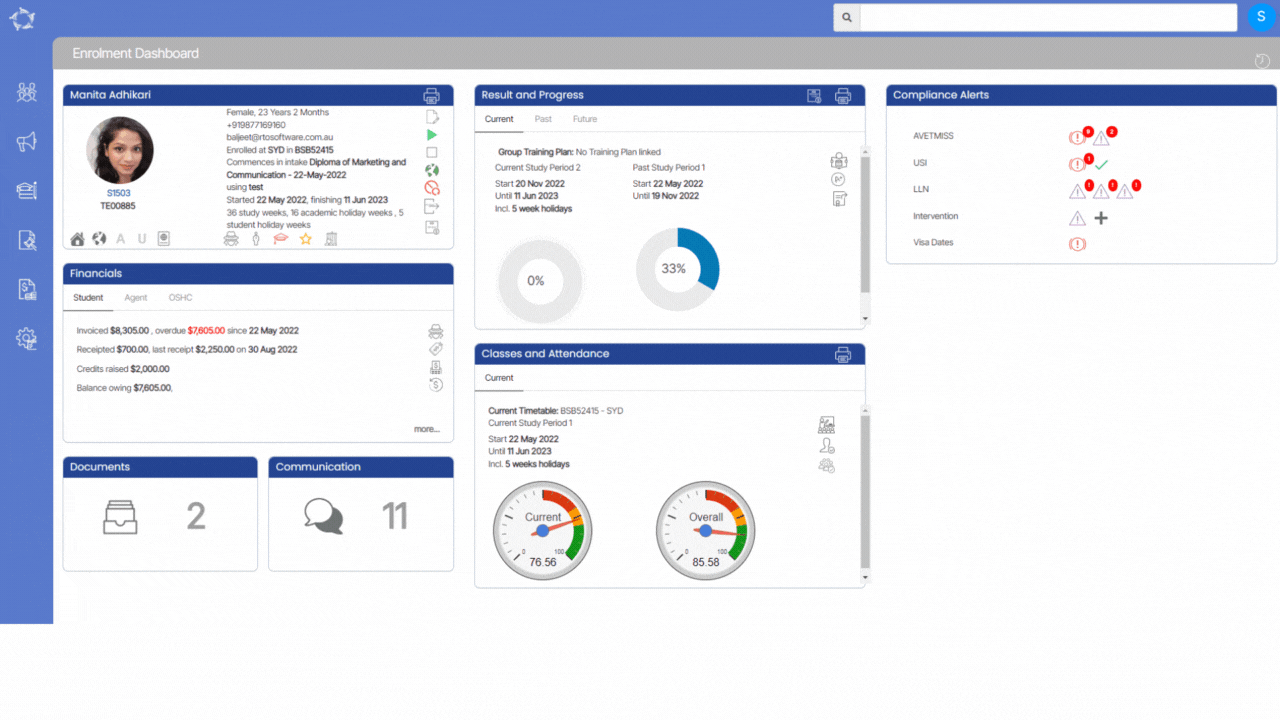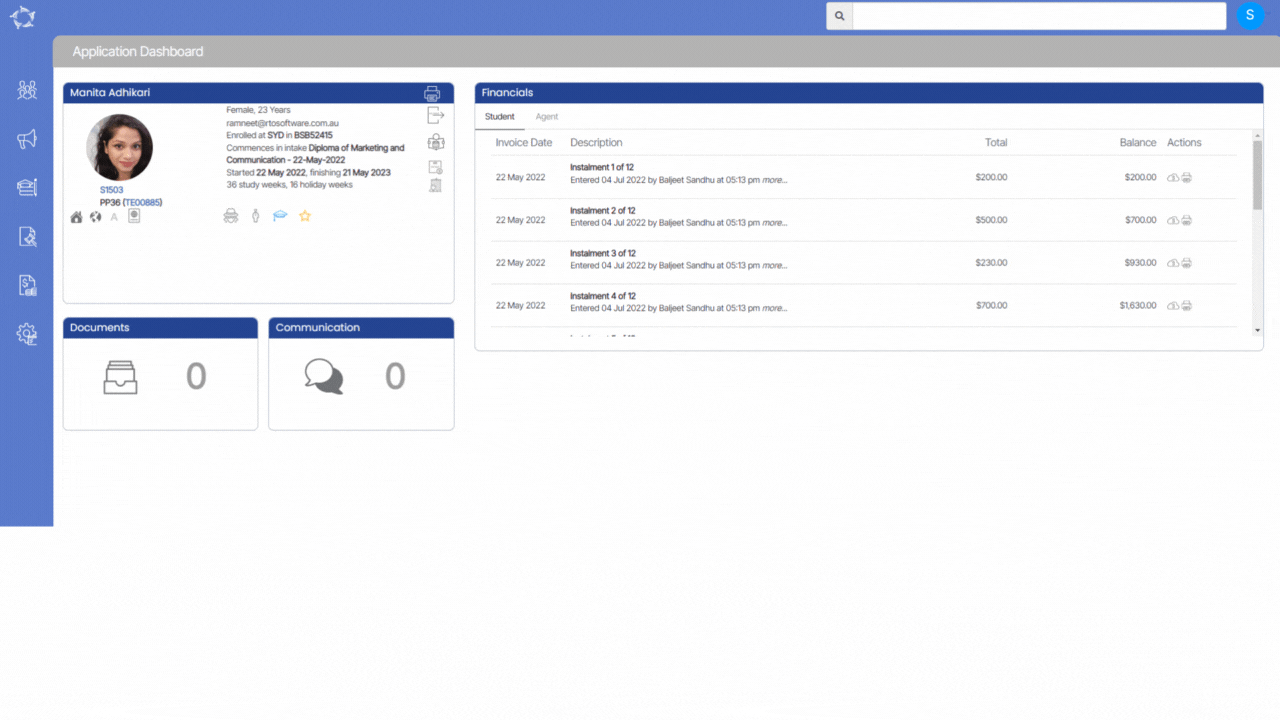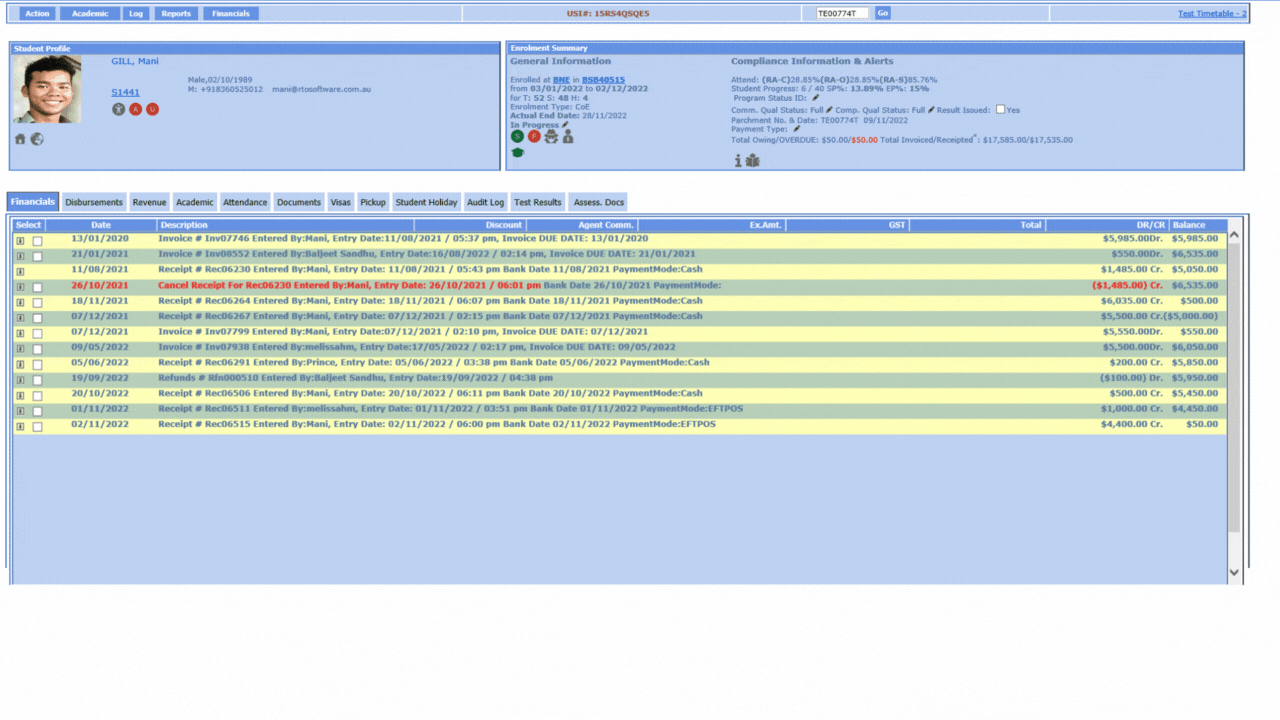Student Dashboard > Student Profile Tile > USI Icon
A USI is your individual education number for life. It also gives you an online record of your vocational education and training (VET) undertaken in Australia.
This screen will allow you to log the request to create USI and then verify it.
Note – When you select the Create USI button, the request gets sent to https://www.usi.gov.au/ and you can check the status of the USI on the USI Request screen.
If you already have a USI number then update it in the Unique Student Identifier field, also you need to update all the USI-related fields and then hit the save button. Once you select the Save button, the screen will refresh and will show you Verify button and Use Manually Verified tick box.
Note: Verify USI – When you select this button, the request gets sent to the https://www.usi.gov.au/providers/verify-student-usi site and you can check the status of the USI from the USI request screen in the system.
Use Manually Verified – You can select this tick box if you already have verified the USI from the https://www.usi.gov.au/providers/verify-student-usi site.
Select here to know mandatory details to verify USI.
Once it is verified, the Verify USI button will change to USI verified button and the red cross icon will change into a green tick.
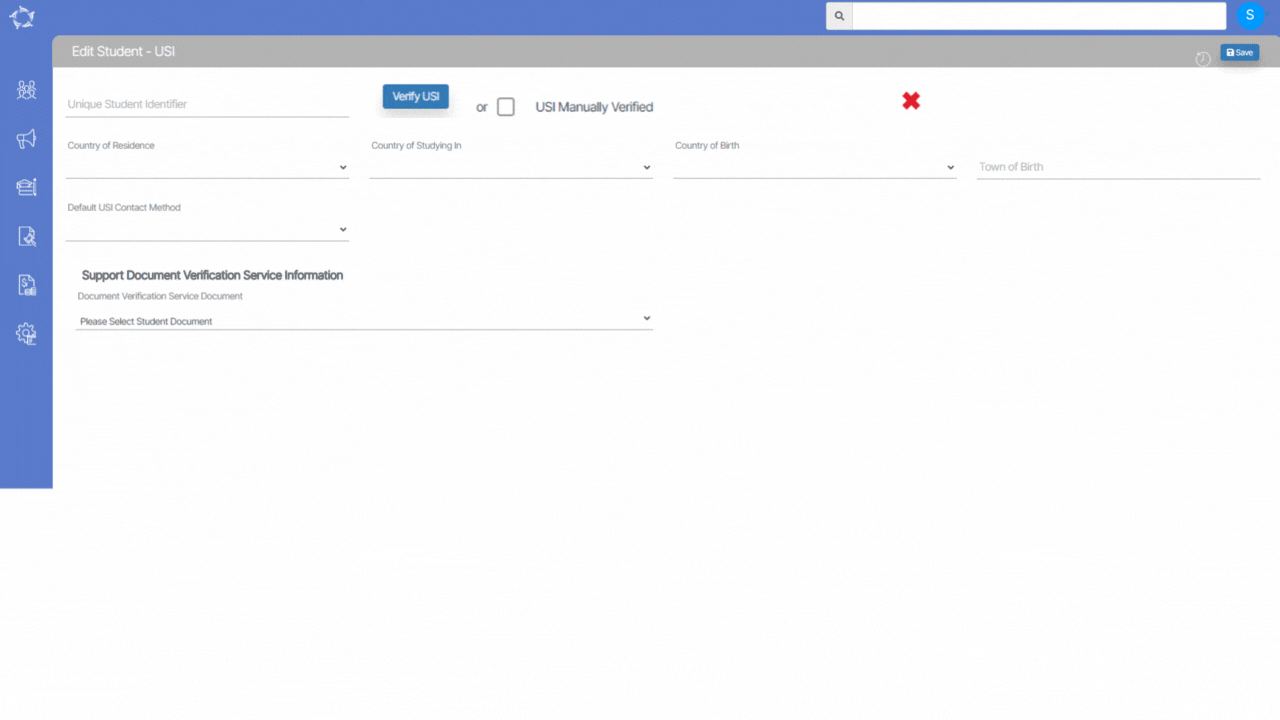

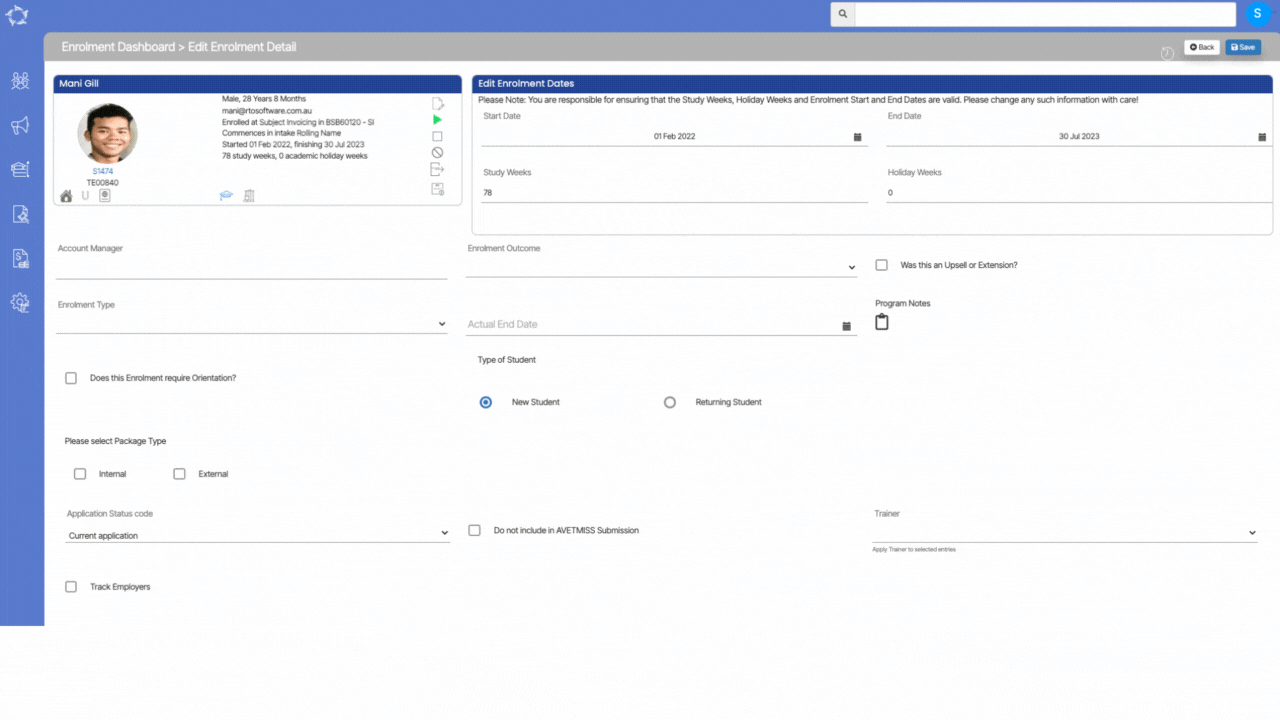
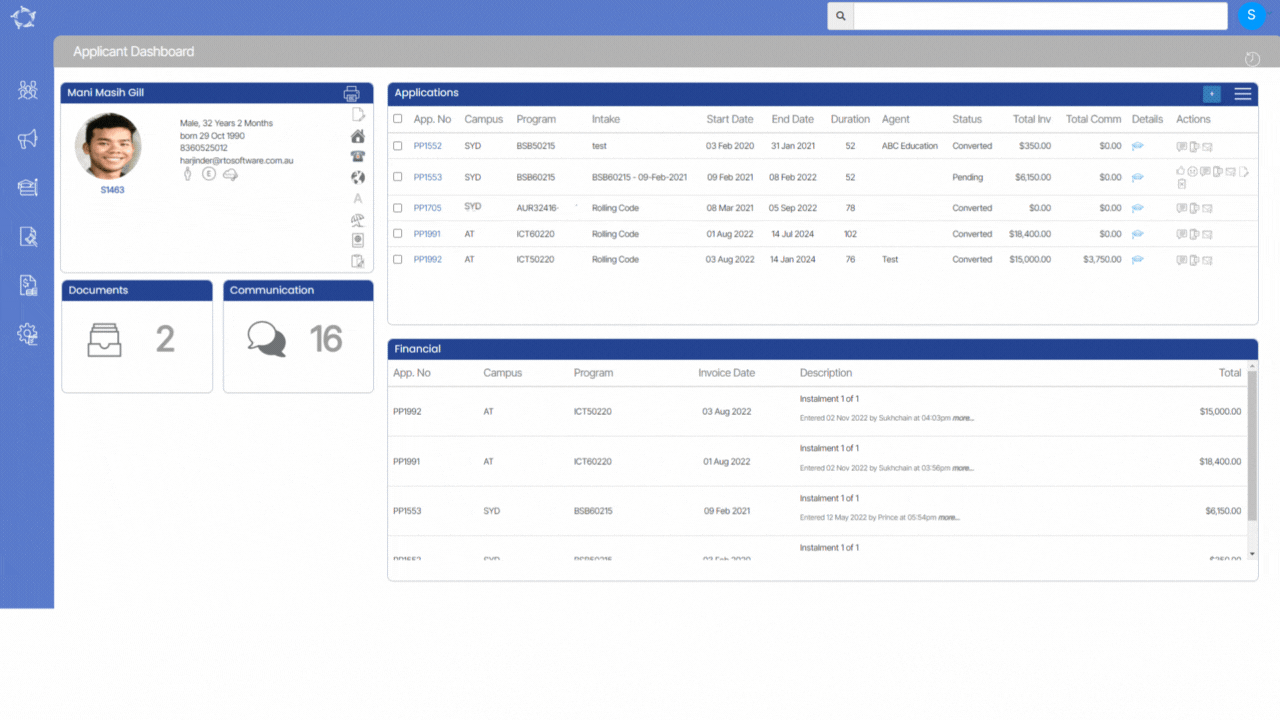
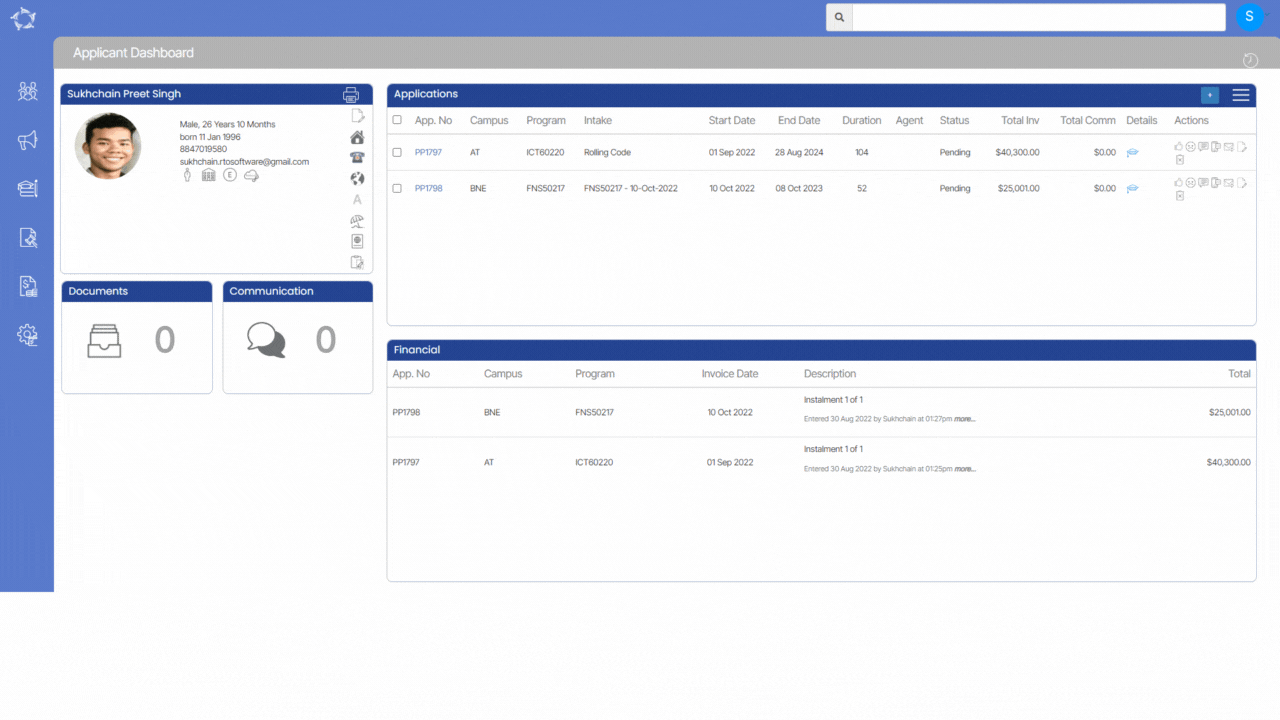



 on the Enrolment Dashboard, it will take you to the View Visa/CoE details screen where you can view the Visa and/or CoE information for the enrolment.
on the Enrolment Dashboard, it will take you to the View Visa/CoE details screen where you can view the Visa and/or CoE information for the enrolment.