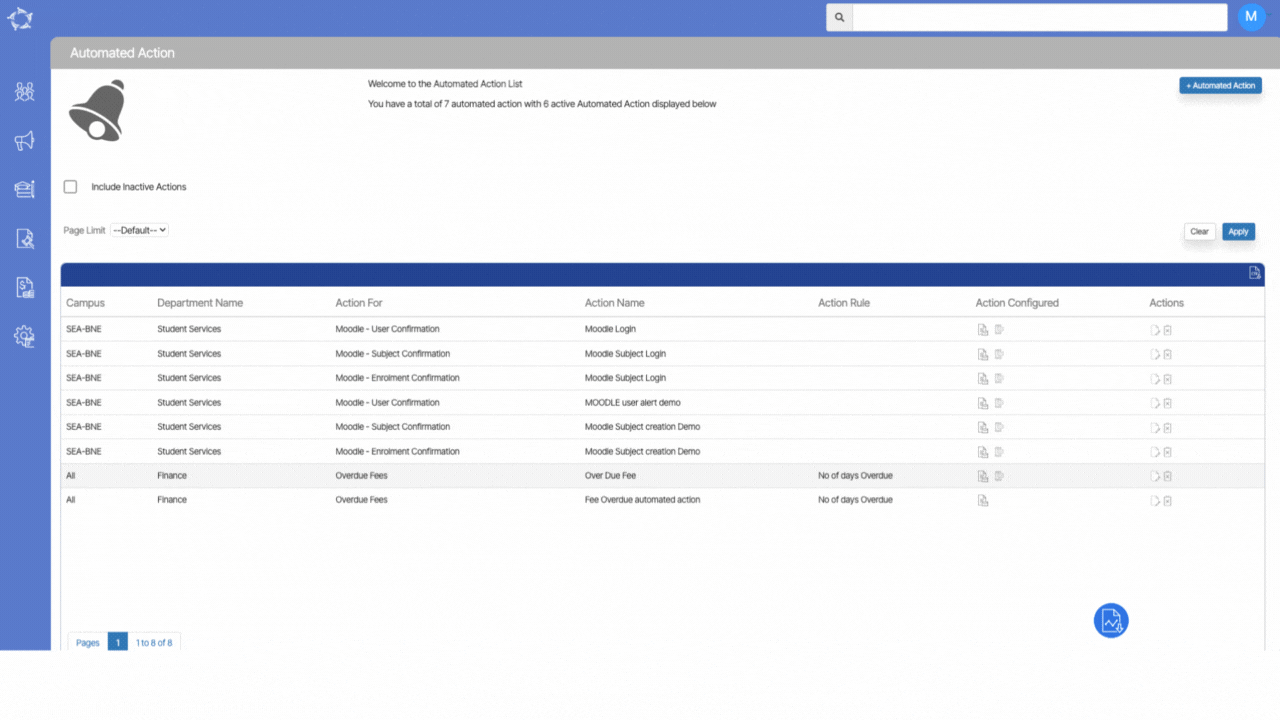Select the ‘Student Requests – New’ option from the ‘Alerts – General’ tile on the main dashboard. This hyperlink serves as a centralised hub for managing Student Requests. It displays a listing grid containing all newly submitted requests, offering a range of flexible actions for each entry. You can conveniently view request details, add notes, initiate the processing of requests, decline them if necessary, or download request documents.
Additionally, the screen provides a dedicated Manage Requests Documents Button for efficient management of requested documents. For added convenience, a CSV report can be downloaded, providing a comprehensive overview of the requested data.