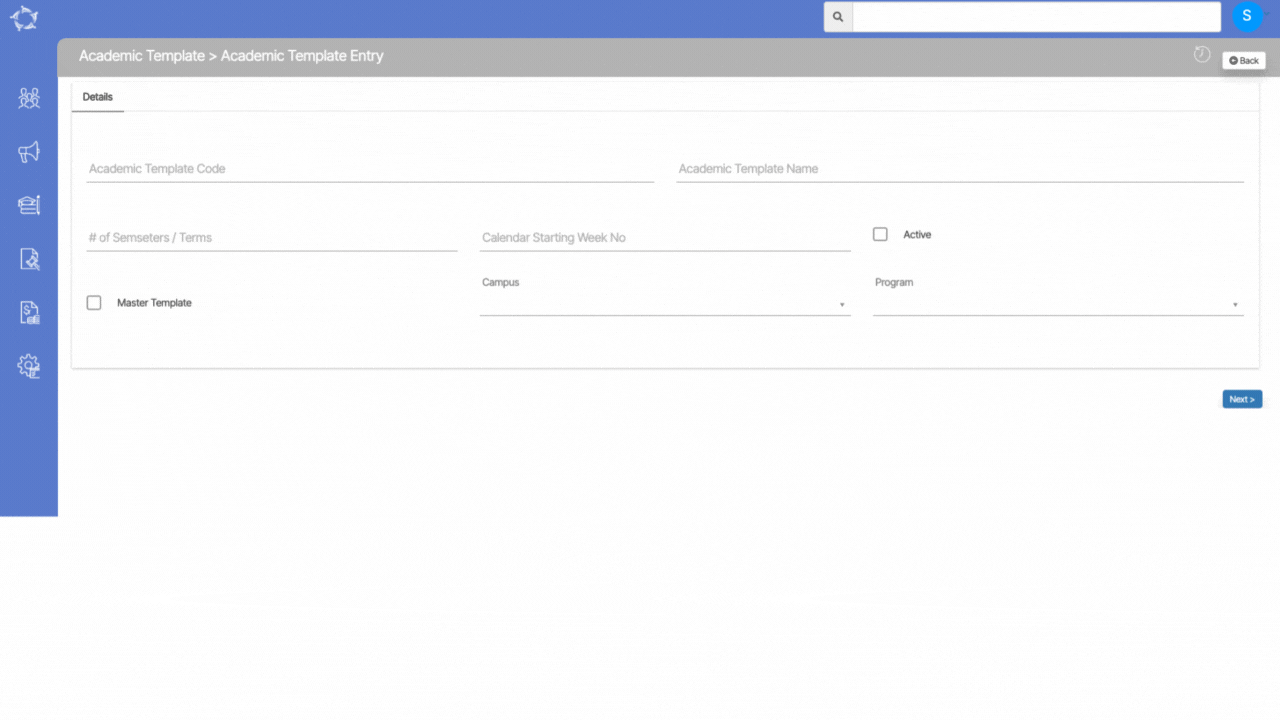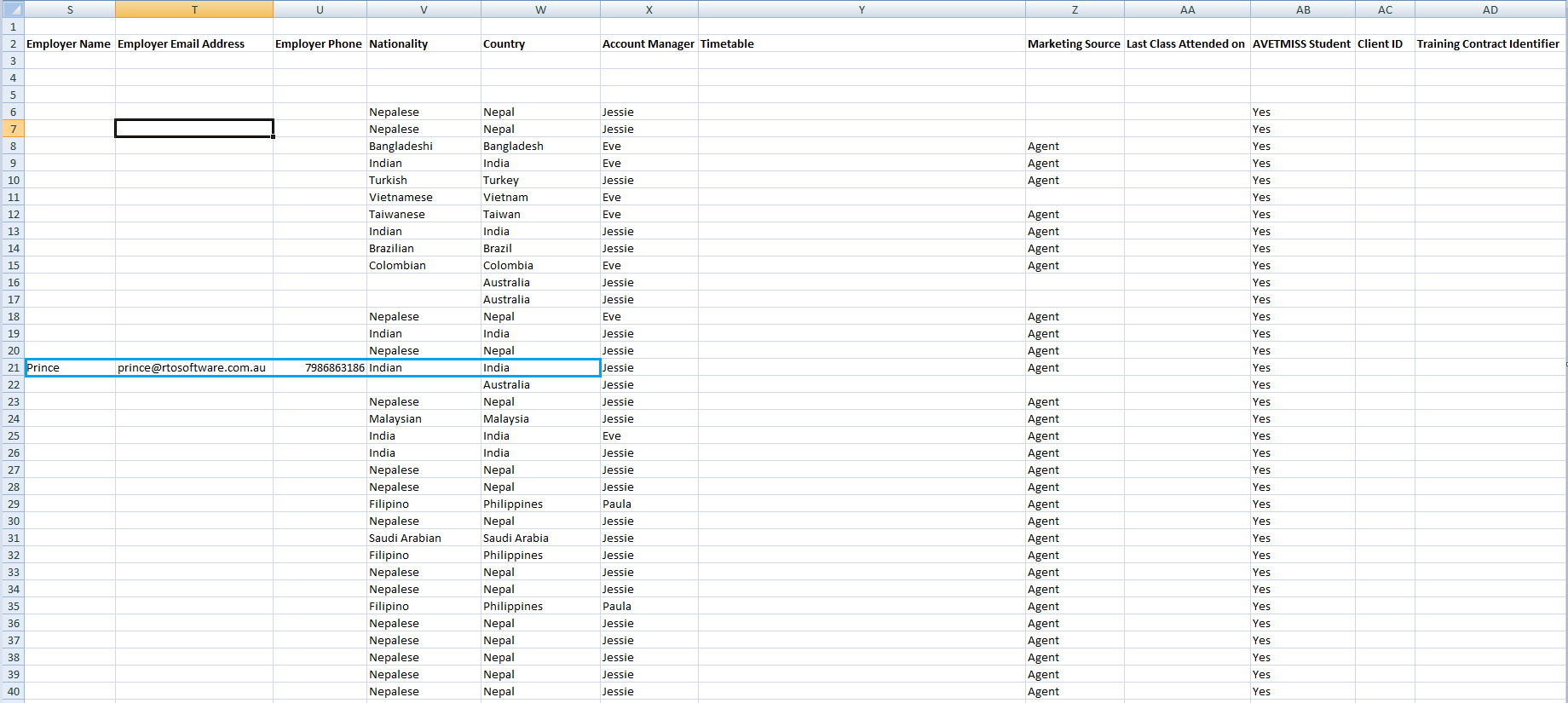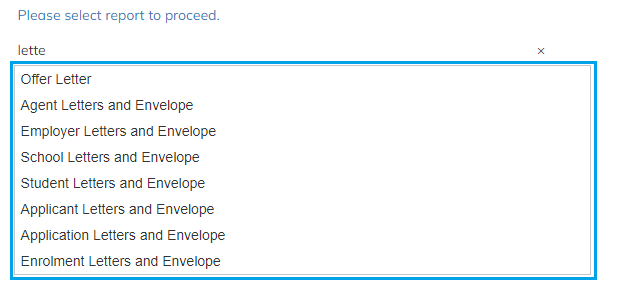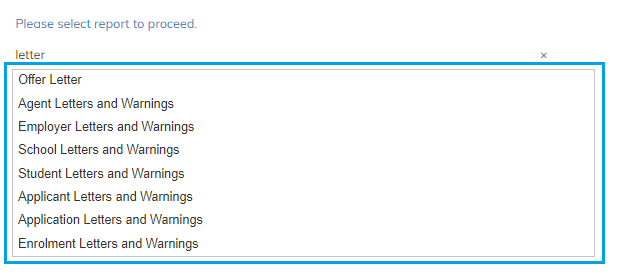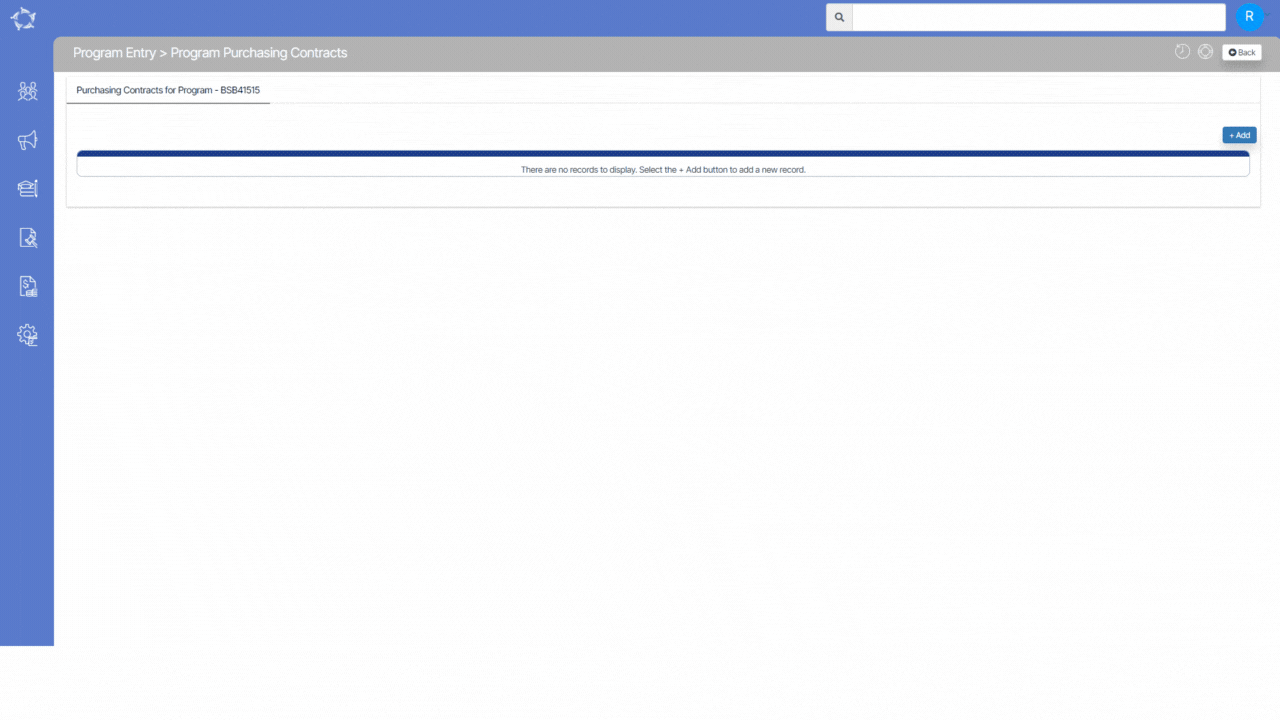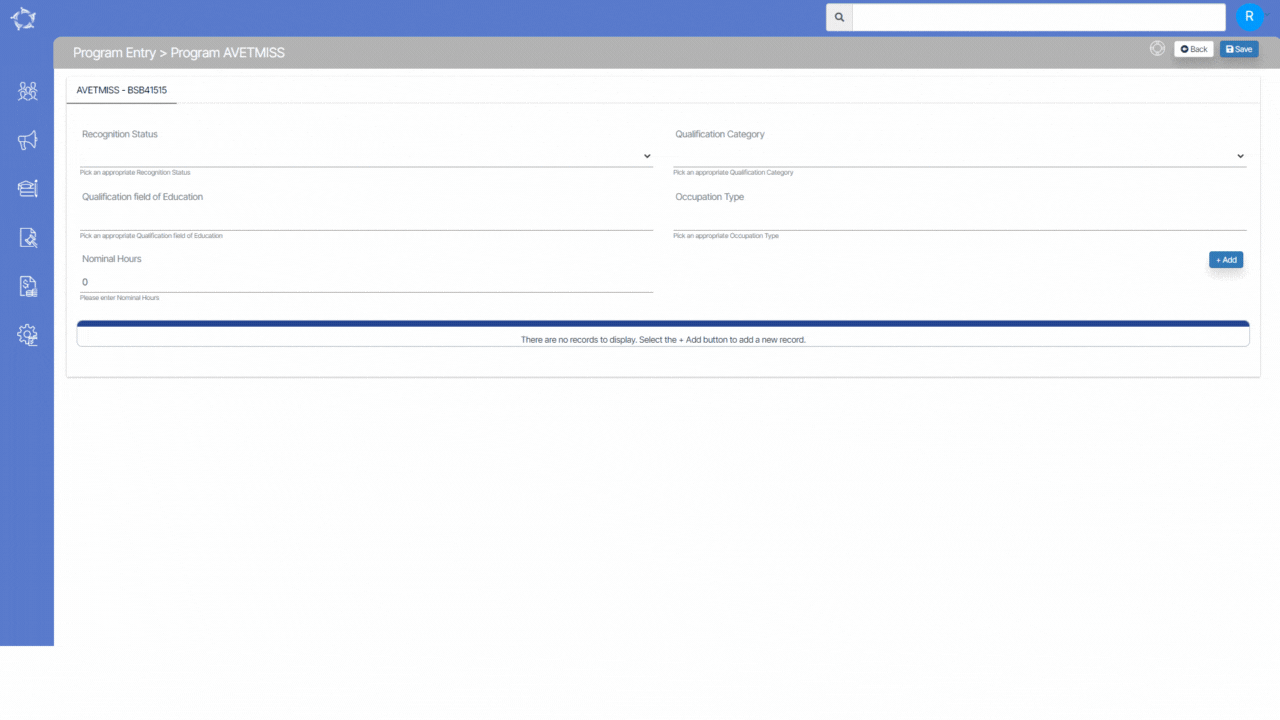IMPORTANT: A new TEAMS update is scheduled.
Your TEAMS site will be updated on
Thursday, 30th of June, 2022
This is an important preview email
of what’s coming on your site soon
As you know, we have been continually improving and adding new features to TEAMS. We strongly believe in making software that helps our clients gain better efficiencies and improve their operations.
Note: You may need to alert other team members within your college as the changes may affect their role or department.
Please spend a few minutes going through our What’s New and Newsletter emails. It will not only help you maximise the time and cost savings, it may be absolutely vital for your College’s Compliance with the latest regulations.
To ensure that you are kept well informed with all that is new within TEAMS, we are going to be releasing a detailed What’s New update via email every two weeks.
We strongly recommend that you take your time and read this (and future update email/s)
You may need to discuss new upcoming features with the relevant decision-makers or team members. Each of the changes outlined also have hyperlinks that you can click to take you to our help website for the further detailed explanation.
With all that in mind, please review some of the key points outlining the list of changes below –
Major Process Changes
Reports Related Changes
General /Small Improvements
Please review the changes and if something doesn’t make sense or you would like further clarification after reviewing it, please feel free to contact our Support team.
There are a number of new initiatives and changes in the pipeline for the next update (due 14th July). We are currently working on the SMS gateway app and more…..
Remember, we are always open for feedback, and a big thank you to so many of you who have been actively participating in helping us bring these new improvements to life.
Your input and engagement are key in helping us improve and we really appreciate it.
Any questions, please feel free to reach out to us and we look forward to serving you to the best of our ability.
All the best from all of us here at RTO Software.
Follow us on Facebook and Instagram
If you have any further questions,
please feel free to contact our support staff on
1300 85 05 85 or support@rtosoftware.com.au
Remember – these changes go live on Thursday, 30th June 2022.
Have a great day!


![]() as shown below:
as shown below: