Applicant Dashboard > Applicant Profile Tile > Holiday Icon
While creating an application, you can apply for holidays at the Applicant level from the Applicant Dashboard > Holiday icon. To do this, you need to follow the below steps:
- Select the Holiday icon from the Applicant Profile Tile
- Select the Holiday button on the Applicant Holiday Screen
- In the popup box, update the holidays with the Start and End dates and Holidays Types
Below is the explanation of the tick boxes in the popup window:
- Apply holidays to this application- If you select this tick then the added holidays will get linked to the application.
- Extend Application dates – If you select this tick box, the application end date will get extended as per the selected date range for the holidays. If the application start date is 08/05/2022 and the end date is 06/08/2023 and you have applied the holiday dates for 3 weeks, then the application end date will extend to 27/08/2023 as 3 weeks will get added to the application.
- Extend application subject dates? – When you select this tick box, the Application’s subject dates will get extended automatically.
When all the above steps are done then you will see the applied holidays on the holiday screen, also if you want to edit or delete the holidays then you can select the edit icon or delete icon.
IMPORTANT – Once the application is converted to a student then you won’t be able to add/edit any details at the applicant level. However, you can make the changes from the Edit student screen.
NOTE – Once the holidays are applied to the Applicant, then the holiday’s icon will change to red color ![]()
Also, the Holiday type is a dropdown and if you want any holiday type to be set up on your TEAMS site then you to go to the User codes screen.
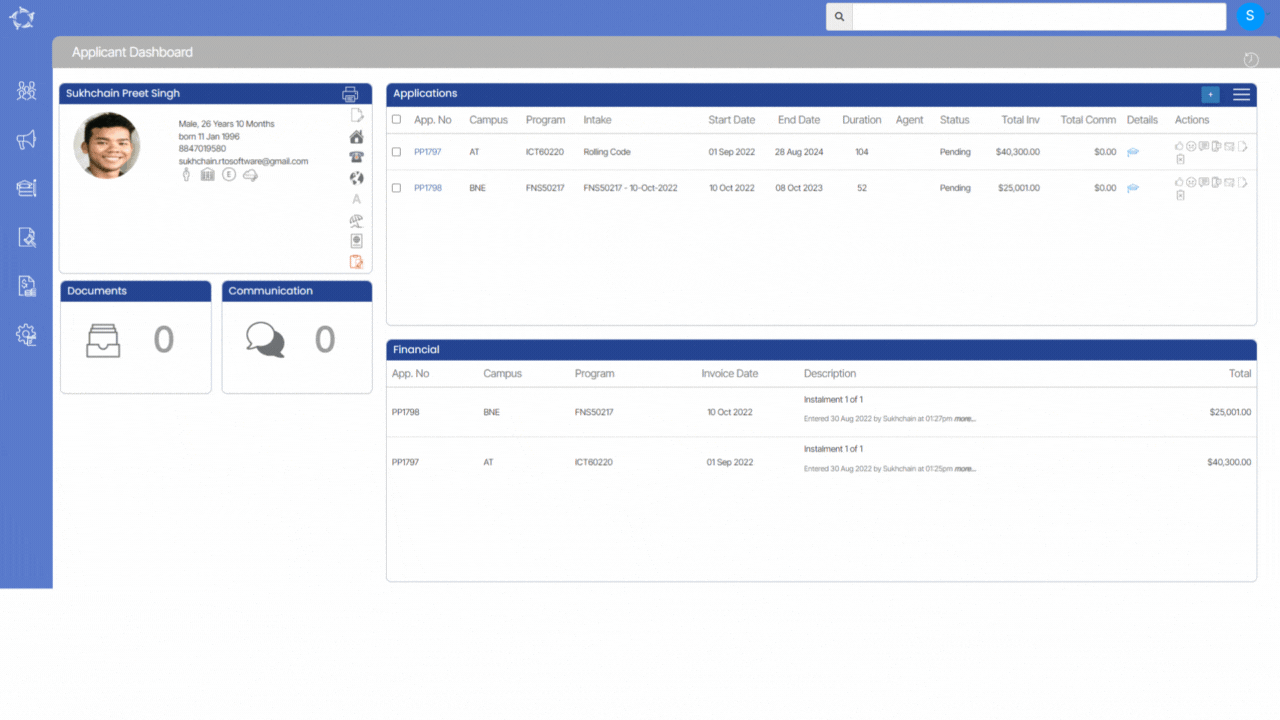
If you have any queries, please do not hesitate to contact us on 1300 85 05 85 or email us on support@rtosoftware.com.au
