Applicant/Student conditions are the prerequisite conditions where a student has to full fill the requirements before continuing their study. The conditions can be applied at the applicant level from the Applicant Dashboard > Applicant Profile Tile and student level from the Student Dashboard > Student Profile Tile
For example – An IELTS score of 6.0 or equivalent is required for entry into this program. The document(s) must be provided within the X number of days from the date of the offer letter to make this offer valid.
Note: Student condition is a user code and if you want to add student conditions to the system then you need to go to the user codes screen in TEAMS.
IMPORTANT – Once the application is converted to a student then you won’t be able to add/edit any details at the applicant level. However, you can do the changes from the edit student screen.
How to Add Conditions
- You can add conditions by selecting the Applicant/Student conditions icon from the Applicant/Student profile tiles as shown below:
- Once you selected the icon, the screen will show a popup window and you can select the conditions from the dropdown and select the +Add button.
- Upon selecting the +Add button, the condition will show up in the grid on the same window and also you will see a pop message in green on top of the screen (condition is added successfully).
After adding the conditions, the conditions icon will turn in red which will show you a tooltip saying view applicant conditions on the applicant Applicant Profile Tile and view student conditions on the Student Profile Tile.
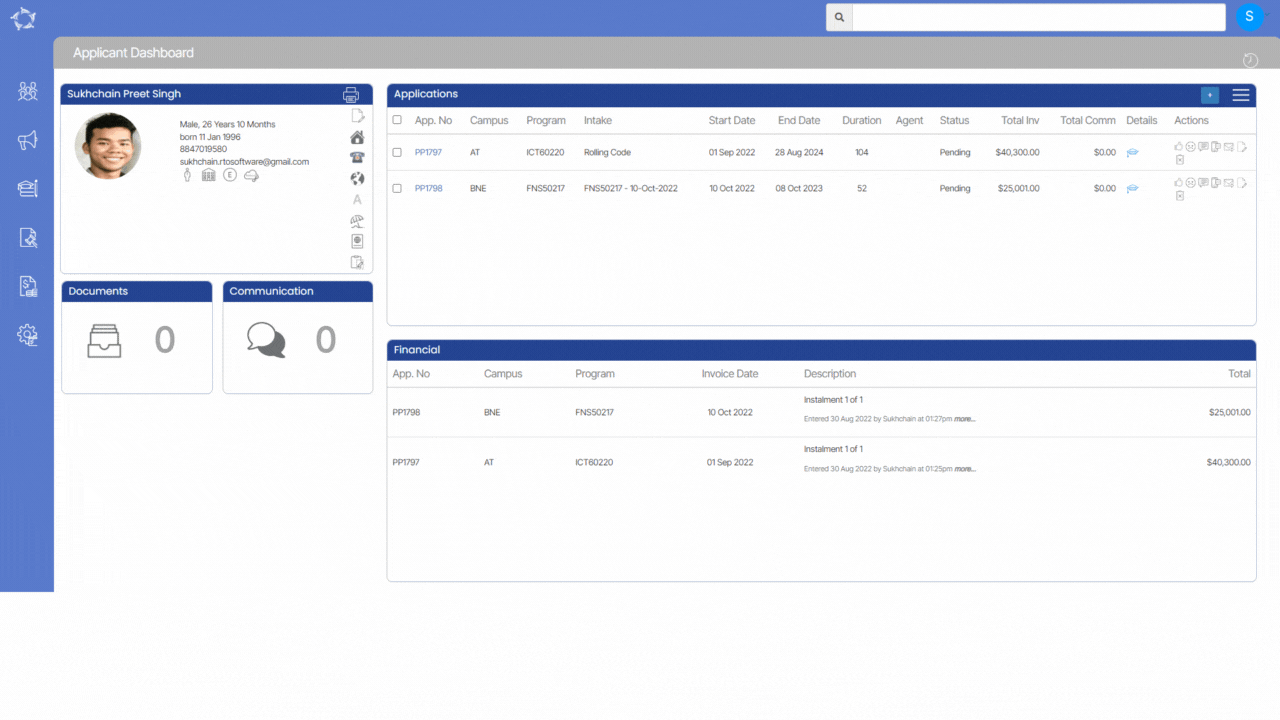
If you have any queries, please do not hesitate to contact us on 1300 85 05 85 or email us on support@rtosoftware.com.au
