The sum amount of money that is paid back to the student is called a refund. In the system, you can refund from the two screens:
- Enrolment dashboard > Financial tile > Refund Icon
- Enrolment dashboard > Student Financial Details screen > Financials grid > Refund Icon.
Follow the below steps to create the Refund:
- Select the Refund icon from any of the screens and the system will open the refund screen.
- Select the Refund all Check box to refund the full receipted amount.
- For a partial refund, you have to manually enter the amount in the Refund Amount field.
Tiles
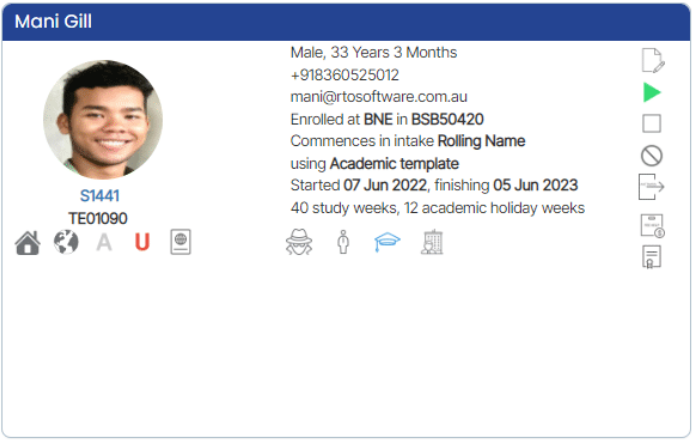
This Tile will show you the basic details of the enrolment and all the icons in this tile are read-only.
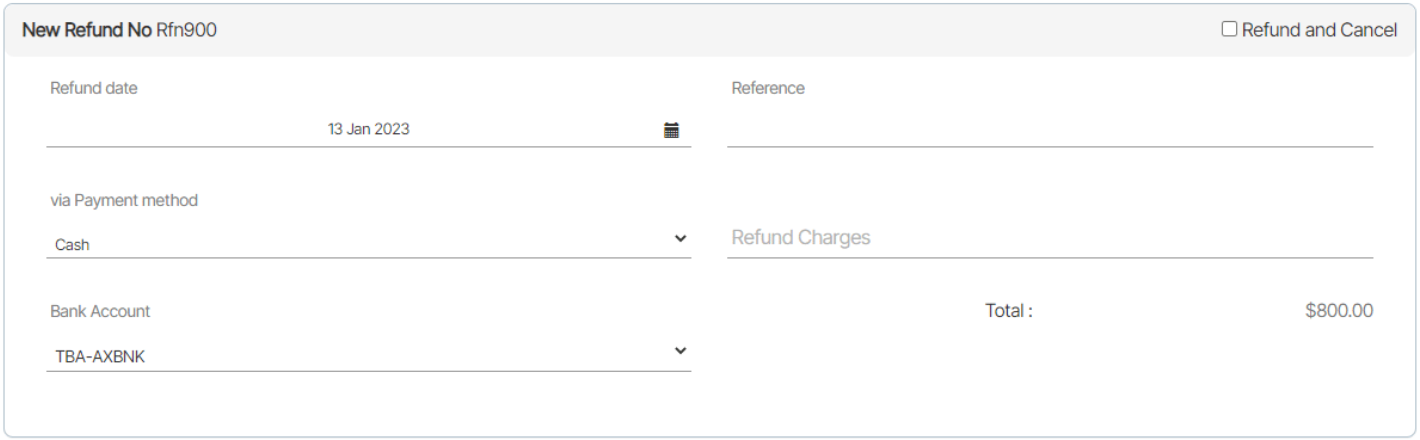
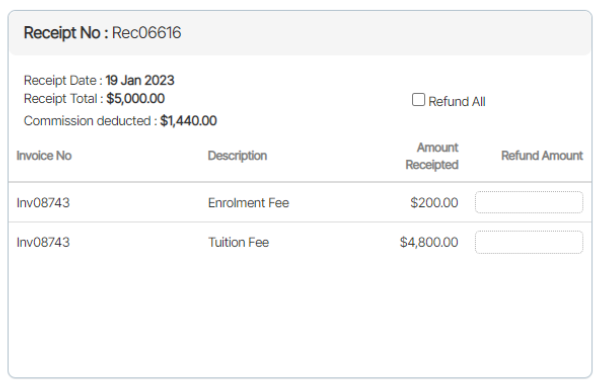
This Tile shows you the Receipt details against which the refund can be created. It depends on the total number of refundable receipts according to which the number of tiles will be visible on the refund screen.
After deciding on the refund amount you need to update the details/data in the other fields that I have shown and explained below:
| Field Name | Explanation |
|---|---|
| Refund date | The refund date will be the date on which the refund has been made. |
| Reference | If you have any reference number against this Receipt then you can update it in this field. |
| Via payment method | The payment method needs to be selected so that you can get to know how the refund payment method like is it cash, check, or any other method. |
| Bank Account | You can select the bank if you want to have an entry of refund in the bank. |
| Refund charges | If you are charging any refund amount then you can update that amount in this field. |
Note: Select the Refund and Cancel tick box if you want to cancel that refunded amount from the total invoice amount. For example, if you have an invoice for $5000 and the receipt amount is also $5000. When you do a refund on the receipt amount of $5000, if you select the tick box for Refund and Cancel, then the system will create the refund entry and also cancel the invoice as well. Whereas, the same invoice is for $5000 but there is a receipt for only $3000 and you want to refund that receipted amount. The system will do the refund entry for $3000 and cancel out $3000 from the invoice so the invoice amount will then be only $2000.
After updating the details in the required fields you just need to select the Save button to do the refund.
The system will reload the screen, the system will take you to the enrolment dashboard and you can check the refund by going to the student financial details screen.
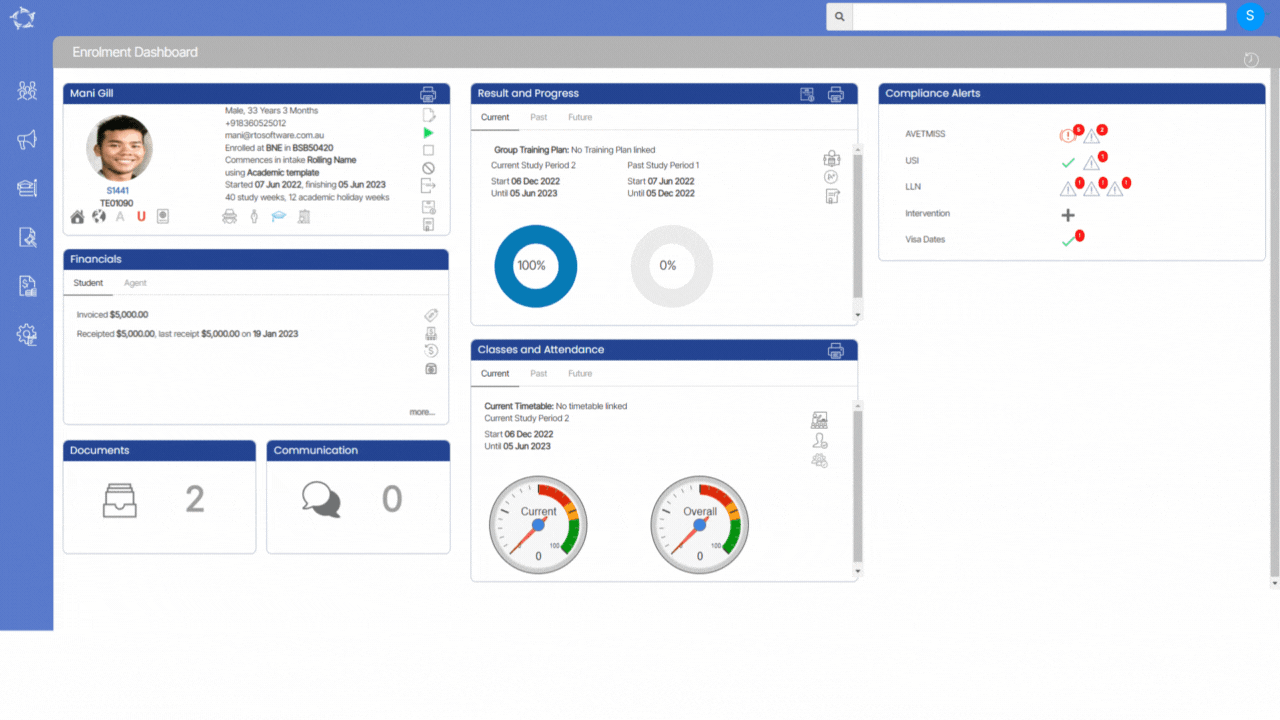
If you have any queries, please do not hesitate to contact us on 1300 85 05 85 or email us on support@rtosoftware.com.au

