We have optimised the Transition Screen in the system. We have removed the common tab from the Training Plan and Result Screen. Now the system will display the Transitioned Tab instead of the common tab. This is an editable screen.
Previously, the old units from the old course appeared in the inactive tab after that transition. However, old units will now appear under the new Transitioned Tab.
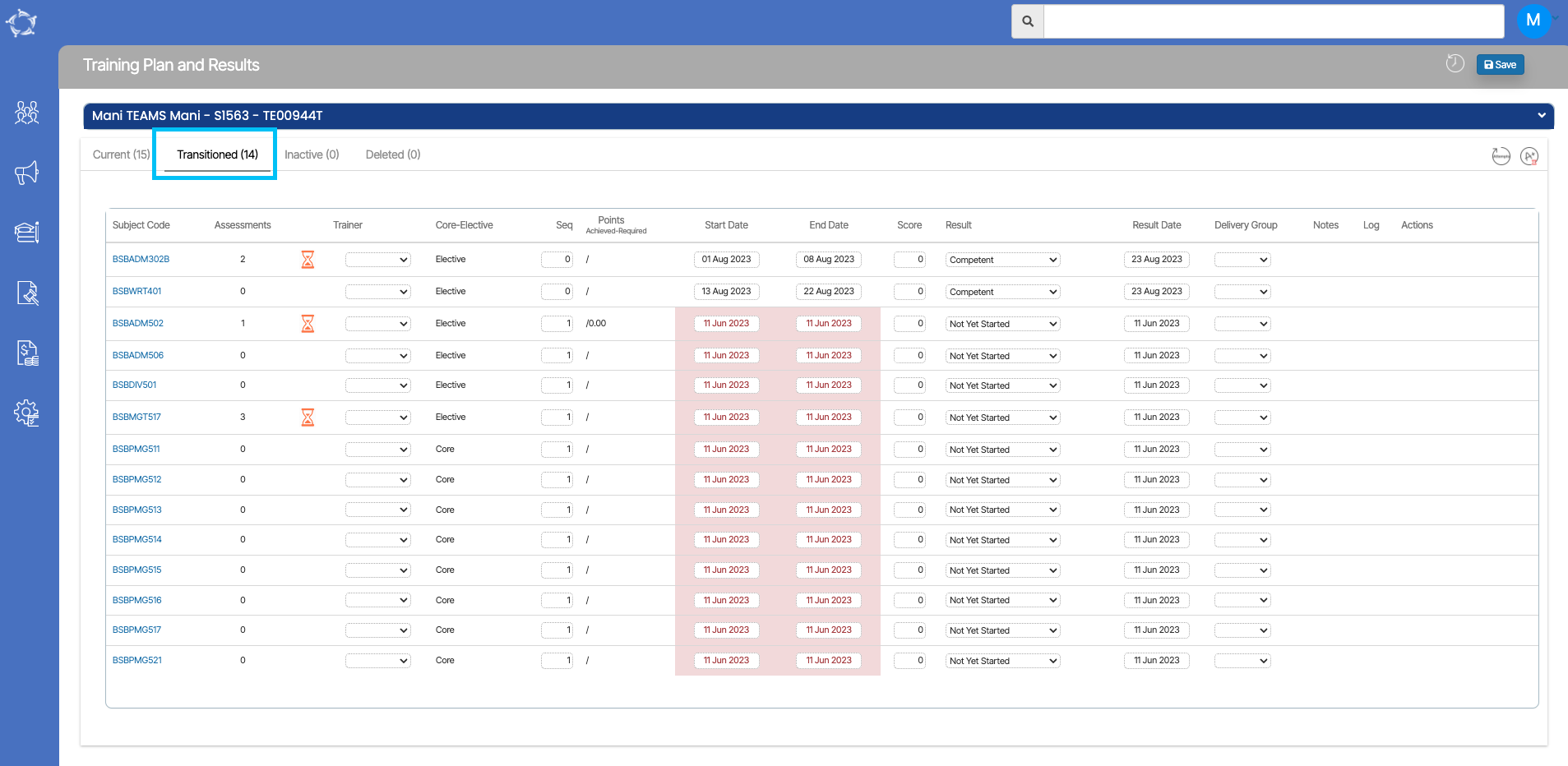
Inactive tab and delete tabs will be there and these tabs will show the units that you will manually delete or make units inactive.
Note – You can only make those units inactive or delete the units that are under the current tab.
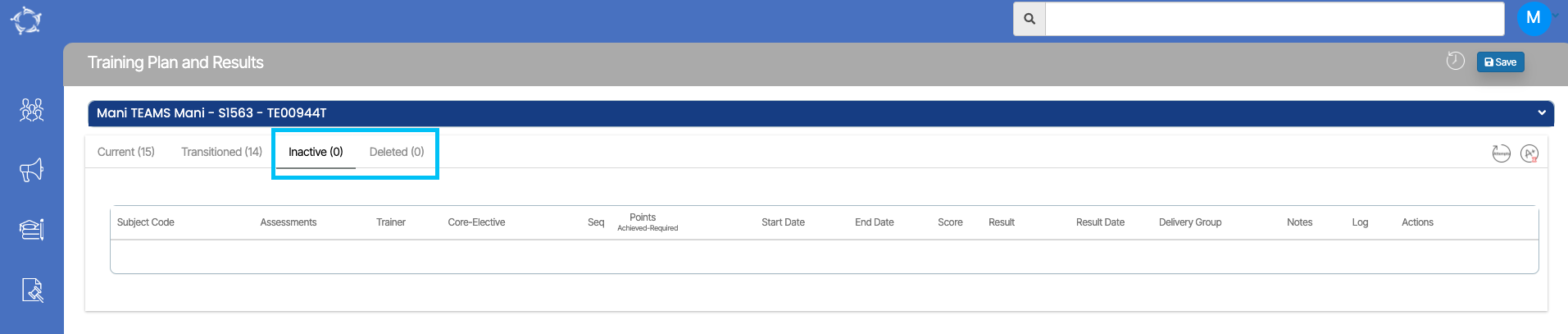
Please see the below to understand the process.
- On the transition screen (that we use to start the transition process), For the same units that are in both courses, the results will be copied from the old unit to the new unit. For the Superseded and Newly added units, you have a choice to change the Result and Result date while doing the transition.
- If in the old unit, the result is competent and it is a superseded unit, you can mark CT, RCCG, RCCNG, RPLG, RPLNG or GT and whatever the result date a client marks, the system will use that date to update the unit start and end date. Meaning, the unit start date, end date and result date will be the same in the mentioned result types.
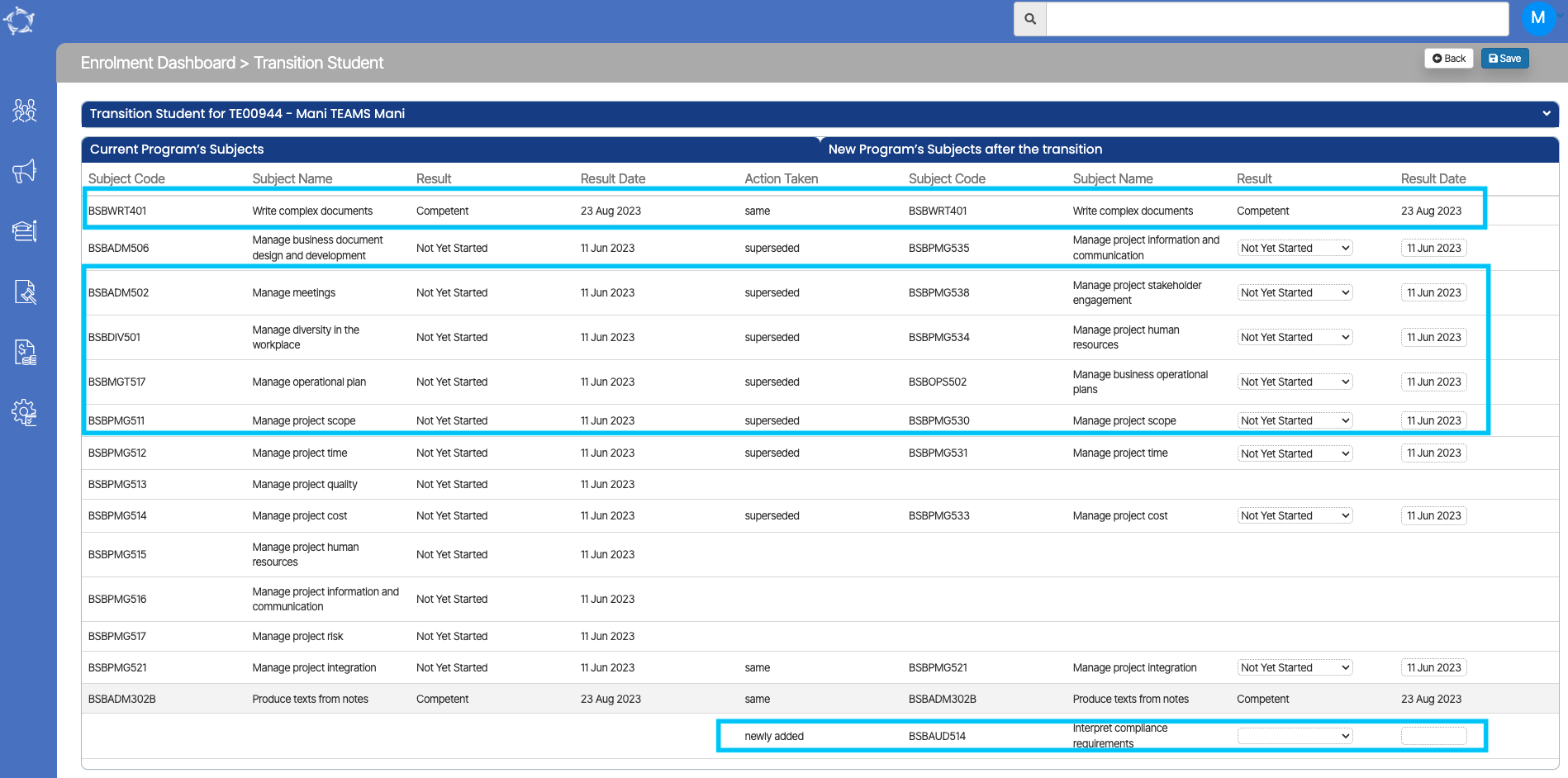
- You will have a choice to generate a certificate report for old and new enrolment, the system will print the data in the report accordingly.
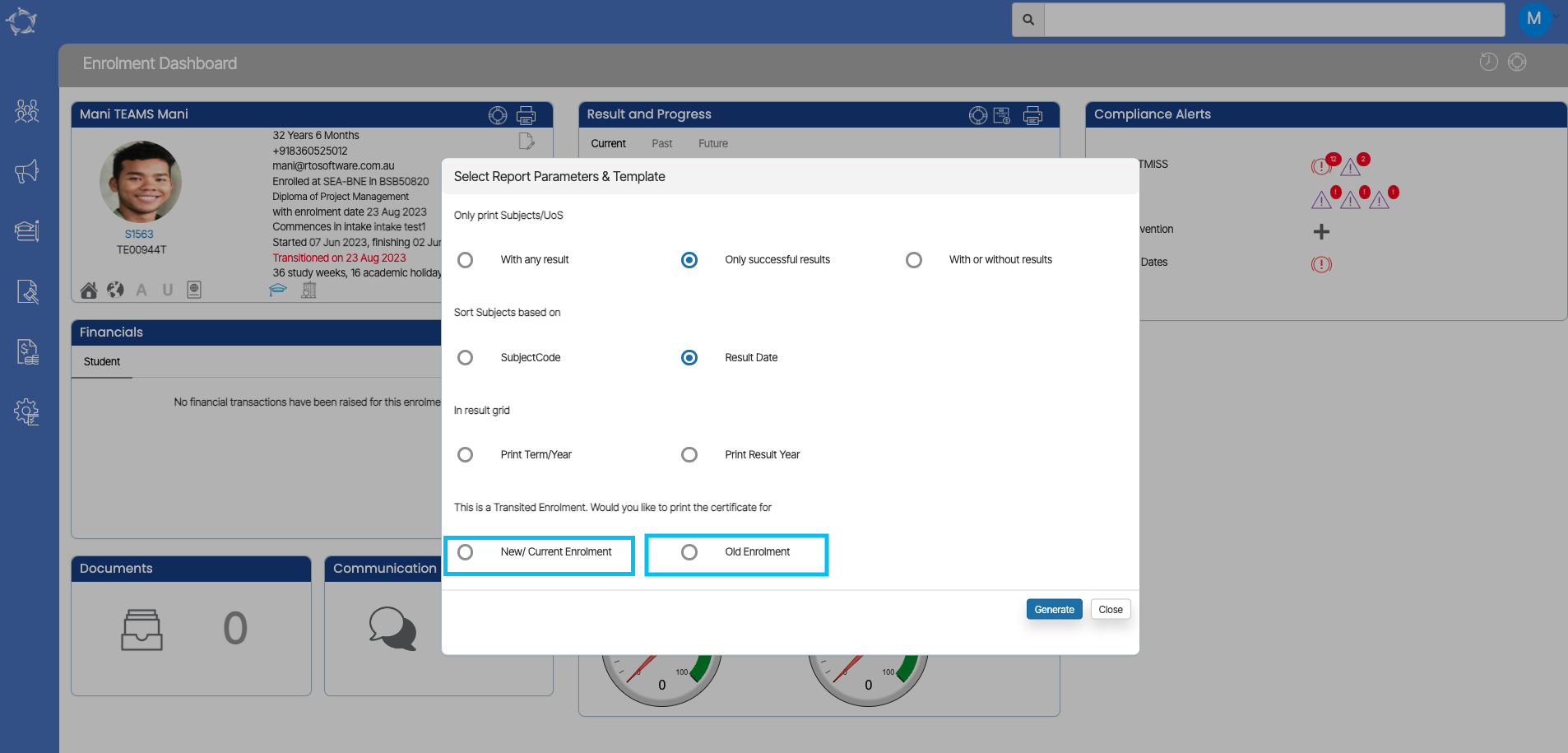
IMPORTANT – When generating any report or viewing any screen related to the transitioned enrolment in the system, it will show you the subjects according to the current programs.
Impact on the NAT Files
Nat files will print the data from the old enrolment as well if the activity start and end dates lie within the collection period. You have a choice to remove the progressive results such as continuing activity or NYS, so that those are not getting reported.
For Example – If the old enrolment has 10 units and two are competent, others are NYS then remove NYS from the units to exclude them from the submission. To know more about results, please follow the NCVER Rules for superseded training.
If you have any queries, please do not hesitate to contact us on 1300 85 05 85 or email us on support@rtosoftware.com.au
