The Task Entry screen is a feature that enables you to add new tasks or edit the existing tasks for any object within the system. It serves as a convenient interface where you can input relevant information and details about the task you wish to create. Along with basic task attributes such as Task Type, Description, and Schedule date and time, the task entry screen provides additional functionalities.
One of the key features of the Task Entry screen is the ability to set task recurrence. You can specify if a task should repeat on a regular basis, such as daily, weekly, monthly, or annually. This recurring option helps in managing repetitive tasks more efficiently, reducing the need for manual task creation each time.
Note – The Recurrences button will only appear on the screen when you have selected the required new tasks details and saved the screen. When you select the Task Recurrence button, it will open a pop window on your screen. To know more about the pop window, please select Set Recurrences.
Furthermore, the screen allows you to attach documents to the newly created tasks. This feature facilitates the association of relevant files with the task. You can upload documents from your local devices or select existing files from the system’s storage. By attaching documents, you can provide additional context, references, or resources that are essential for completing the task.
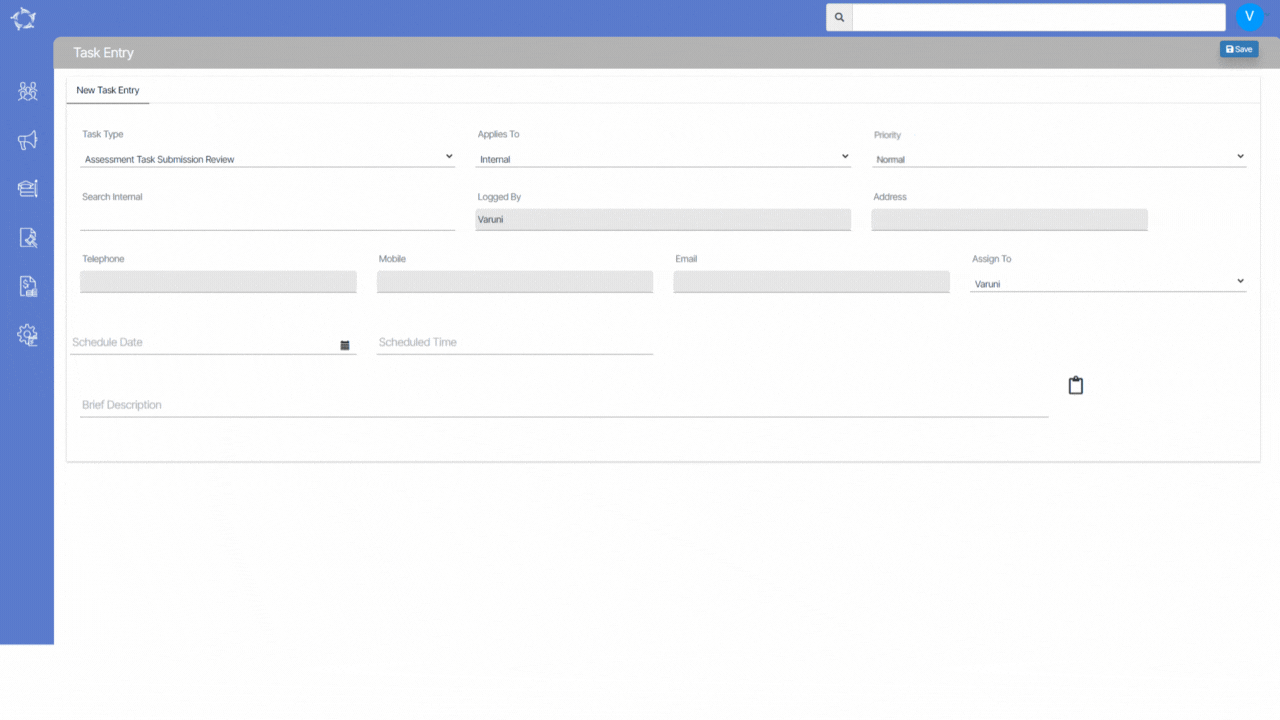
Below is the table that will explain the fields and their usage.
| Fields | Explanation |
|---|---|
| Task Type | Task Type is User Code in TEAMS and you can Select the required Task Type from dropdown. |
| Applies To | This will show you different objects such as internal, agent, Student, Enrolment etc. Depending upon your requirements you can select the object from the dropdown. |
| Priority | Select the priority of the task from dropdown. This will indicate whether the task’s priority is Normal, Low or High. |
| Search | When you select any object from the Applies To field then the search field will appear accordingly. |
| Logged By | This field will show you the User Name who is logging the task and will be read only field. |
| Address | If the User’s address is updated for their user in TEAMS on the User Entry Screen then it will populates here. |
| Telephone | If the User’s telephone is updated for their user in TEAMS on the User Entry Screen then it will populates here. |
| Mobile | If the User’s mobile is updated for their user in TEAMS on the User Entry Screen then it will populate here. |
| If the User’s email is updated for their user in TEAMS on the User Entry Screen then it will populates here. | |
| Assign To | This dropdown will show you the list of all the user’s in TEAMS and you can select and assign the task. |
| Schedule Date | Each task will have a schedule date assigned to it, indicating when it should start. |
| Schedule Time | Each task will have a schedule time assigned to it, indicating when it should start. |
| Brief Description | If you wish to add any description for the then you can update in this field. |
| Notes | If you wish to add any notes for this taskfor the then you can update it by selecting the Notes Icon |
| Attach Documents | Attach files button will allow you to attach documents to the task. |
If you have any queries, please do not hesitate to contact us on 1300 85 05 85 or email us on support@rtosoftware.com.au
