Main Dashboard > Finance Menu > Fee Icon > +Add button
The Fee Entry screen enables you to add new fees to the system or edit existing ones. If you want to create a new fee, you’ll need to input the relevant details related to the fee into the appropriate fields. Once you’ve provided all the necessary information, you can save your new fee by clicking the save button. This process allows you efficient and organised fee management, as you can easily create and modify fees as needed.
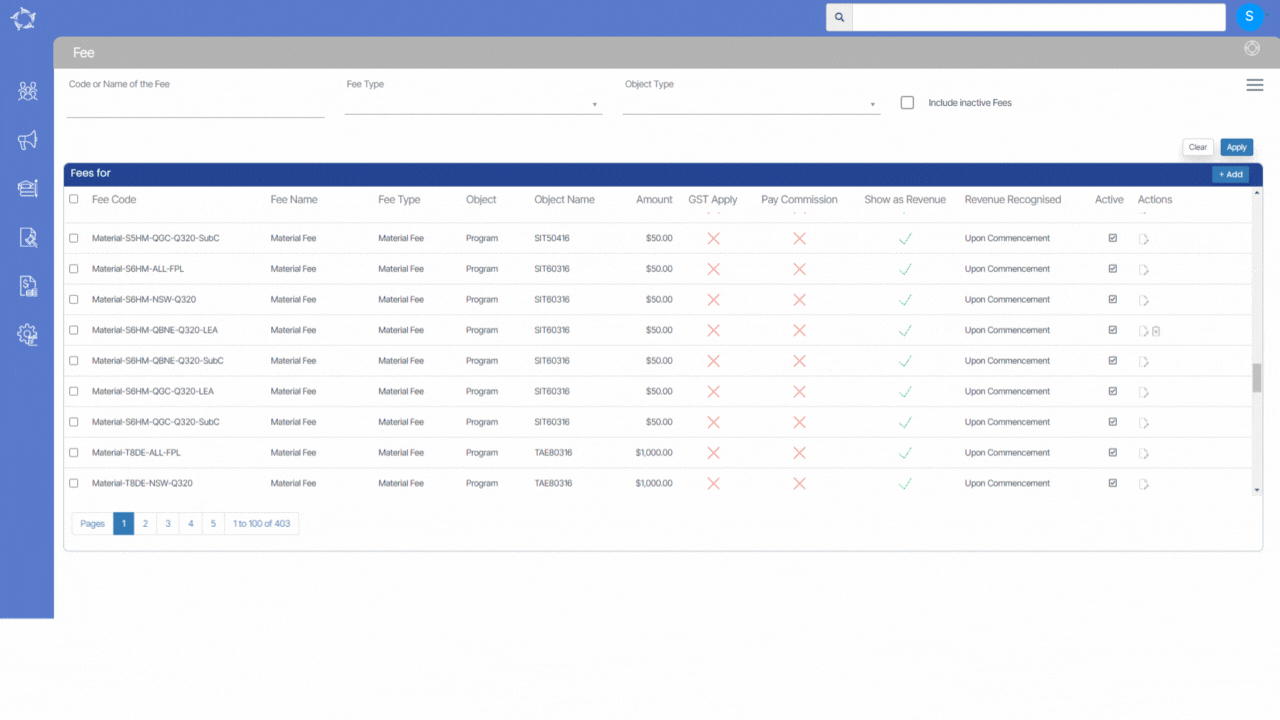
Below is the explanation of the fields:
| Field Name | Explanation |
|---|---|
| Object Type | This is a mandatory field and cannot be left blank as the system will create the fee based on the object type selected. Select the appropriate object type (such as Organisation, Campus, Subject, UoS or Program) from the dropdown to create the fees. |
| Fee Type | This is also a mandatory field and based on the fee type created in TEAMS, it will populate in the dropdown. |
| Fee Code | This is also a mandatory field and you can add the fee code in this field. |
| Fee Name | This is also a mandatory field and you can enter the fee name (Name of Fee (generally a combination of Fee Type and Student Fee Name)in this field. |
| Fee Amount | This is also a mandatory field and you can enter the fee amount (If this fee has GST applied to it, you must enter the excluding GST amount in this field) in this field. Only enter the amount with numbers, do not enter any currency symbols such as $. |
| Apply GST | Select this tick box if the fee has GST applied to it. |
| Pay Commission | Select this tick box to apply pay commission. |
| Is Rate Fee? | Select this tick box if the fee is rate based fee. |
| Active | Select this tick box to make the fee active. |
| Show as Revenue | When you select this tick box, the system will pop up the drop down namely (When is revenue Taken up). Based on the user code created for the revenue, you can select it from the drop |
If you have any queries, please do not hesitate to contact us on 1300 85 05 85 or email us on support@rtosoftware.com.au
