The Program Entry Screen in the system features two distinct tabs: Details and Settings. The Details tab serves as the primary section for creating a new program, encompassing all the mandatory fields required for program setup. Here, administrators can input essential information and specifications to define the program’s structure and offerings.
On the other hand, the Settings tab is dedicated to program customisation and updates. It provides a platform for you to modify and fine-tune various settings related to the program, ensuring it aligns with specific requirements and preferences. The clear separation of these two tabs streamlines the process of both initial program creation and subsequent adjustments, enhancing efficiency and user experience within the program entry screen.
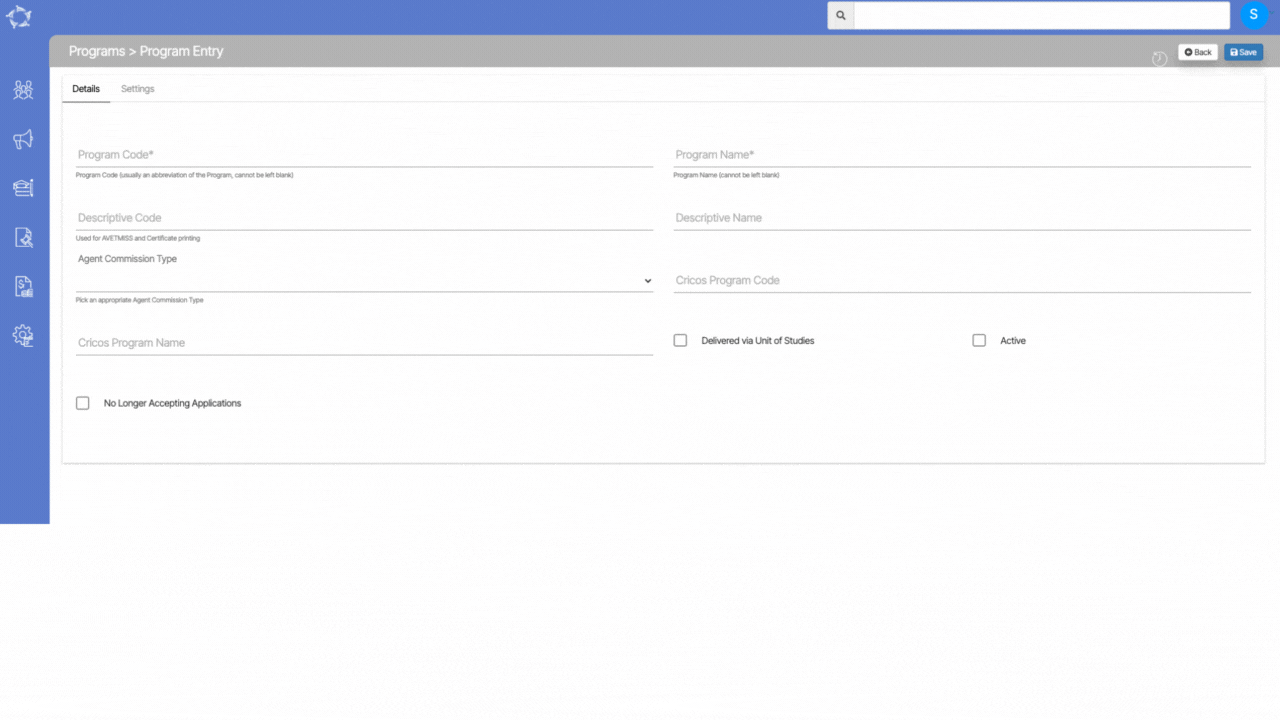
Explanations of the fields on the Details Tab are below:
| Fields | Explanations |
|---|---|
| Program Code* | This is a mandatory field. |
| Program Name* | This is a mandatory field. |
| Descriptive Code | You can add the program code in this field but make sure the code that you are adding should be the same as the code on the training.gov.au site. |
| Descriptive Name | You can add the program name in this field but make sure the name that you are adding should be the same as the name on the training.gov.au site. |
| Agent Commission Type | You can select from the dropdown if the course is ELICOS or VET. |
| Cricos Program Code | CRICOS code of the program. You can find the correct CRICOS program Code on cricos.education.gov.au |
| Cricos Program Name | CRICOS name of the program. You can find the correct CRICOS program Code on cricos.education.gov.au |
| Delivered via Unit of Studies | Select this tickbox if you wish to deliver the program is delivered via a unit of studies criteria. |
| Active | Select this tick box to make the program active. |
| No Longer Accepting Applications | If you select this tick box, you will not be able to see the program while creating many new applications. |
Explanations of the fields on the Settings Tab are below:
| Fields | Explanations |
|---|---|
| VET | Select this tick box if the program is active. |
| User Choice | Select this box if the program is a User Choice program. |
| Is this a Short Course? | Select this box if it is a short program. |
| Do Not Include in AVETMISS Submission | Select this tick box if you do not want to include the program in the AVETMISS submission. |
| Total Study Weeks | Total study weeks of the program. |
| Total Holiday Weeks | Total holiday weeks of the program. |
| Hours Per Week | Total hours per week of the program. It is recommended to always add hours per week as 20. |
| Total Core Credit Points Required | You can write the minimum core credit points required |
| Total Elective Credit Points Required | You can write the minimum elective credit points required. |
| FEE-HELP Availability | You can select FEE-HELP availability from three radio buttons as per the program. VET Student Loans (VSL) Higher ed FEE HELP Neither |
| Expiry Date | From the calendar, you can select the expiry date of the program. |
| Program Notes | You can write notes for the program by selecting this icon. |
| Study Sequence for this Program | There are two radio buttons”Fixed”, and “Rolling” to select the study sequence for the program. Fixed – Fixed intakes have specific, predetermined periods during the year when new students can enrol in their programs. It provides a structured and organised approach to student admissions, making it easier for you to plan your resources and academic schedules. Rolling – Rolling intakes have more flexible admission processes. Instead of having specific intake periods, you can accept applications and admit students continuously throughout the year. This means that prospective students can apply and start their programs at various times, not just at the beginning of a semester. |
| Course Progress Study Period length | When you select the Fixed Structure, the system will present you with the Course Progress Study Period Length field. This field will let you add the length of the study period in weeks when you want to monitor the student’s progress which will show you on the Enrolment Dashboard > Result and Progress Tile > Dials. For example – If you want to monitor the student after 1 month then you need to select 4 from the dropdown. Whatever the subjects are lying in that period of time, it will show those subjects in the dials. |
| Attendance Study Period length | When you select the Fixed Structure, the system will present you with the Attendance Study Period length field. This field will let you add the length of the attendance study period in weeks when you want to monitor the student’s progress attendance which will show you on the Enrolment Dashboard > Classes and Attendance Tile. For example – If you want to monitor the student after 1 month then you need to select 4 from the dropdown. Whatever the subjects are lying in that period of time, it will show the attendance in the dials. |
| What do you report students in PRISMS on? | This is a user code and based on the user code created in TEAMS, you can select the required option (recommended – Course Progress) from the dropdown |
| Last reset on | If you have selected the Rolling Structure, the system will show you the Last reset field as a dropdown. This dropdown will show you years and you can select the year you required when you want the system to reset the year for you. Once you update the last reset, you need to select the Course Progress Study Period Length, Attendance Study Period length and What do you report students in PRISMS on? (recommended to select Attendance). |
If you have any queries, please do not hesitate to contact us on 1300 85 05 85 or email us on support@rtosoftware.com.au

