Main Dashboard > Short Program Tile > Short Program Listing screen
Overview
In this listing screen, we are showing the list of all the students who are enrolled in short programs. This list will show you the records according to the date range selected in the Short Program Tile on the dashboard.
For example, if you select This Month from the calendar dropdown in the Short Program Tile it will show you a list of all the students who have an enrolment; where the enrolment start and/or end dates falls within This Month.
If you want to get an actual total number of students in your college for This Month, you would set this calendar option in the Short Program tile as well as in the Continuing, Starters and Finishers tiles. If you then look at the totals for all four tiles and add them together, that will then be the total of all your students expected to be in your college This Month.
Important: This count is only relevant if you are using Short Programs in the system, if you don’t use them then your total student count in the college is only Continuing, Starters and Finishers counts total.
This screen is divided into two sections.
1) Filters/Parameters
2) Listing Grid
Filters/Parameters
To open this screen, you would have selected the link for a specific program code or at the bottom of the Short Program Tile you would have selected the link for the total number count. Based on what you selected the system will open the screen and populate the information in this section. For example, it will show you the start and end dates that were used in the tile as well as the program/s that were displayed or selected in the tile.
For an explanation on each filter and how the system will use it, please click here for more information.
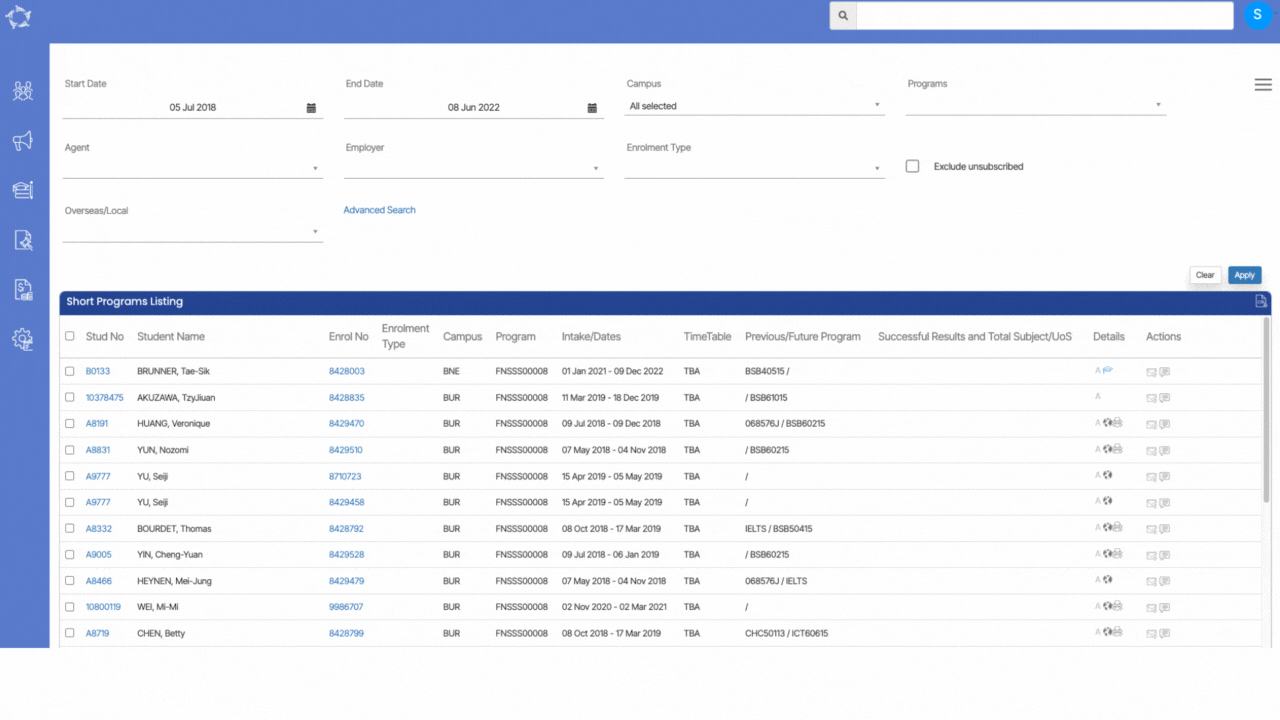
Listing Grid
The system will show you a summary of information for each continuing student enrolment that they are currently studying. The information that displays in the columns for this grid is generally standard information. However, please keep an eye out for any What’s New posts for this screen as this is where we would let you know of any new columns or changes to existing ones that we do.
Actions
From the Action column, you will be able to do different actions for each agent listed. Please see the TEAMS Icons post for more information on each action and what you can do.
Select the Burger icon to learn more about how it works 
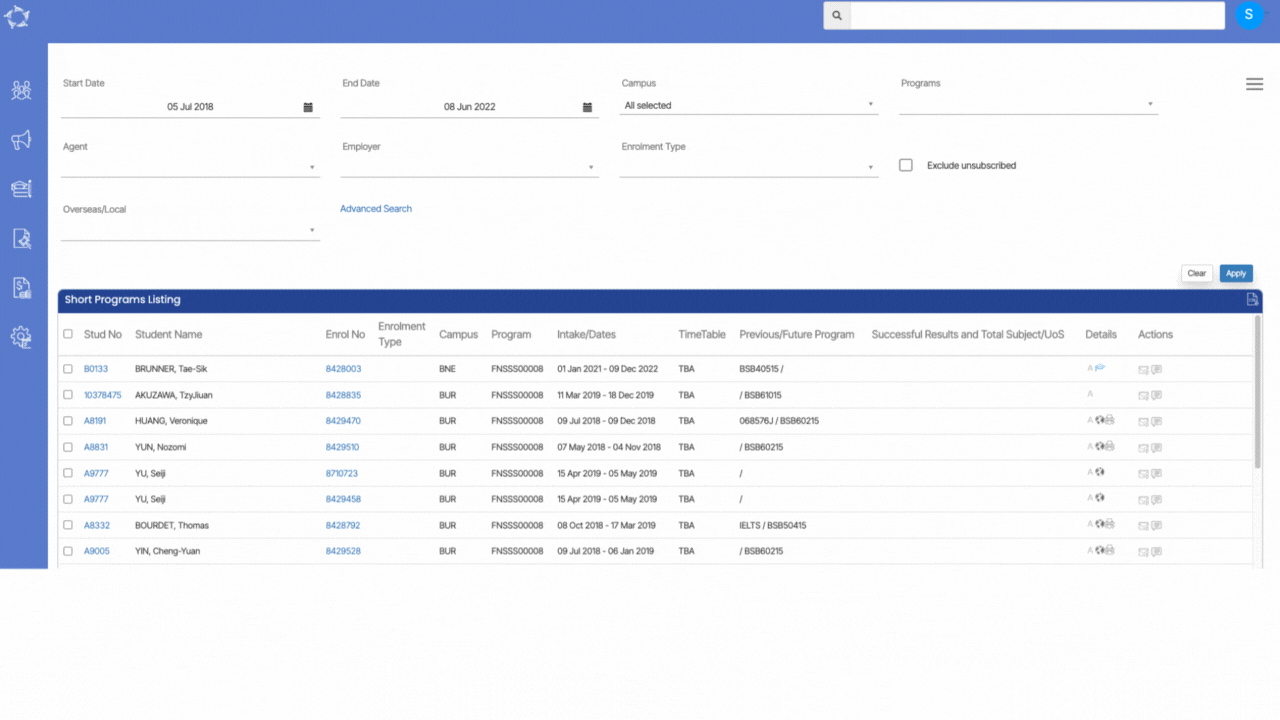
There are a few columns in this grid that do need some explanation, those columns are as follows:
Previous/Future program Column
This allows you to see, for each student in the grid, if they have a future enrolment to commence after the current one or if prior to their current enrolment had they completed a previous one with you. If it is a previous enrolment you will see that program code to the left of the / and if it is a future enrolment you will see the program code to the right of the /. Where the student has no previous or future enrolments, only the current enrolment, then you would only see the / in the column for that student.
Successful Results and Total Subject/UoS column
This gives you a count of the total Subjects or UoS linked to the enrolment and how many have a successful result. The total count linked to the enrolment is on the right hand side of the / in the column and the total successful result count is on the left of it.
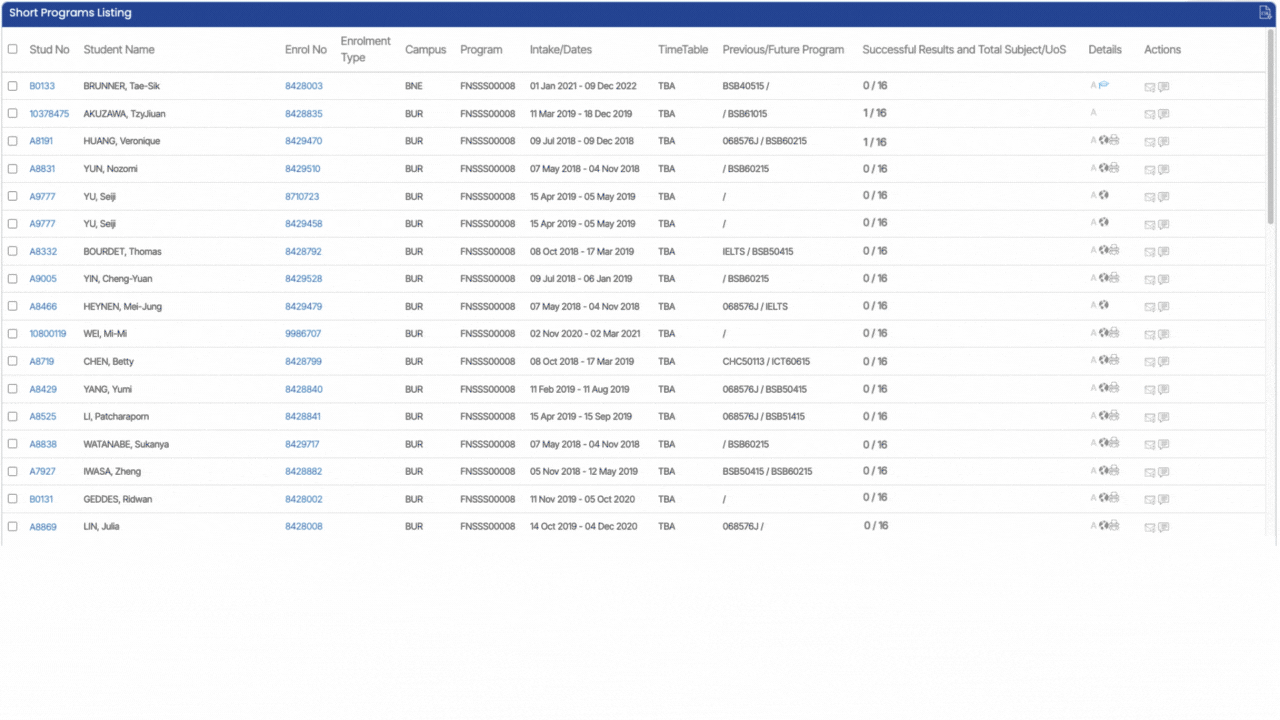
If you have any queries, please do not hesitate to contact us on 1300 85 05 85 or email us on support@rtosoftware.com.au
