We have added new icons Link Subjects and Link programs under the actions column on the Trainer Welcome Screen. You will also be able to new columns Total Programs and Total Subjects in the grid.
Business Rules:
You will only be able to link programs and subjects to the trainers which are linked to a specific Campus where the trainer is linked to it. Also, on the Timetable entry screen, you will only see those trainers which are linked to the selected campus and program.
Icons work
- Link Subjects – When you select this icon, it will open the Add subject pop window on the screen. You can simply link the subjects to the trainer by searching the subject code manually or you can select the Link All Subjects tick box to link all the subjects that are active in the system.
- Link Programs – When you select this icon, it will open the Add Programs for trainer pop window on the screen. You can simply link the Program to the trainer by searching the program code manually or you can select the Link All Programs tick box to link all the Programs that are active in the system.
Columns
- Total Programs – This column will show you the total number of Programs that are linked to the trainer.
- Total Subjects – This column will show you the total number of Subjects that are linked to the trainer.
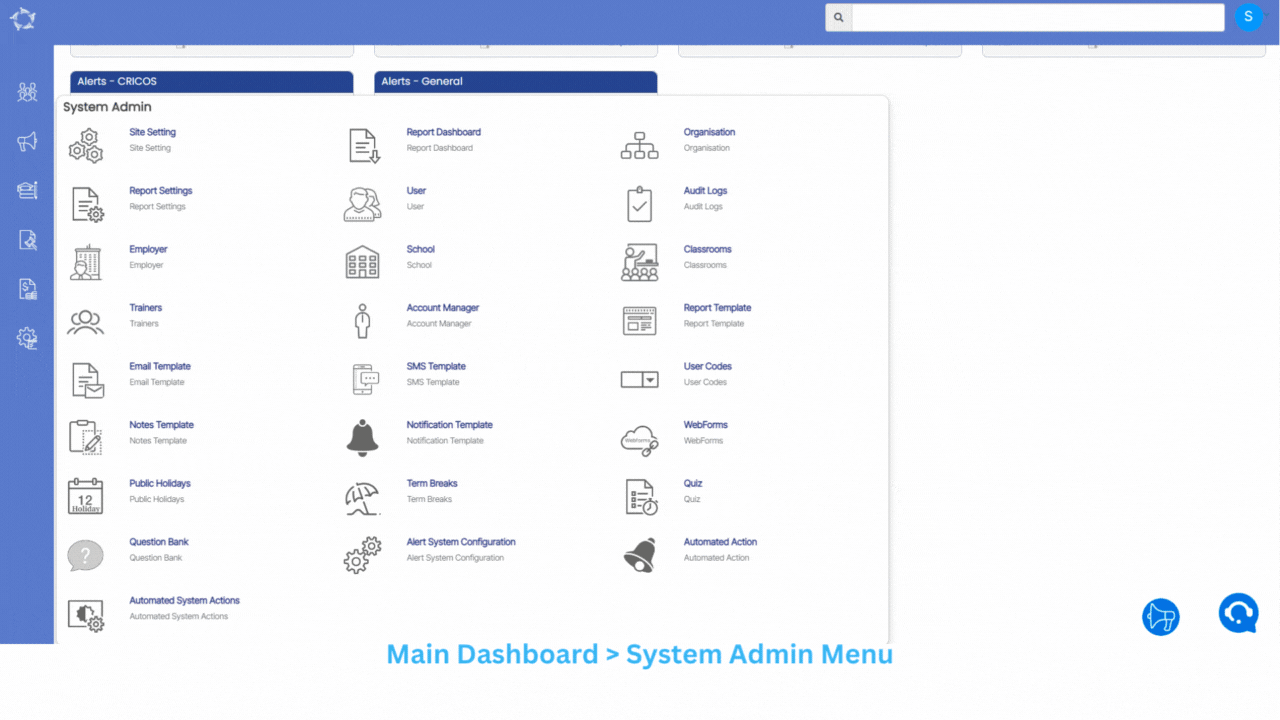
If you have any queries, please do not hesitate to contact us on 1300 85 05 85 or email us on support@rtosoftware.com.au
