In the system, where you need to view multiple rows of similar data it will be displayed in grids. There are two types of grids that you will see in the system that are as follows:
Type 1: Read only Grids
Read only grids allow you to view data and do transactions but you cannot directly edit the entry from the grid. You will find these types of grids in our listing screens such as the one below for the Continuing Listing screen that shows you a list of your current students at the college.

Type 2: Editable Grids
This type of grid allows you to edit the data directly from the rows in the grid or select the Edit Icon  in the action column for the row and the system will display a popup screen for you to edit the information and save the changes.
in the action column for the row and the system will display a popup screen for you to edit the information and save the changes.
Below is a screenshot of the grid in the Training Plan and Results screen. This grid allows you to edit the data in the grid itself, however, you must remember to select the Save button at the top of the screen once you have finished editing the data in the grid.
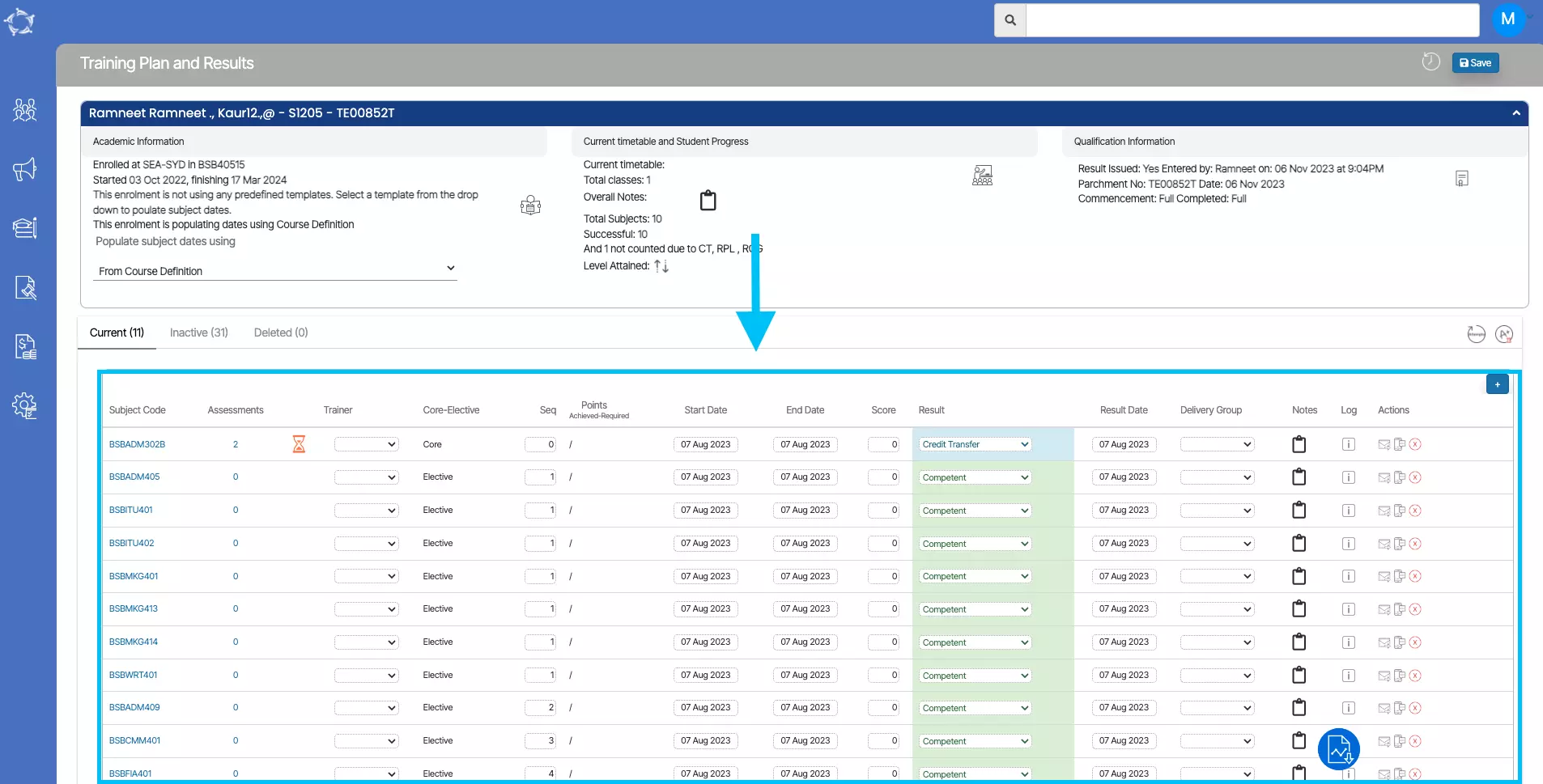
Below is an example of the editable grid where you edit the row and the system displays a popup window as shown in the example screenshot below for the Intervention Process screen.

For both grid types, there will be specific columns in them based on what screen and type of data you are looking at. The columns are Details and Actions.
Details Column in grids
This column will generally be seen in List screens such as the Starters Listing screen where you will see a list of students and their enrolments as shown below.
If you have any queries, please do not hesitate to contact us on 1300 85 05 85 or email us on support@rtosoftware.com.au
