FEE HELP is a loan scheme that helps eligible students enrolled in a fee paying place to pay their tuition fees. There are two versions of FEE HELP that are:
VSL – VET Student Loans
HED – Higher Education Loan Program
No matter what version of FEE HELP you wish to manage in TEAMS; you may wish to manage both, there are a number of steps you must complete for the system to know that you wish to manage FEE HELP. These steps are as follows:
To setup FEE HELP in TEAMS you need to complete the following steps:
- Typically if you have notified TEAMS support that you wish to use FEE HELP in TEAMS, they will have turned this on for you. If you do not see options in screens such as Programs, Subjects, UoS (Unit of Studies), Applicant, Application, Student & Enrolment for FEE HELP then it may not have been turned on. To do this you need to go to the Site Settings screen under the main menu of System Admin > Organisation > Site setting. If you do not have access to this, you must speak to someone at your college that does.
- On the site setting screen there is a tick box called “Is Fee help Approved” which should be selected.
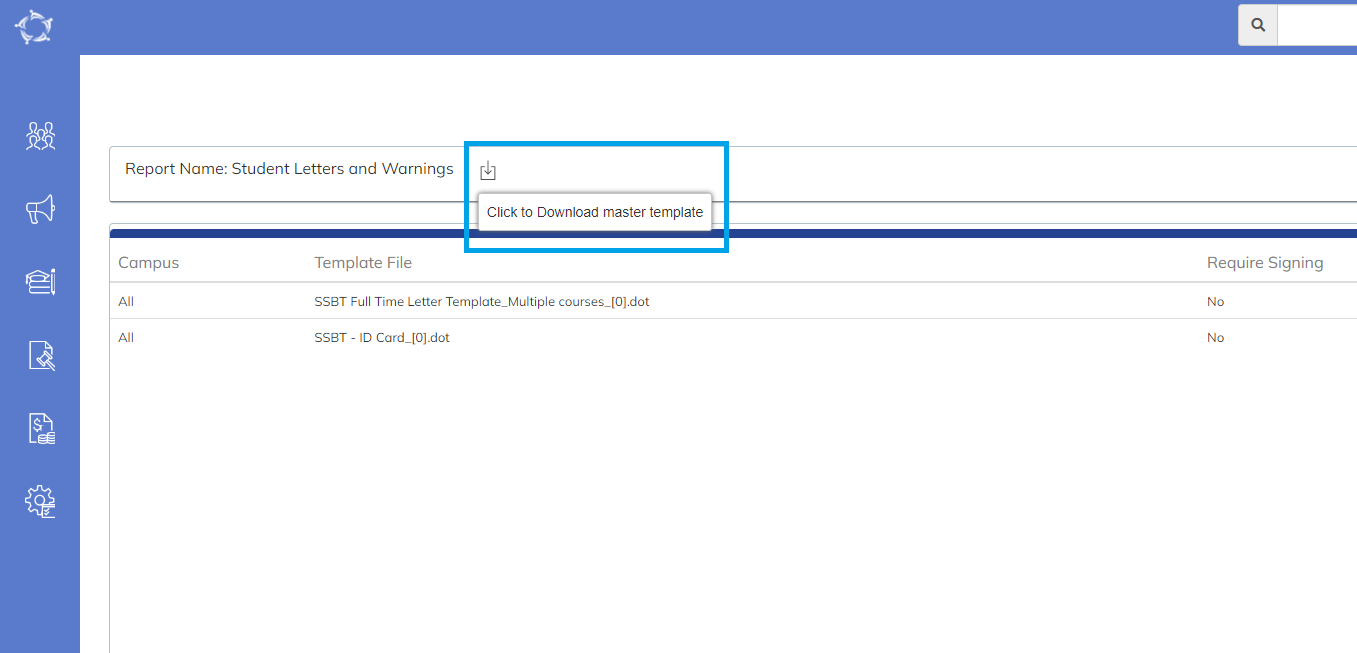
- Once you turn on the Fee Help approved tick box, you then need to select what version you want to use and report on from TEAMS. The options are VET student loan or HigherED or select both if relevant.
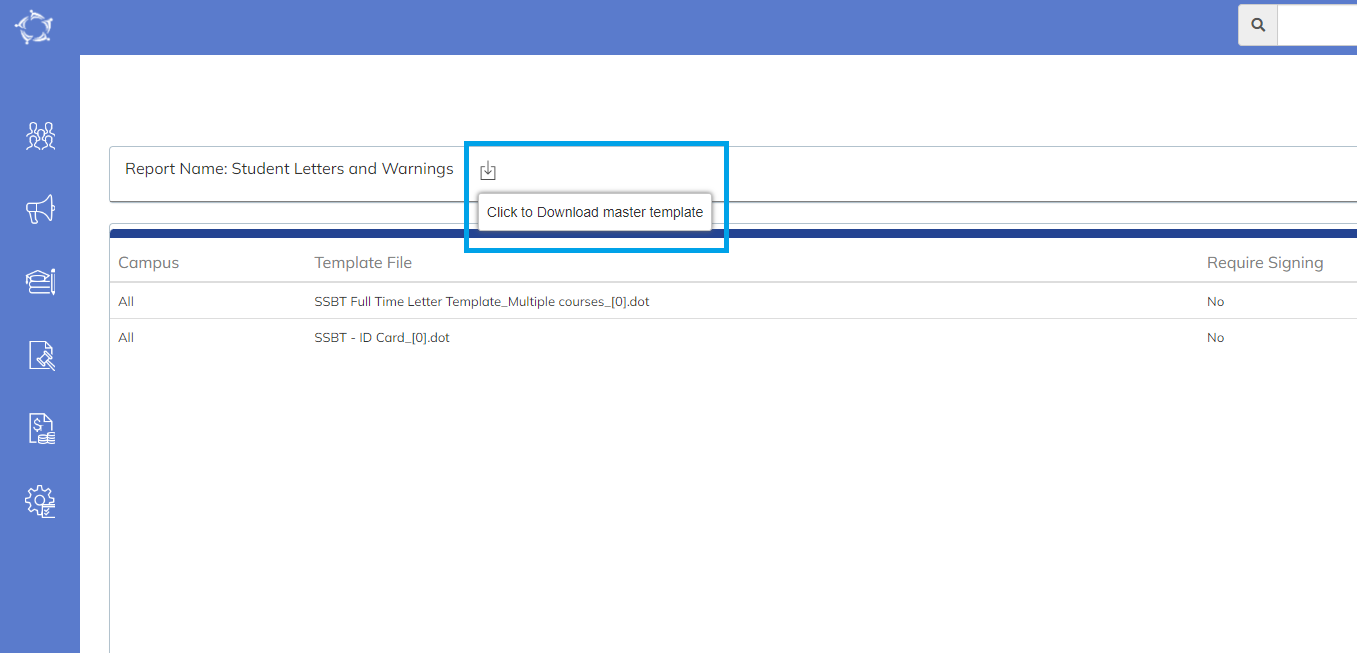
- Once you have selected SAVE, all the fields related to the FEE HELP version you selected will be visible on their respective screens.
Once the above steps are completed you need to setup FEE HELP settings in the following screens: - Programs
- Subjects OR
- Unit of Studies (only if you are using them for a program that is for FEE HELP)
A . Program
From the main menu select the Academic Menu icon and then select the Programs icon where you will be taken to the list of Programs in TEAMS. Search and select the edit icon in the Action column for the program that you wish to setup and it will take you to the Program screen. In the Setting tab will be a field for FEE HELP Availability and there are radio buttons for: - VET Student loan (VSL)
- Higher Ed FEE HELP
- Neither
As shown below:
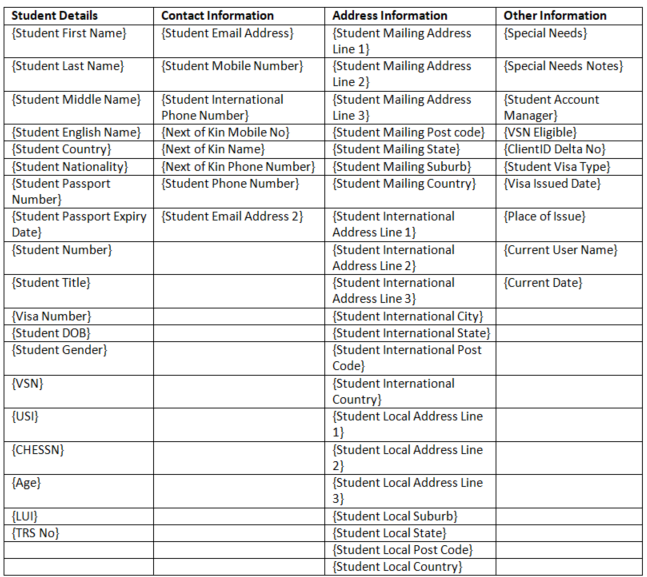
IMPORTANT: A program can only be one of the FEE HELP options it cannot be both.
By default, the option of neither will be selected, select the option that you want and then SAVE the change.
After doing the above step you then need to update the FEE HELP settings for the program by following these steps:
- Click on the burger menu and select the FEE HELP option.
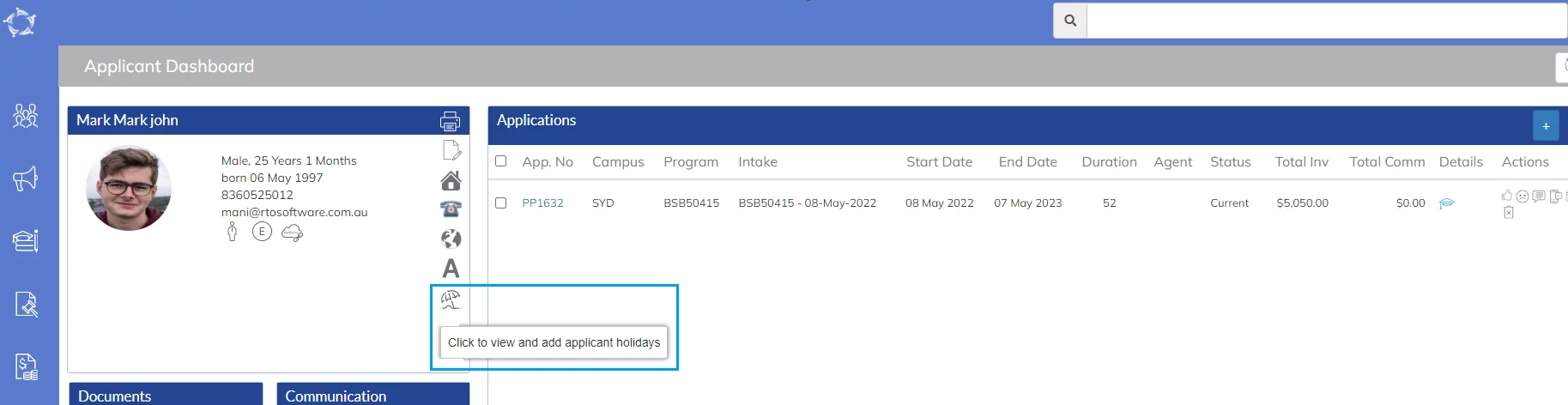
- The system will open a dialogue box (floating window) for FEE HELP Program settings as shown below:
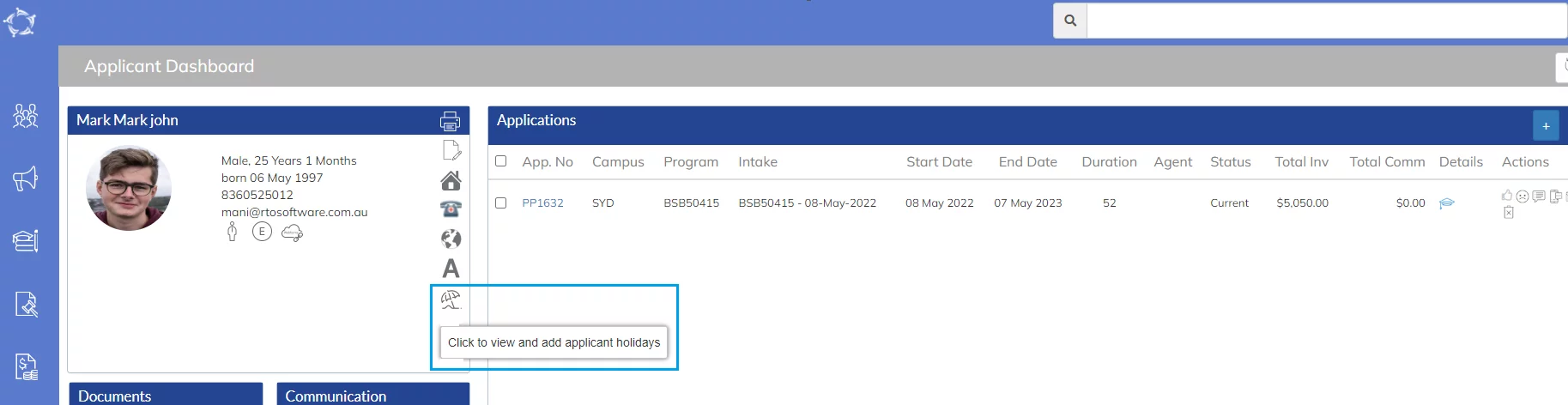
You need to set the settings for the program and then select the SAVE button in the bottom right-hand corner of the screen.
That is all the settings you need to do for each of your FEE HELP programs, you then need to move on to setting up your Subjects and/or Unit of Studies, based on how you have setup your programs. Please speak to support for further assistance if you are unsure what level to set up.
B . Subjects
From the main menu select the Academic Menu icon and then select the Subject icon where you will be taken to the list of Subjects in TEAMS. Search and select the edit icon in the Action column for the Subject that you wish to set up and it will take you to the Subject screen. In the Details tab, there will be a field for FEE HELP Availability and there are radio buttons for:
- VET Student loan (VSL)
- Higher Ed FEE HELP
- Neither
As shown below:
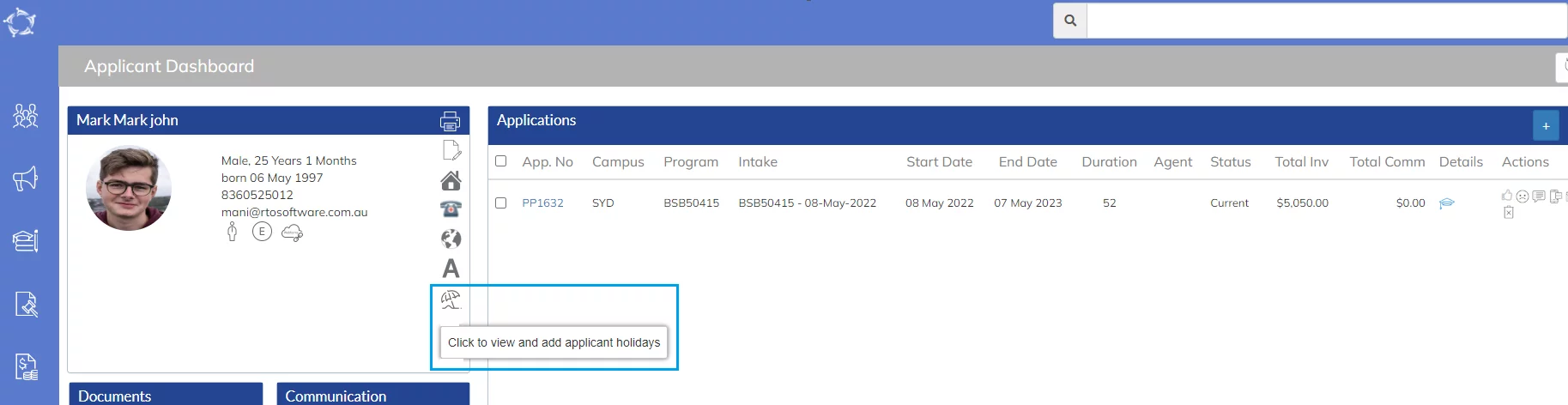
IMPORTANT: A subject can only be one of the FEE HELP options it cannot be both.
By default, the option of neither will be selected, select the option that you want and then SAVE the change.
After doing the above step you then need to update the FEE HELP settings for the Subject by following these steps:
- . Click on the burger menu and select the FEE HELP option.
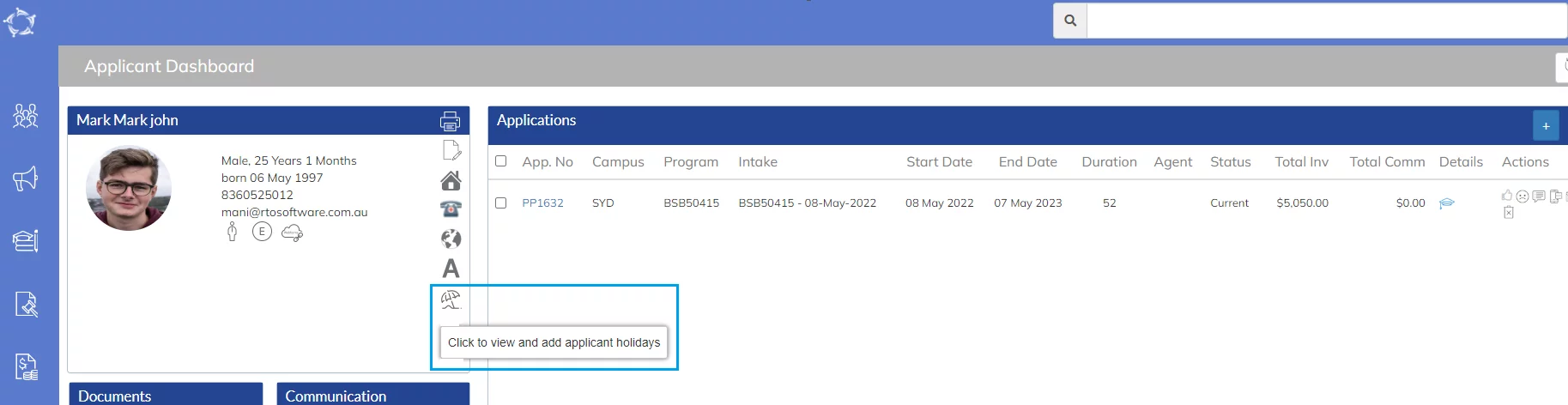
- The system will open a dialogue box (floating window) for FEE HELP Subject settings as shown below:
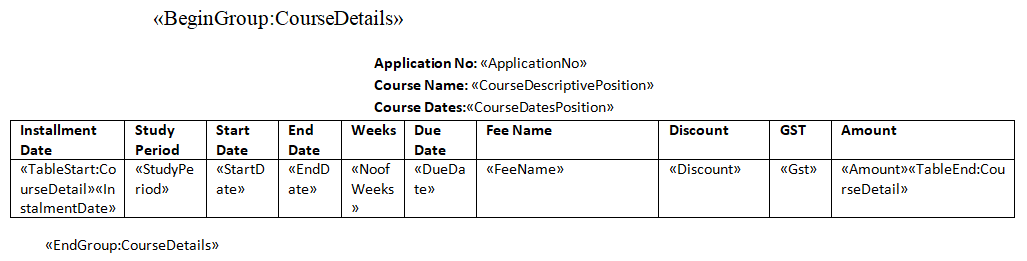
You need to set the settings for the Subject and then select the SAVE button in the bottom right-hand corner of the screen.
- Then go to the burger menu again to select the Funding Fee setup for the subject.
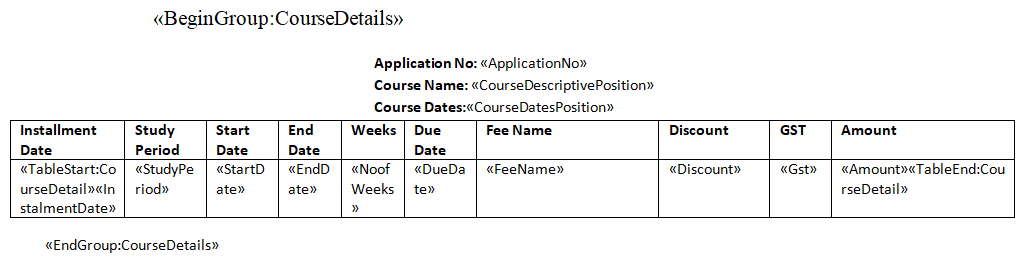
The system will take you to the Subject Funding fee setup screen. On the funding fee setup screen you can add multiple entries with the different combinations of Enrolment type/funding source code/state/delivery type by clicking on the Add button.
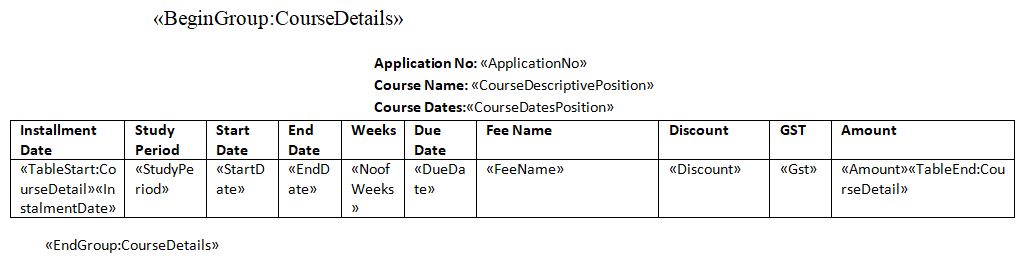
- The system will open a dialogue box (floating window) for Subject Funding Fee setup settings as shown below:
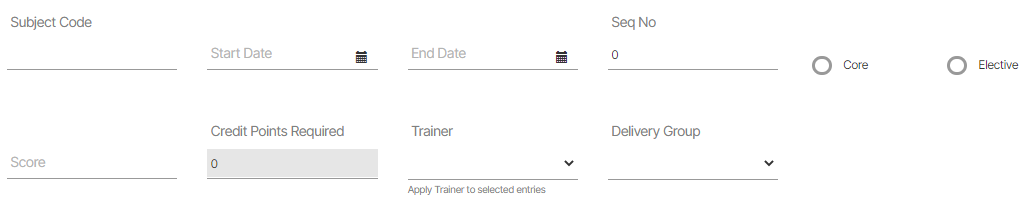
You need to set the settings for the Subject and then click on SAVE button in the bottom right-hand corner of the screen.
C. Unit of studies
From the main menu select the Academic Menu icon and then select the Unit of Studies icon where you will be taken to the list of Unit of Studies in TEAMS. Search and select the edit icon in the Action column for the Unit of Studies that you wish to set up and it will take you to the Unit of Studies screen. In the Details tab, there will be a field for FEE HELP Availability and there are radio buttons for:
- VET Student loan (VSL)
- Higher Ed FEE HELP
- Neither
As shown below:
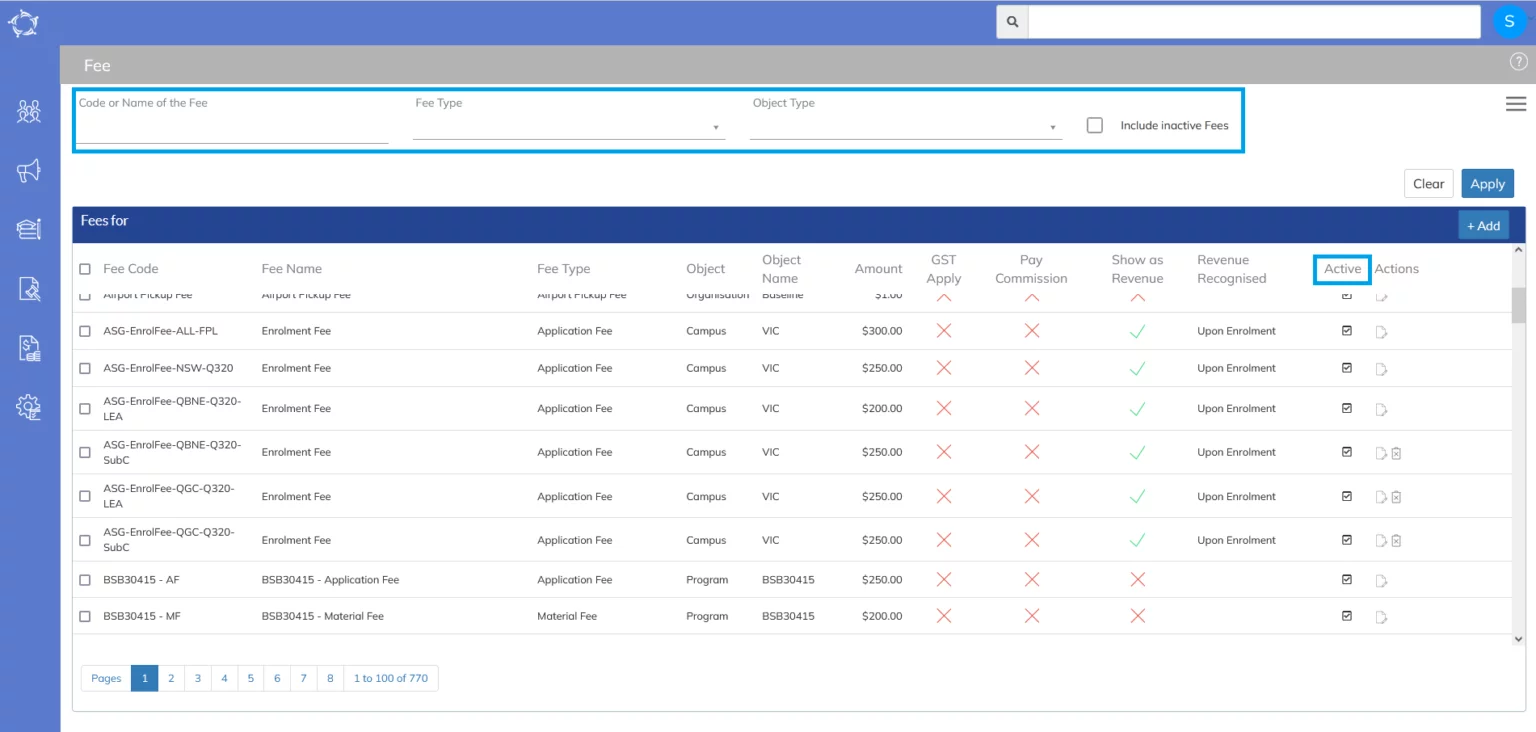
IMPORTANT: A Unit of Studies can only be one of the FEE HELP options it cannot be both.
By default, the option of neither will be selected, select the option that you want and then SAVE the change.
After doing the above step you then need to update the FEE HELP settings for the Unit of Studies by following these steps:
- Click on the burger menu and select the FEE HELP option.
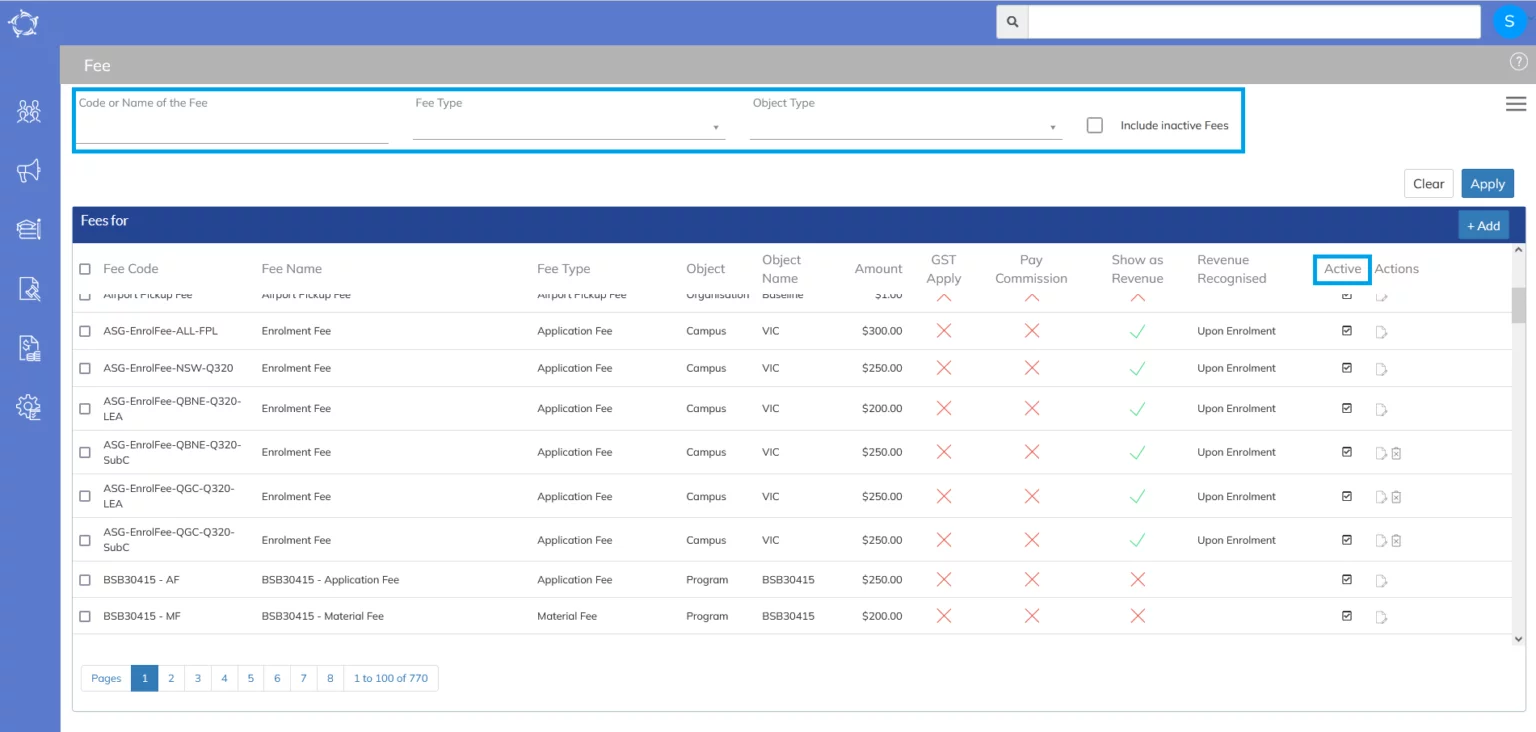
- The system will open a dialogue box (floating window) for FEE HELP Subject settings as shown below:

You need to set the settings for the unit of Studies and then select the SAVE button in the bottom right-hand corner of the screen.
- Then go to the burger menu again and select the Funding Fee setup for the Unit of Studies.
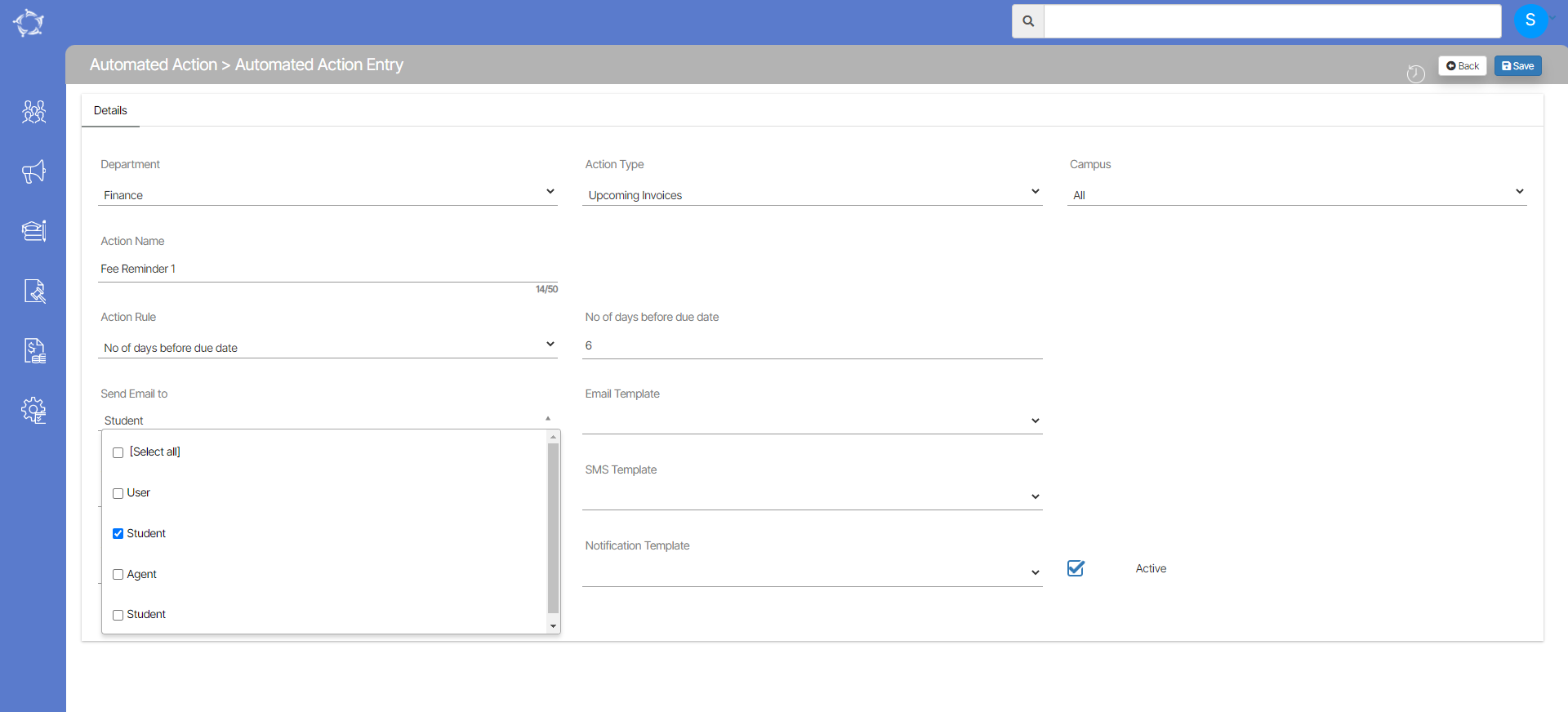
The system will take you to the UoS Funding fee setup screen. On the funding fee setup screen you can add multiple entries with the different combinations of Enrolment type/funding source code/state/delivery type by clicking on the Add button.
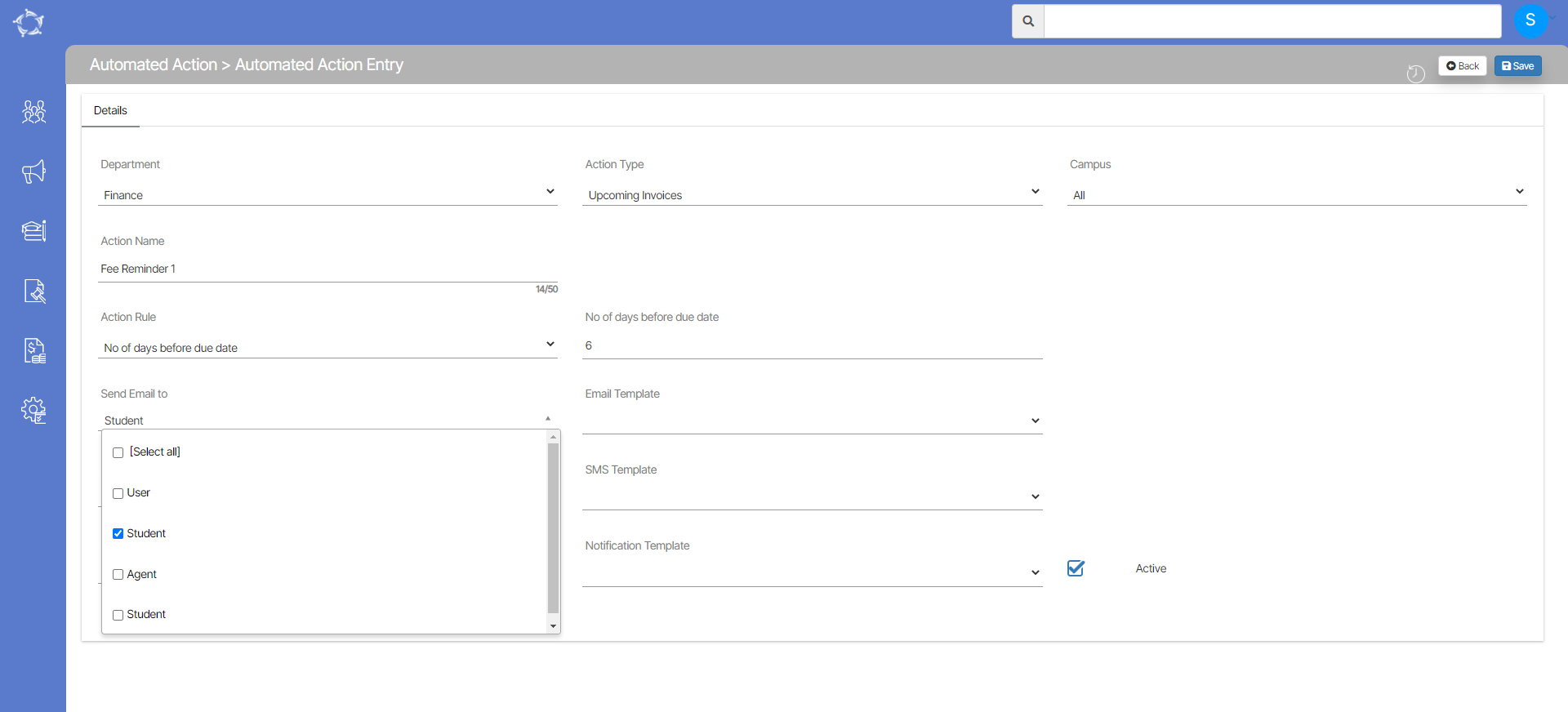
- . The system will open a dialogue box (floating window) for UoS Funding Fee setup settings as shown below:
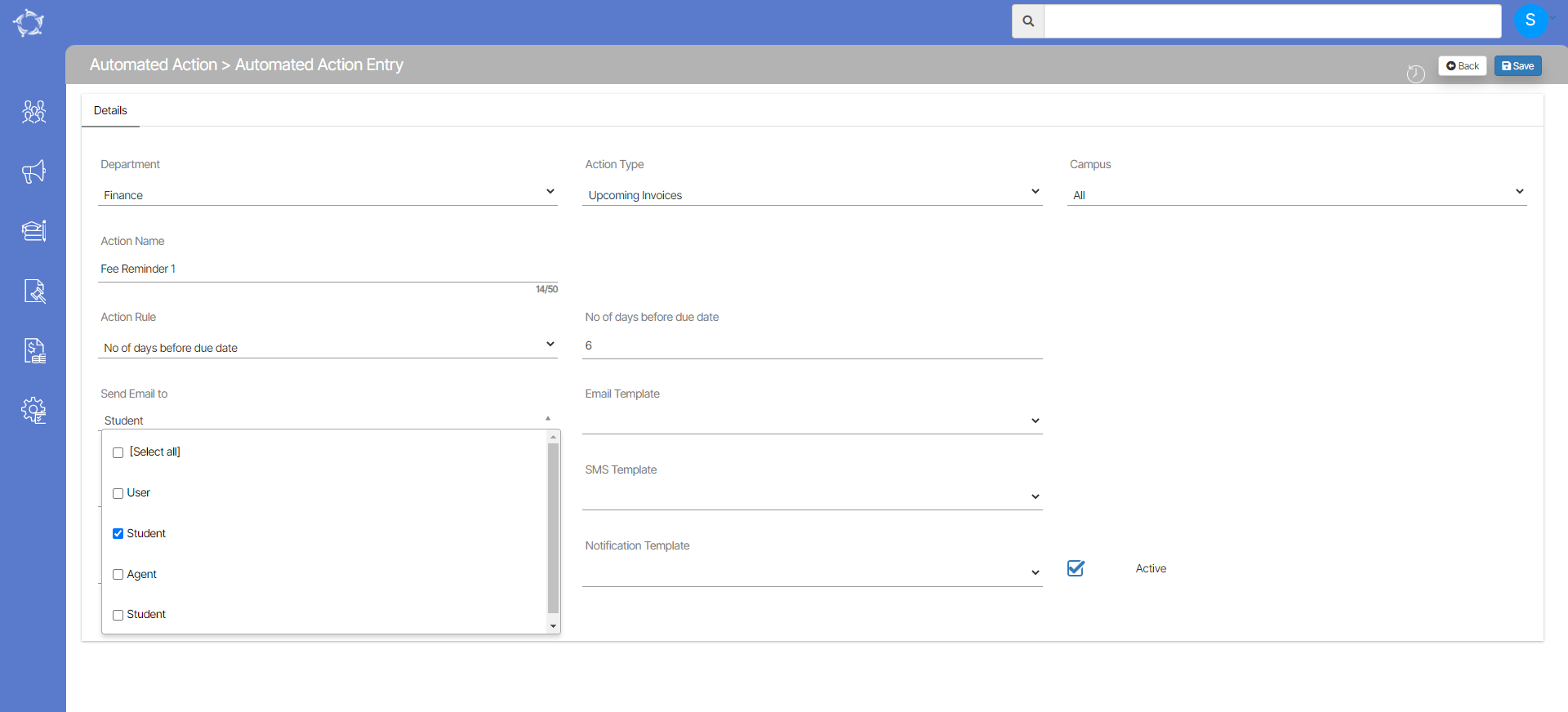
You need to set the settings for the UoS Funding Fee Setup and then select the SAVE button in the bottom right-hand corner of the screen.
That is all the settings you need to do for each of your FEE HELP Programs, Subjects and Unit of Studies.
If you still have any queries, please do not hesitate to contact us via support@rtosoftware.com.au or 1300 85 05 85.
Important Links
If you have any queries, please do not hesitate to contact us on 1300 85 05 85 or email us on support@rtosoftware.com.au
