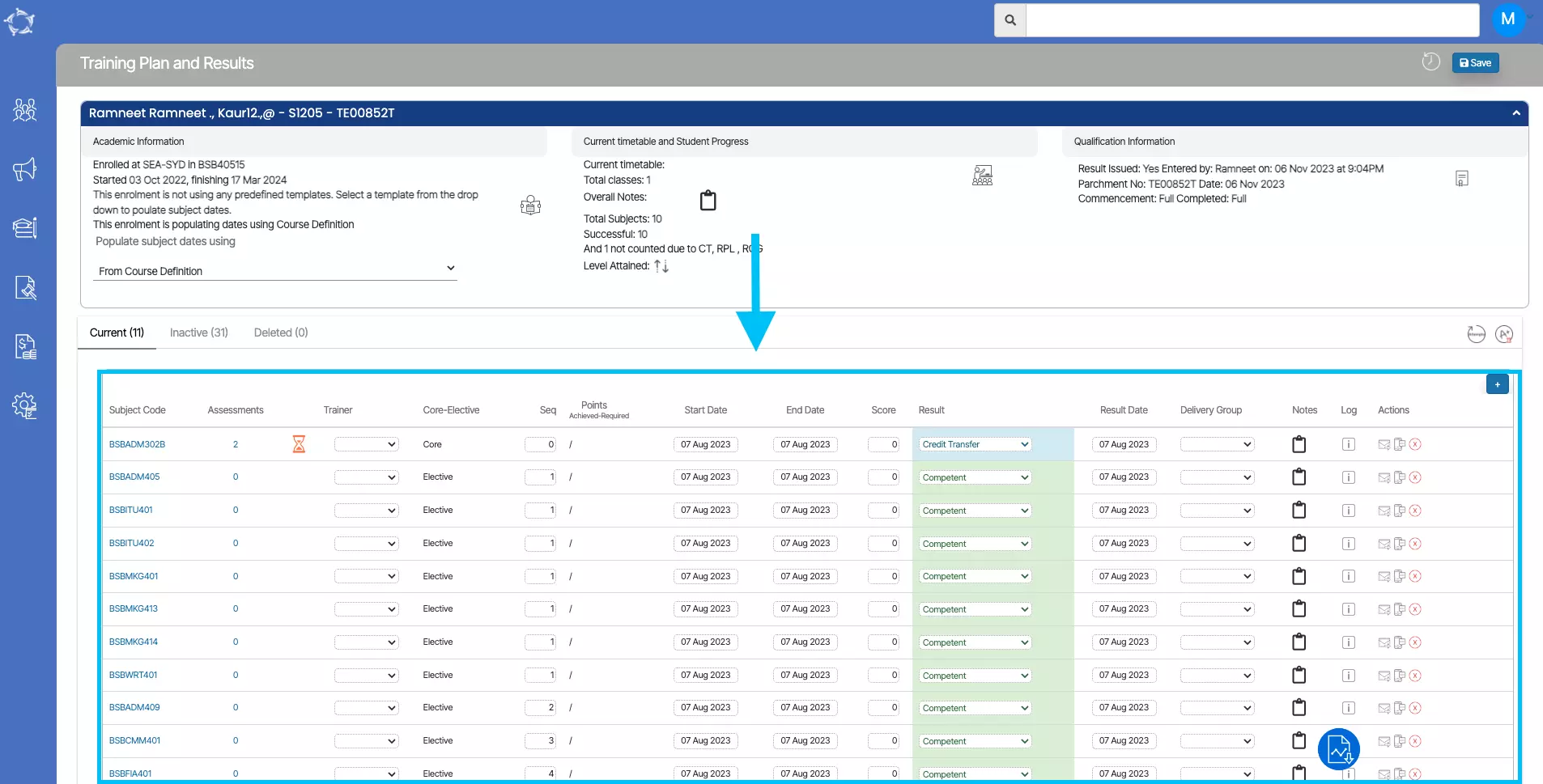In TEAMS, we have many buttons on different screens for you to work effortlessly. This post will explain to you all the buttons that we have and their purpose.
Buttons | Their use |
To save a screen or popup window | |
To cancel/close the screen without saving | |
To apply the filters | |
To clear the applied filters | |
To close a popup window or screen | |
To generate word reports. | |
To go back to the previous screen | |
To go to the next step | |
To add data in the grid | |
To add a user from the User screen (System Admin > User) and please note that not every user can add another user in TEAMS. You might have to contact our support team to add new users in TEAMS. | |
To add an employer in TEAMS from the employer screen (System Admin > Employer). If you cannot see this screen, it means you do not have permission. | |
To add a school in TEAMS from the school screen (System Admin > School). If you cannot see this screen, it means you do not have permission. | |
To add a classroom in TEAMS from the classrooms screen (System Admin > Classrooms). If you cannot see this screen, it means you do not have permission. | |
To add a trainer in TEAMS from the trainers screen (System Admin > Trainers). If you cannot see this screen, it means you do not have permission. | |
To add an account manager in TEAMS from the account manager screen (System Admin > Account Manager). If you cannot see this screen, it means you do not have permission. | |
To add an email template in TEAMS from the email template screen (System Admin > Email Template). If you cannot see this screen, it means you do not have permission. | |
To add an SMS template in TEAMS from the SMS template screen (System Admin > SMS Template). If you cannot see this screen, it means you do not have permission. | |
To add a user code in TEAMS from the user code screen (System Admin > SMS Template). If you cannot see this screen, it means you do not have permission. | |
To add a notification template in TEAMS from the notification template screen (System Admin > Notification Template). If you cannot see this screen, it means you do not have permission. | |
To create a quiz in TEAMS from the quiz screen (System Admin > Quiz). If you cannot see this screen, it means you do not have permission. | |
To create some automations in TEAMS from the automated action screen (System Admin > Automated Action). If you cannot see this screen, it means you do not have permission. | |
To create other automations in TEAMS from the automated system actions screen (System Admin > Automated System Actions). If you cannot see this screen, it means you do not have permission. | |
To create instalment plans in TEAMS from the instalment plan screen (Finance > Instalment Plan). If you cannot see this screen, it means you do not have permission. | |
To add a new campus in TEAMS from the campus screen (Academic > Campus). If you cannot see this screen, it means you do not have permission. | |
To add a new program in TEAMS from the program screen (Academic > Program). If you cannot see this screen, it means you do not have permission. | |
To add a new UoS in TEAMS from the unit of studies screen (Academic > Unit of Studies). If you cannot see this screen, it means you do not have permission. | |
To add a new subject in TEAMS from the subject screen (Academic > Subjects). If you cannot see this screen, it means you do not have permission. | |
To add academic calendar in TEAMS from the academic template screen (Academic > Academic Template). If you cannot see this screen, it means you do not have permission. | |
To add a GTP in TEAMS from the group training plan screen (Academic > Group Training Plan). If you cannot see this screen, it means you do not have permission. | |
To add a timetable in TEAMS from the timetable screen (Academic > Timetable). If you cannot see this screen, it means you do not have permission. | |
To create a class for a timetable from the timetable step 2 screen. | |
To finish a process in TEAMS. For instance, class allocation process, timetable creation process etc. | |
To delete a class for a timetable. | |
To delete the current and onwards classes for a timetable. | |
To add an intake in TEAMS from the intake screen (Academic > Intake). If you cannot see this screen, it means you do not have permission. | |
To have a list of all the enrolments after updating the filters on screens like Subject Dates (Academic > Subject Dates), Results (Student Management > Results) etc. and these screens are permission based. | |
To create a new application. | |
To attach documents from TEAMS's document log while sending email/s. | |
To attach documents from your computer/network while sending email/s. | |
To send emails/SMS from TEAMS. | |
To add a new enquiry in TEAMS. | |
To add a new agent in TEAMS from the agent welcome screen (Marketing > Agent). If you cannot see this screen, it means you do not have permission. | |
To open another screen for financial items depending upon the screen you are on. | |
To add a new pending commission payment for an agent. This is based on the system setting for your RTO. If you cannot see this, it means, the system setting is not turned on for your RTO. This is accessible from Marketing > Agent Dashboard > Profile section. | |
To create a new commission rate template for an agent from Commission Templates screen (Marketing > Commission Templates). If you cannot see this screen, it means you do not have permission. | |
To have the list of classes for a timetable from the attendance step 1 screen if there is more than one class for a timetable. This is also used to have a list of enrolments to mark the attendance after updating the date range on the Attendance & Results screen. This is visible from Student Management > Attendance. | |
This is to load classes for the selected timetables on the filters/parameters screen for ASQA class roll report (Student Management > ASQA Class Roll). | |
To add holidays for a student. | |
To create a USI for a student. | |
To verify a USI for a student. | |
To cancel an enrolment. | |
To update some of the mandatory AVETMISS settings in bulk for students, enrolments, subjects and programs. | |
To see/view old AVETMISS fileds settings that are no longer used from Enrolment Dashboard > AVETMISS settings. | |
To load subjects while transitioning a student's enrolment from one program to another program. | |
To allocate a student into a class from Enrolment Dashboard. | |
To load classes to allocate for a student's enrolment within the selected date range from Enrolment Dashboard > Class Allocation Screen. |


 in the action column for the row and the system will display a popup screen for you to edit the information and save the changes.
in the action column for the row and the system will display a popup screen for you to edit the information and save the changes.