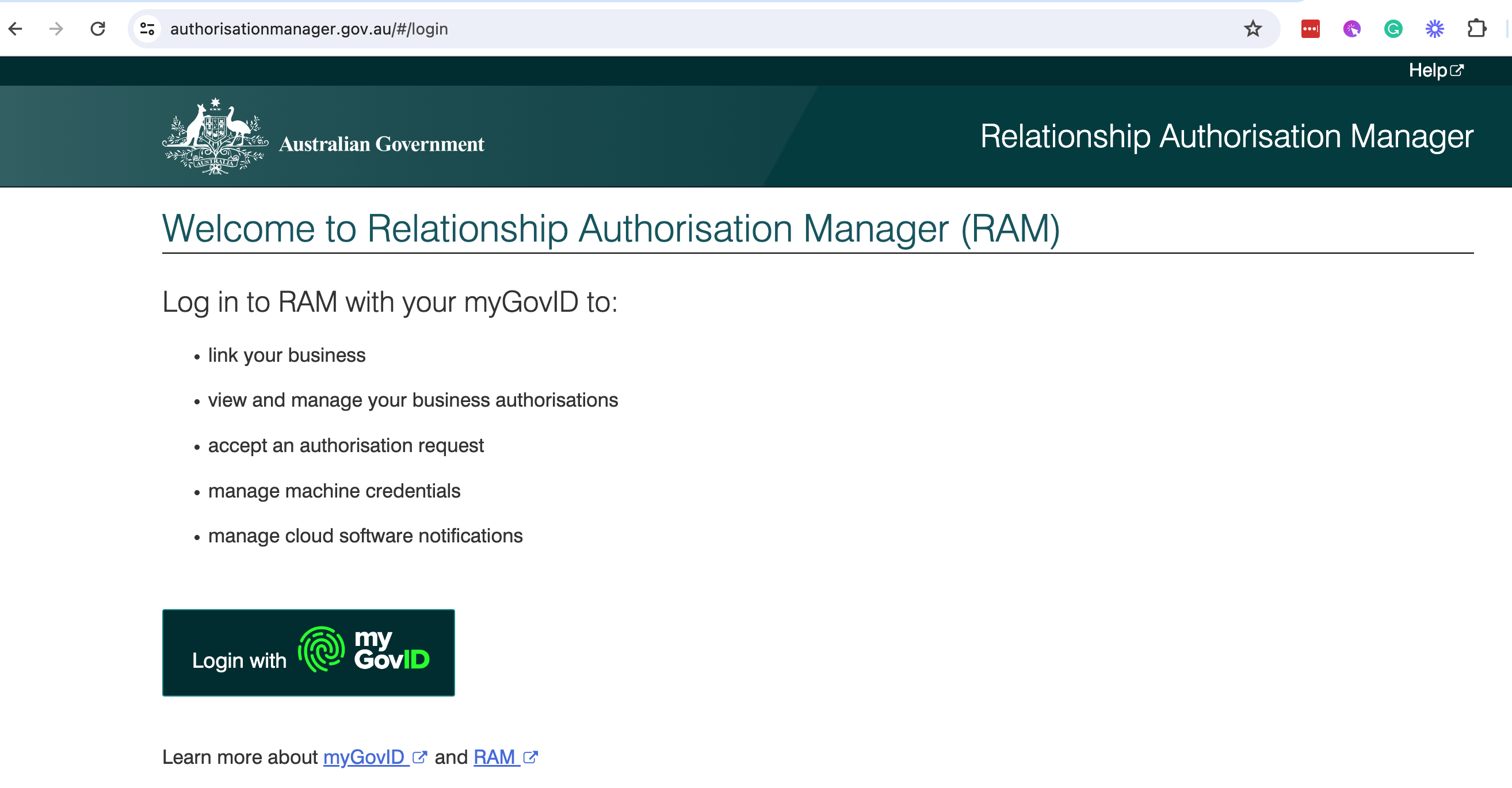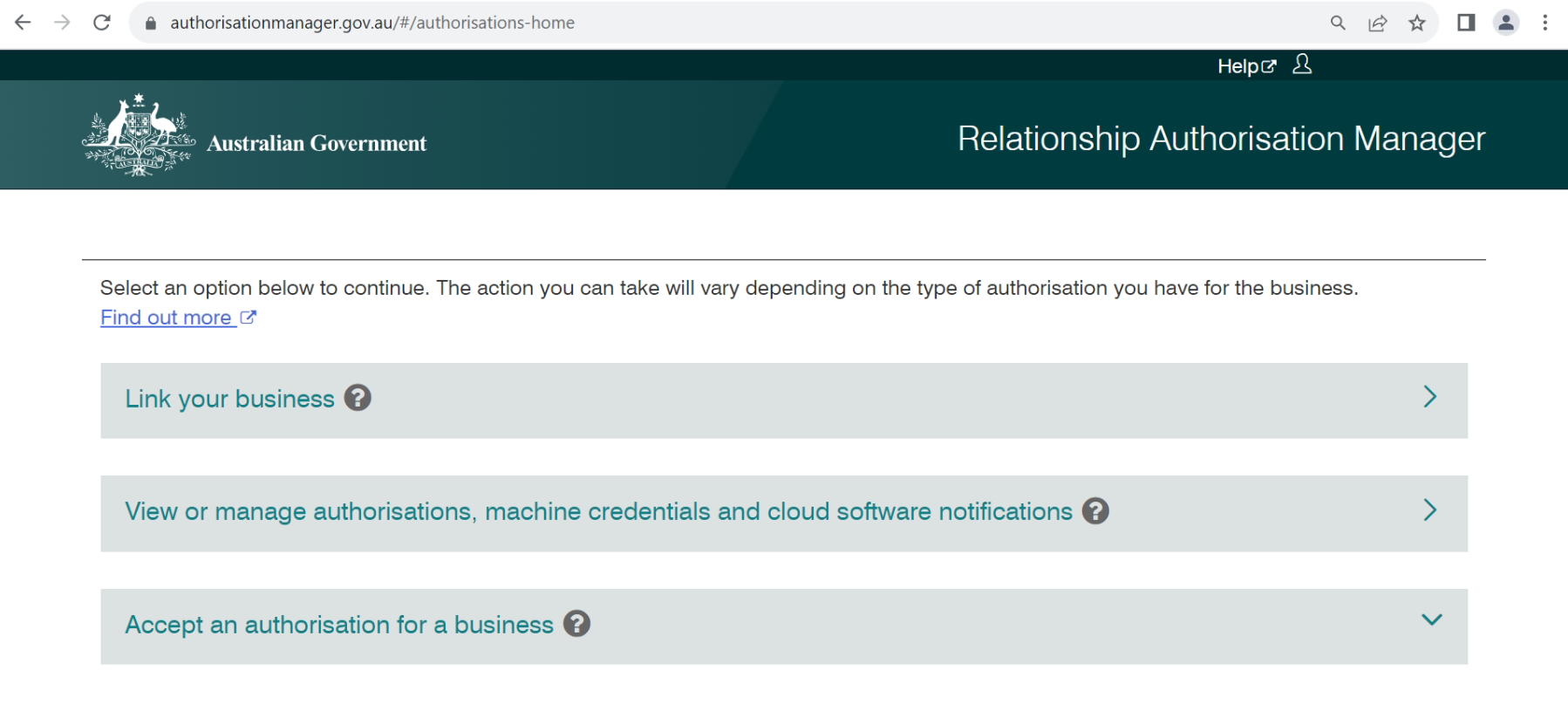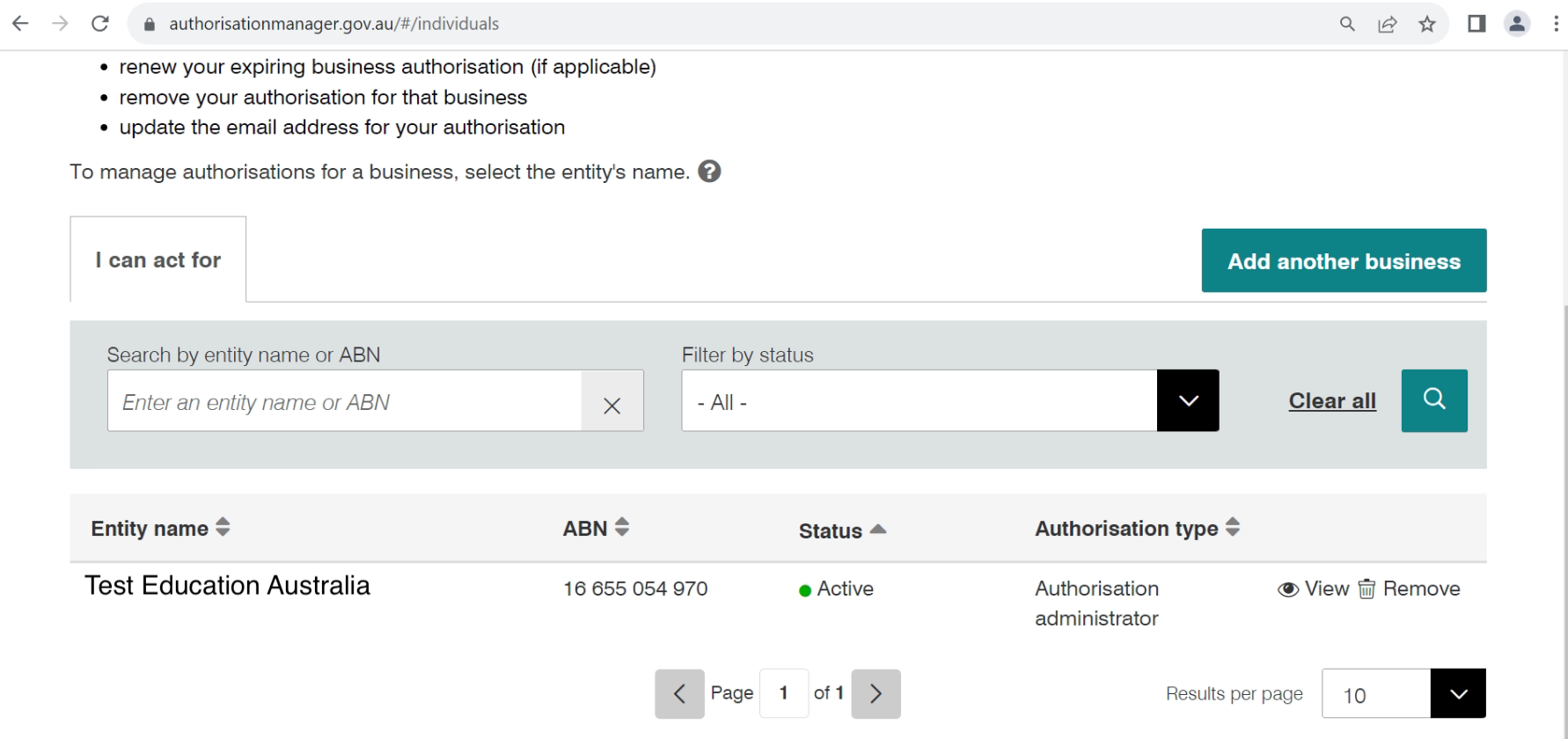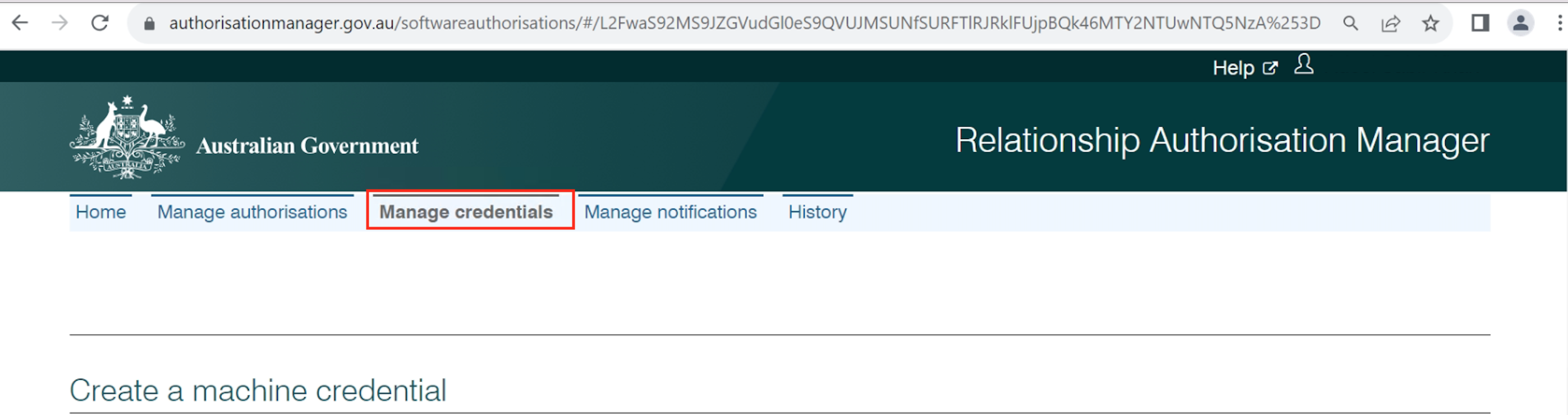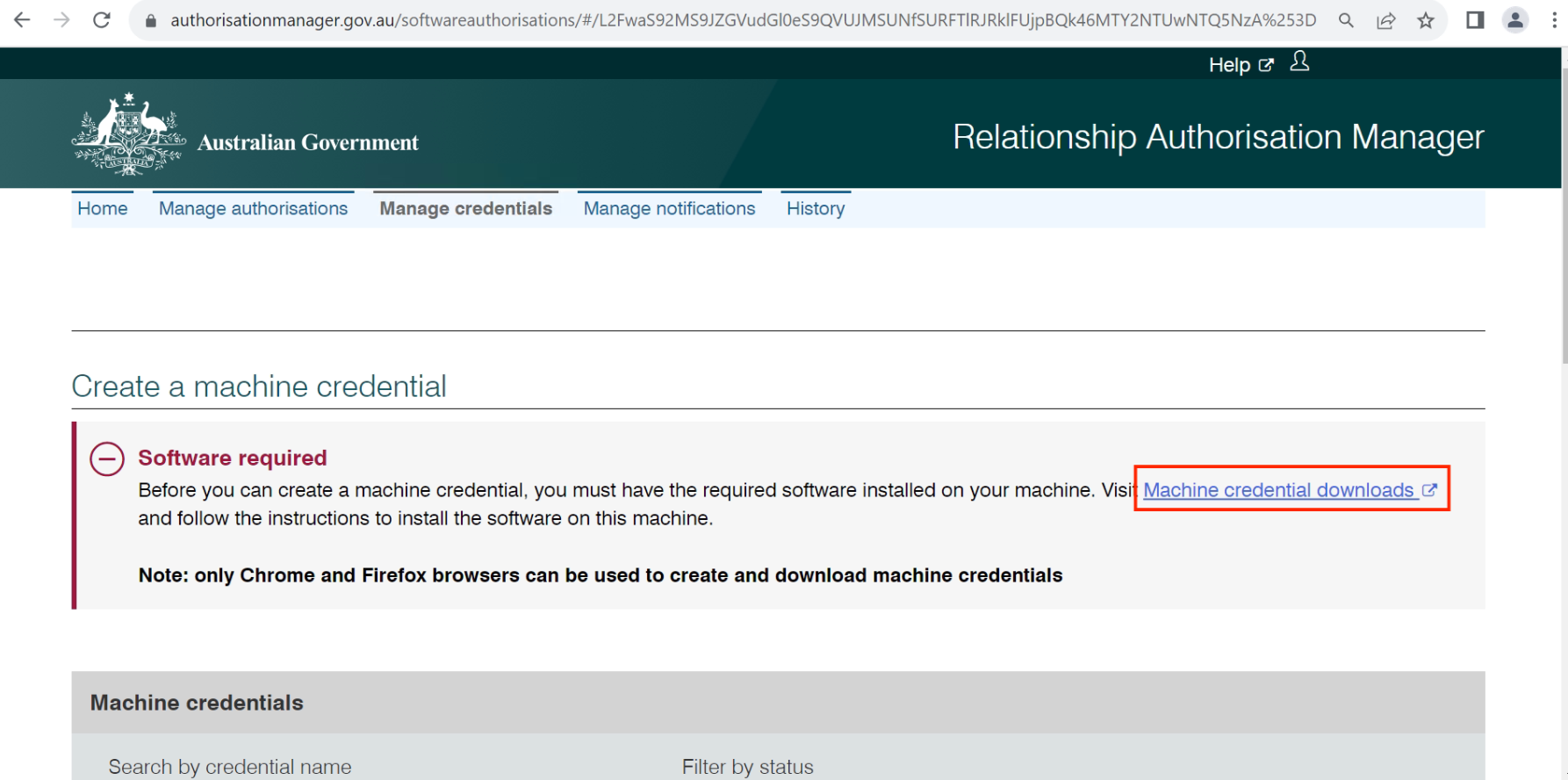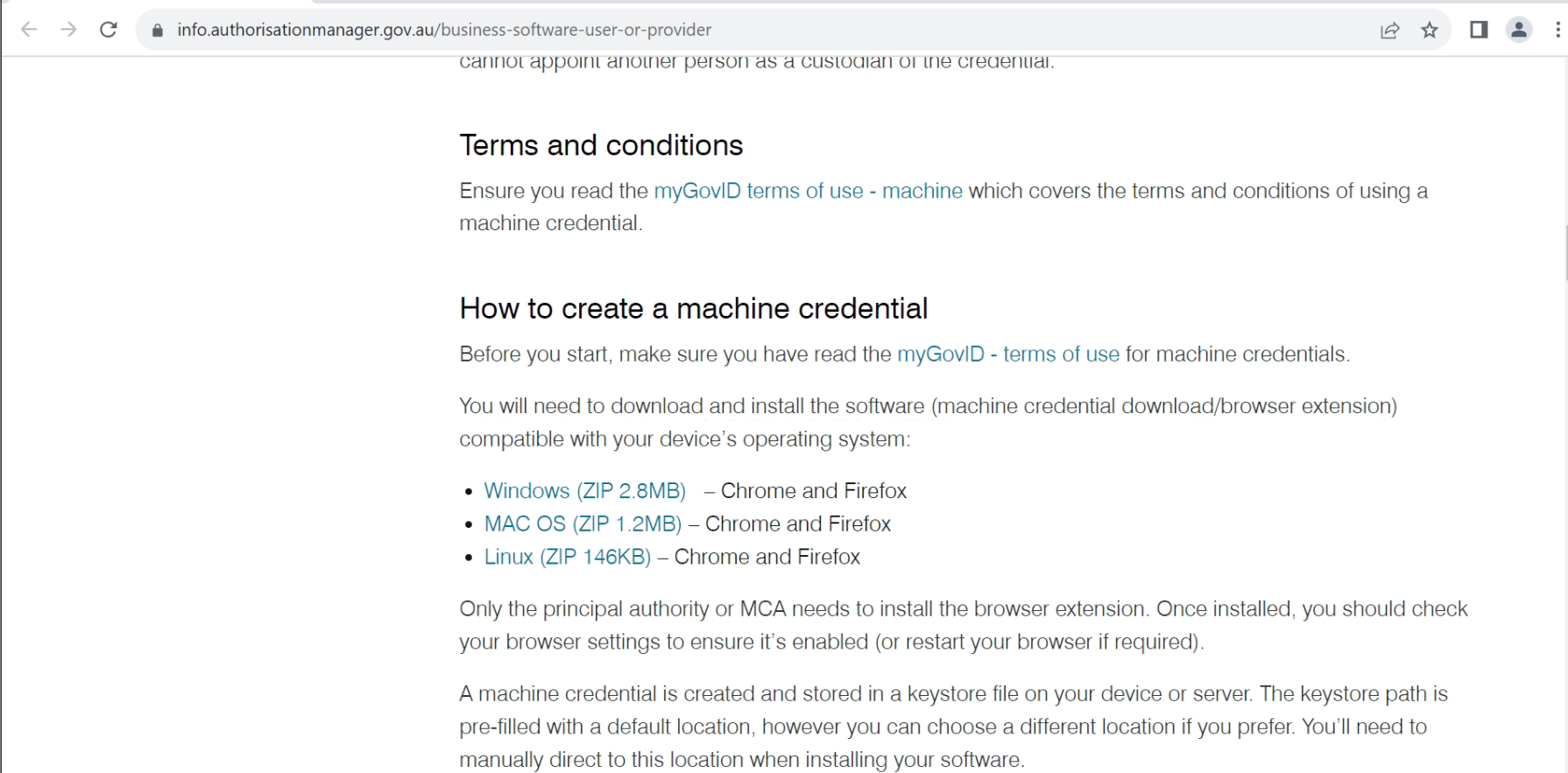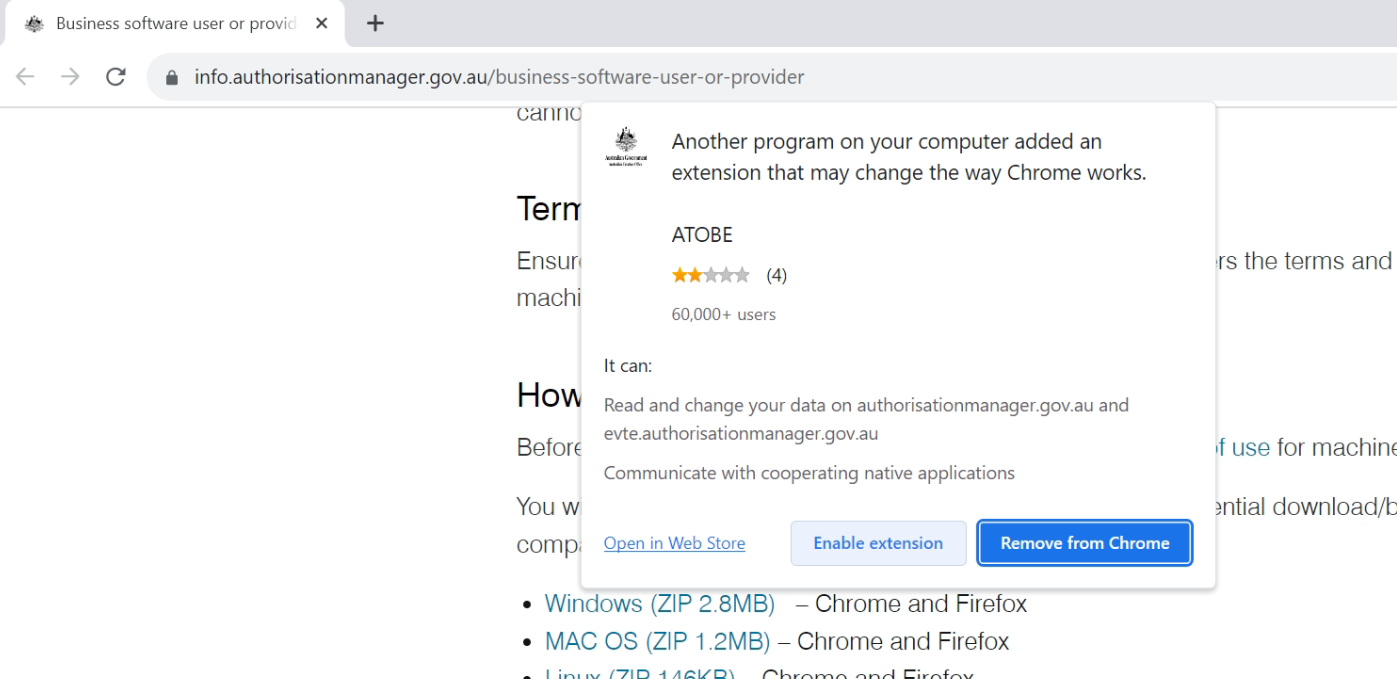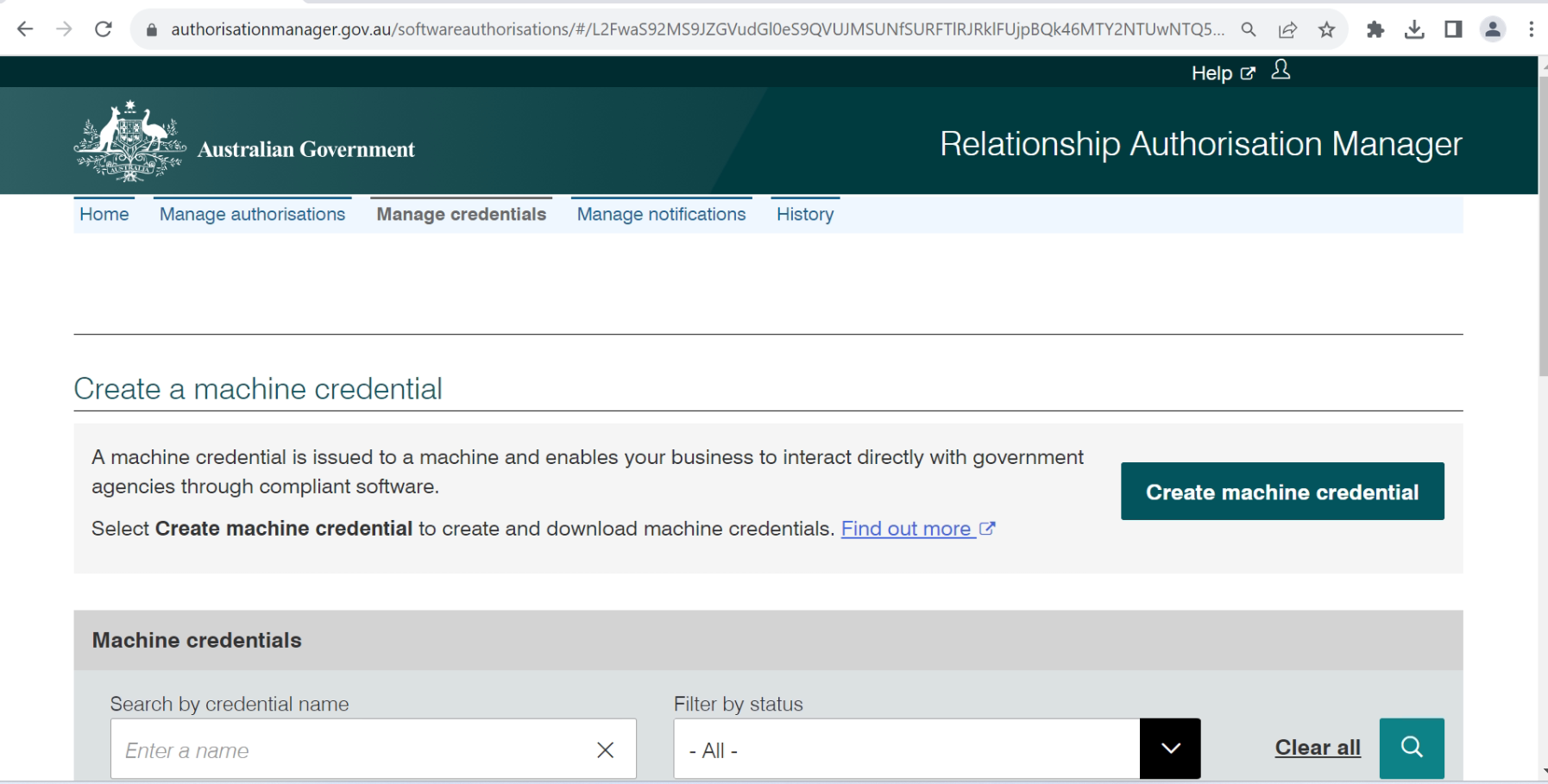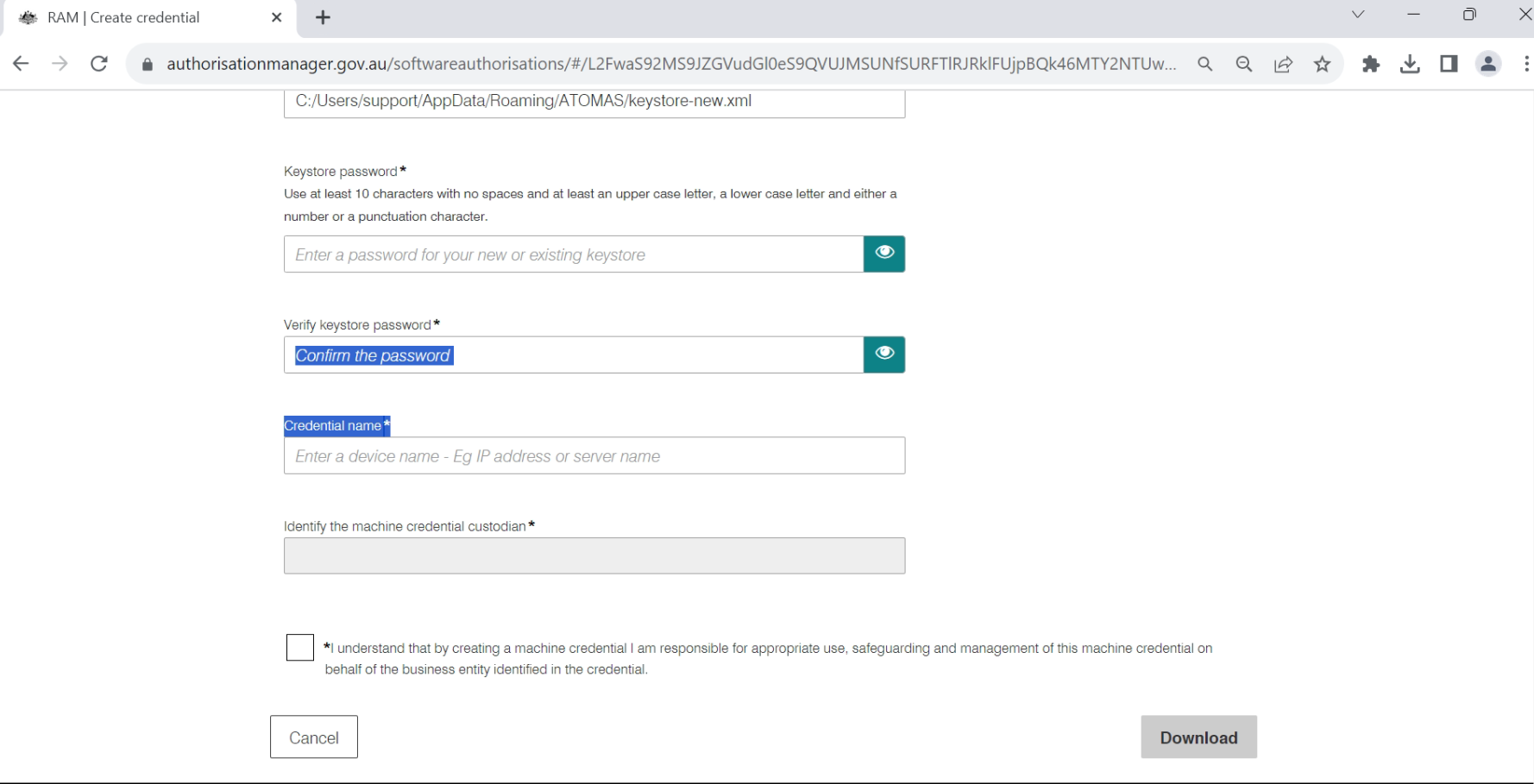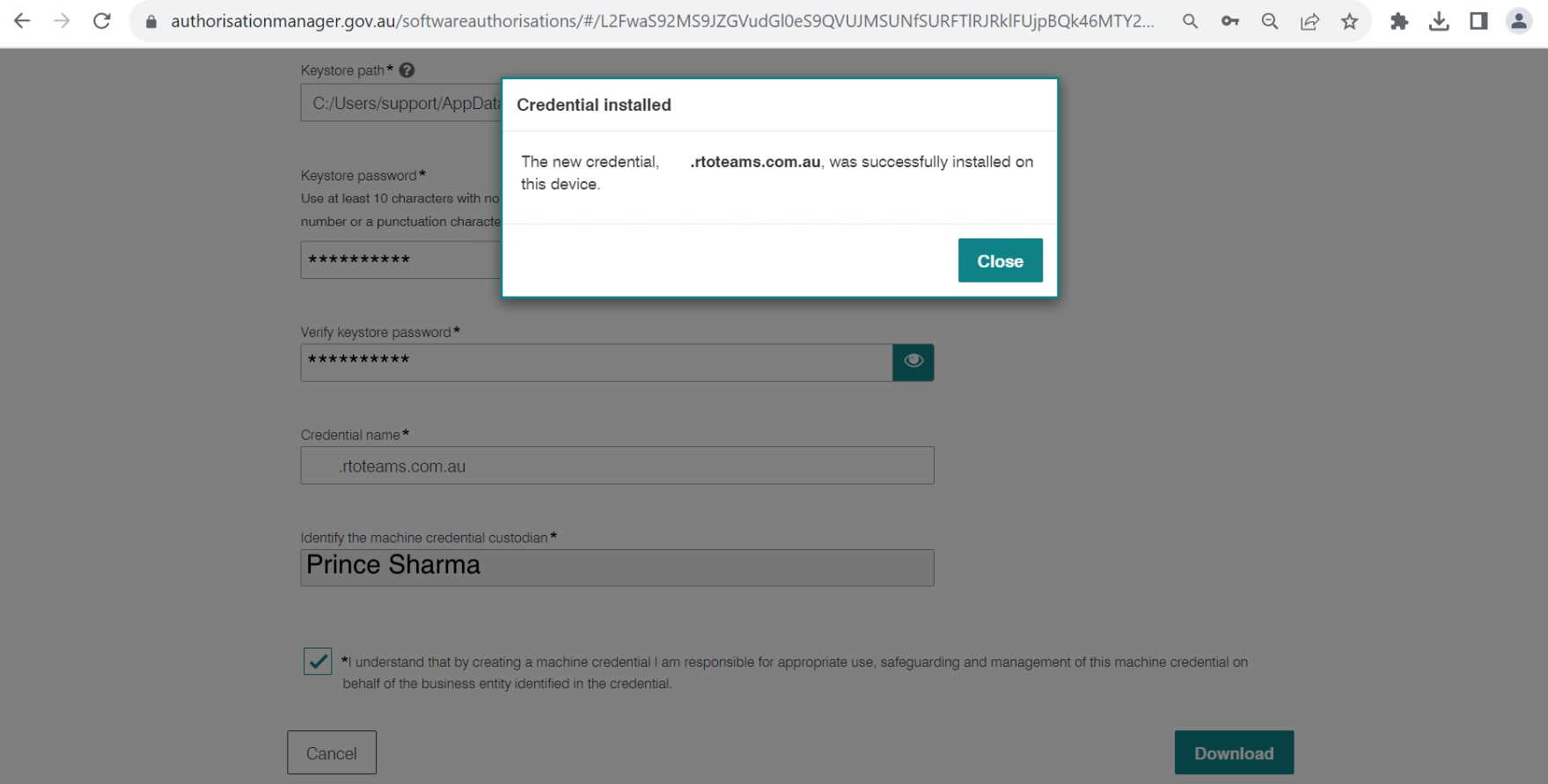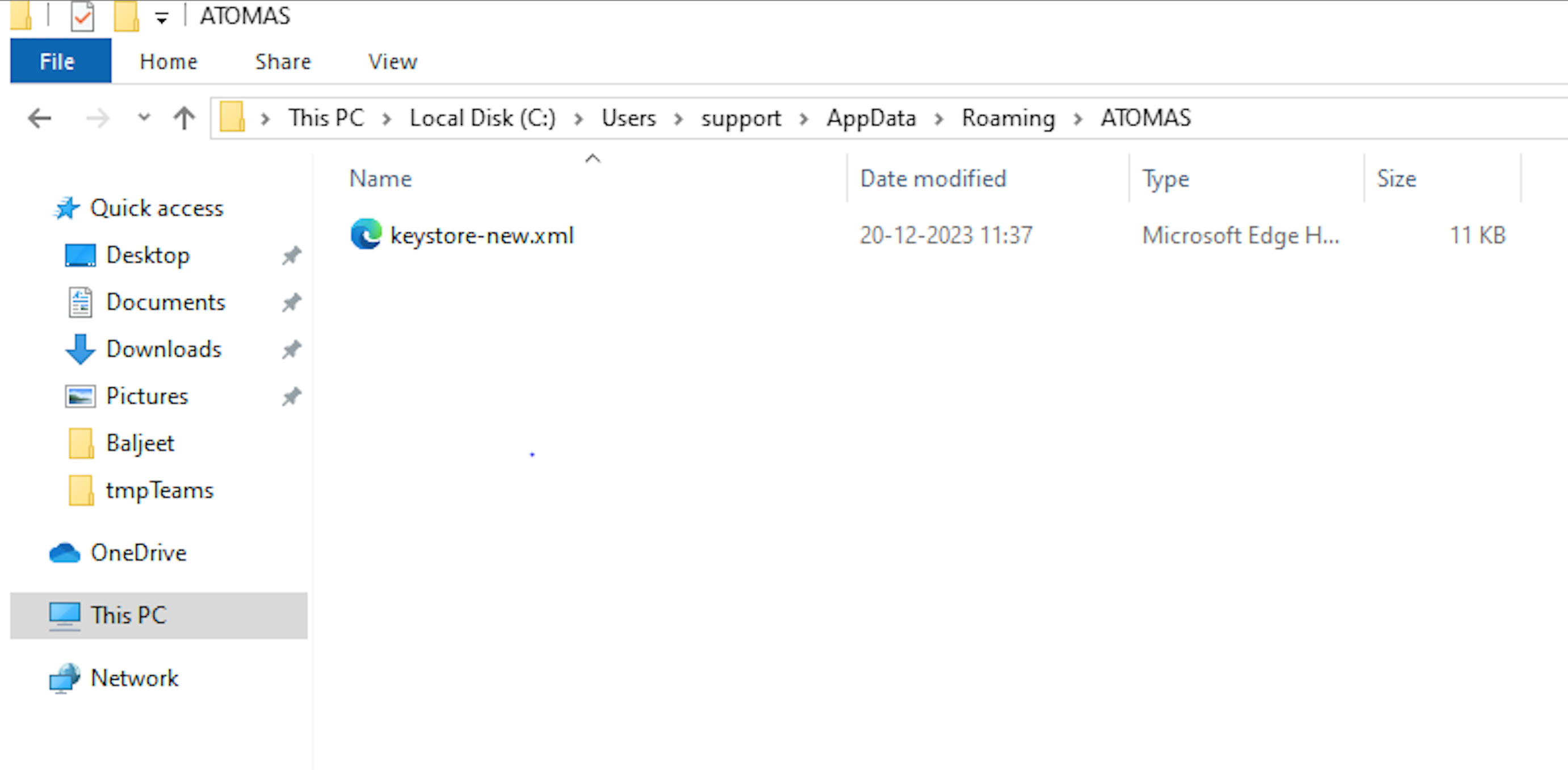Big Update Unveiled!
We are delighted to announce the release of a significant update of our TEAMS! We have introduced a brand new look that’s more intuitive and visually captivating which is bound to redefine your user experience.
Some key changes made in this update are:
- The stunning visuals now adorn every aspect of TEAMS, every detail has been carefully crafted with pleasant colours and polished icons.
- We’ve optimized lazy loading, ensuring swift performance across the entire system. Enjoy faster loading times and seamless navigation as you explore the updated features and functionalities.
- We’ve redesigned the key dashboards within our system. This will introduce a fresh, modern look and enhanced usability that not only looks great but also makes straightforward system navigation with user-friendly than ever before. Below are the dashboard where the changes have been made:
- Applicant Dashboard
- Application Dashboard
- Student dashboard
- Enrolment Dashboard
- Application process screens
Overall UI changes
Application Process screens where the user interface Has been changes
We are excited to announce the latest enhancements to our application process, featuring updates to several screens and a refreshed user interface (UI). With a focus on simplicity and clarity, our updated UI aims to make every step of the application process smoother and more enjoyable. We believe these enhancements will greatly enhance user satisfaction and efficiency within our platform
Applicant Dashboard
The applicant details have been streamlined onto the applicant dashboard, eliminating the need to navigate through multiple screens to access information such as the Next of Kin (NOK) or passport details. Additionally, the applications tile and financials tile have been integrated for enhanced efficiency; users can seamlessly switch between tabs to access relevant data. Furthermore, a new tooltip feature has been introduced on the communication log tile, providing users with a brief overview of the content before they open it, thus improving user experience.
Application dashboard
The application details have been seamlessly integrated into the application dashboard, removing the necessity to navigate through various screens to access vital information like the applicant’s address or passport details. Furthermore, a new tooltip functionality has been implemented on the communication log tile, offering users a concise preview of the content before opening it.
Student Dashboard
We’ve enhanced the user experience by consolidating student details under the “Details” tab, eliminating the need to navigate multiple screens to access information like local addresses and overseas details. Additionally, we’ve streamlined the visibility of USI (Unique Student Identifier) information within the compliance tab for easy access. Furthermore, the enrolment section now features separate tabs for current and historical enrolments, along with an application tab, providing users with a comprehensive view of student academic records in one place.
Furthermore, a new tooltip functionality has been implemented on the communication log tile, offering users a concise preview of the content before opening it.
Enrolment dashboard
We’ve enhanced the enrolment dashboard by incorporating a comprehensive student details section, including information such as student address, passport details, and USI. Additionally, we’ve consolidated various tiles like compliance, results and attendance into easily accessible tabs for improved navigation. Furthermore, to streamline the process, invoices for both students and agents are now readily visible on the enrolment dashboard under dedicated tabs, eliminating the need to click through more icon. This update offers users a more efficient and user-friendly experience when managing enrolment-related tasks and financial transactions.
Furthermore, a new tooltip functionality has been implemented on the communication log tile, offering users a concise preview of the content before opening it.