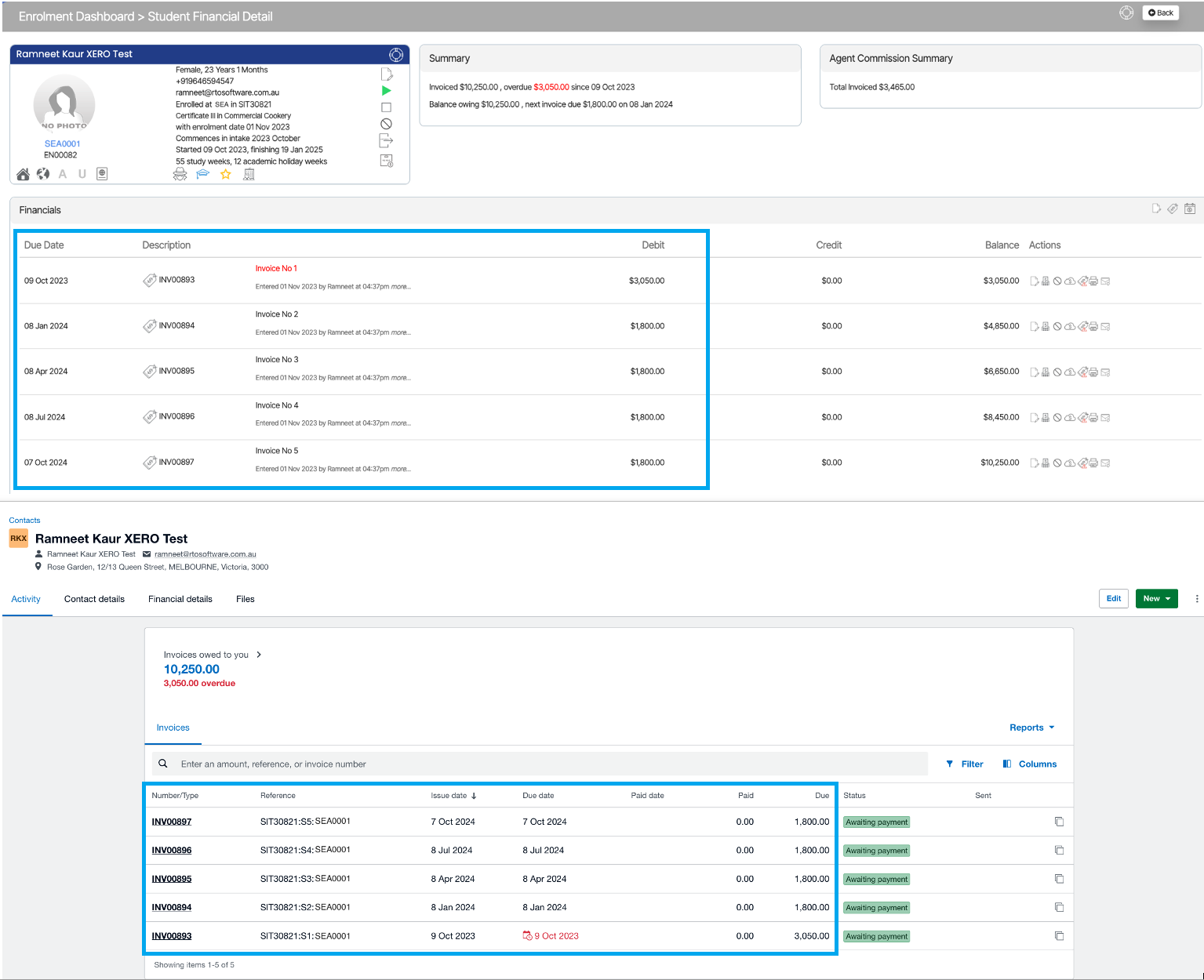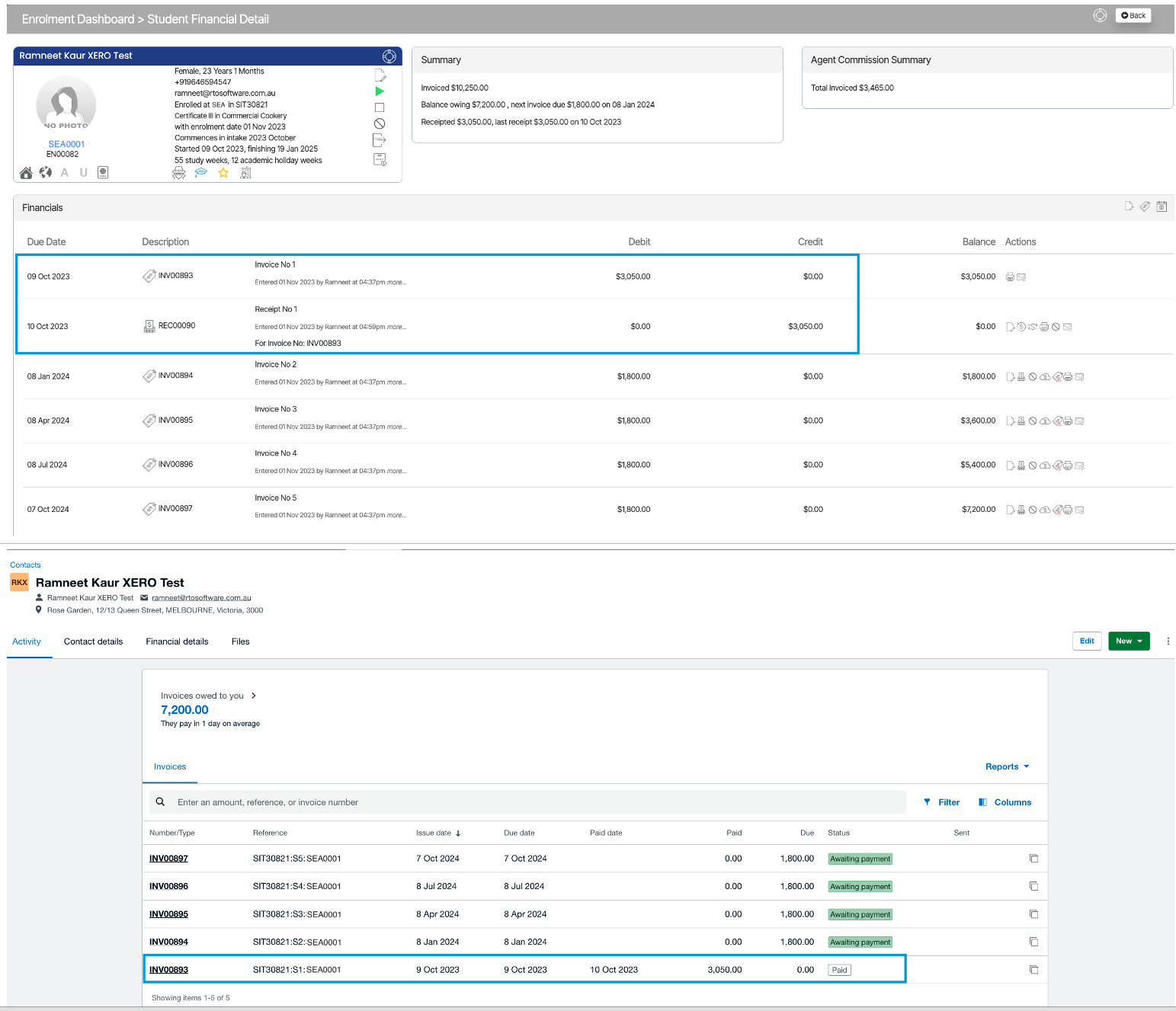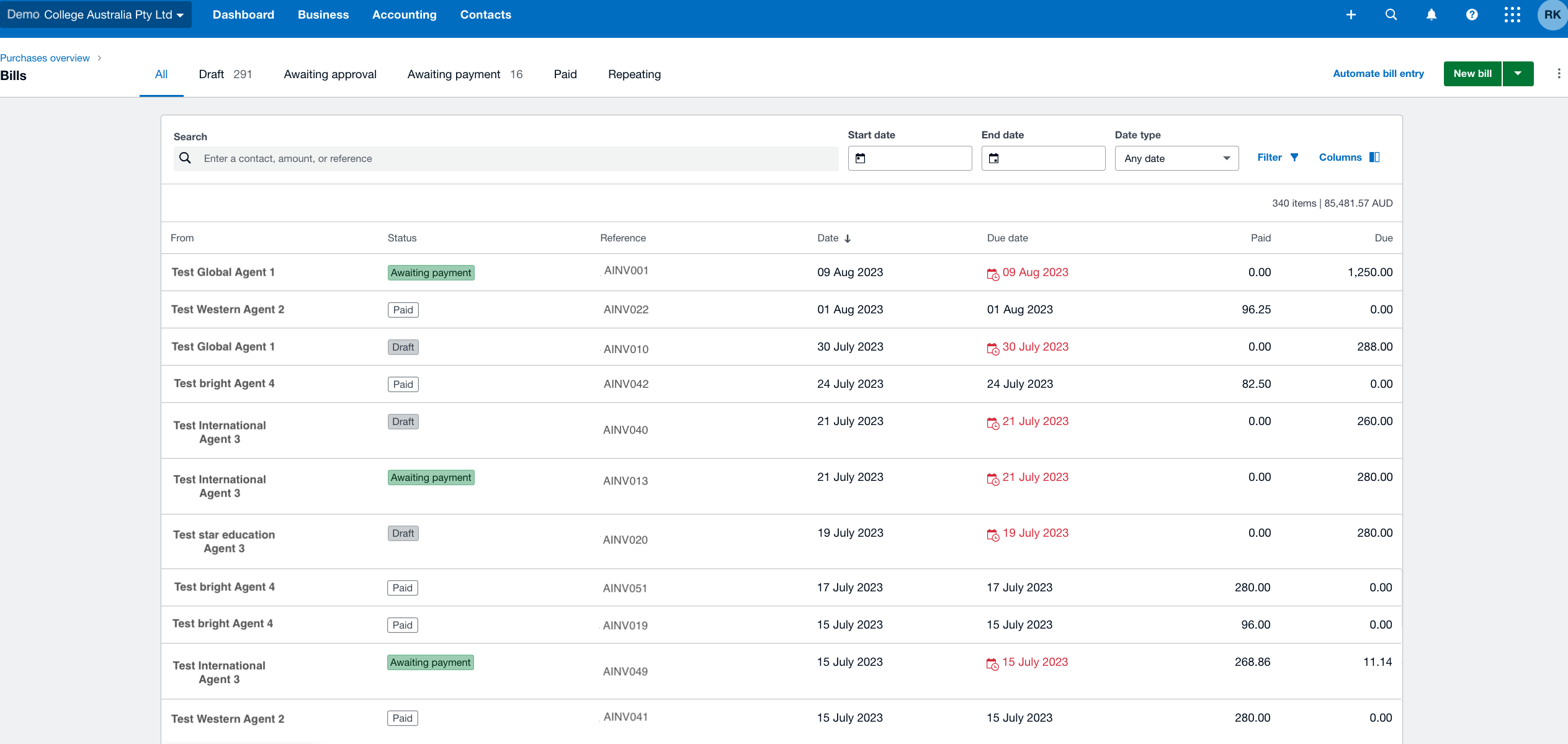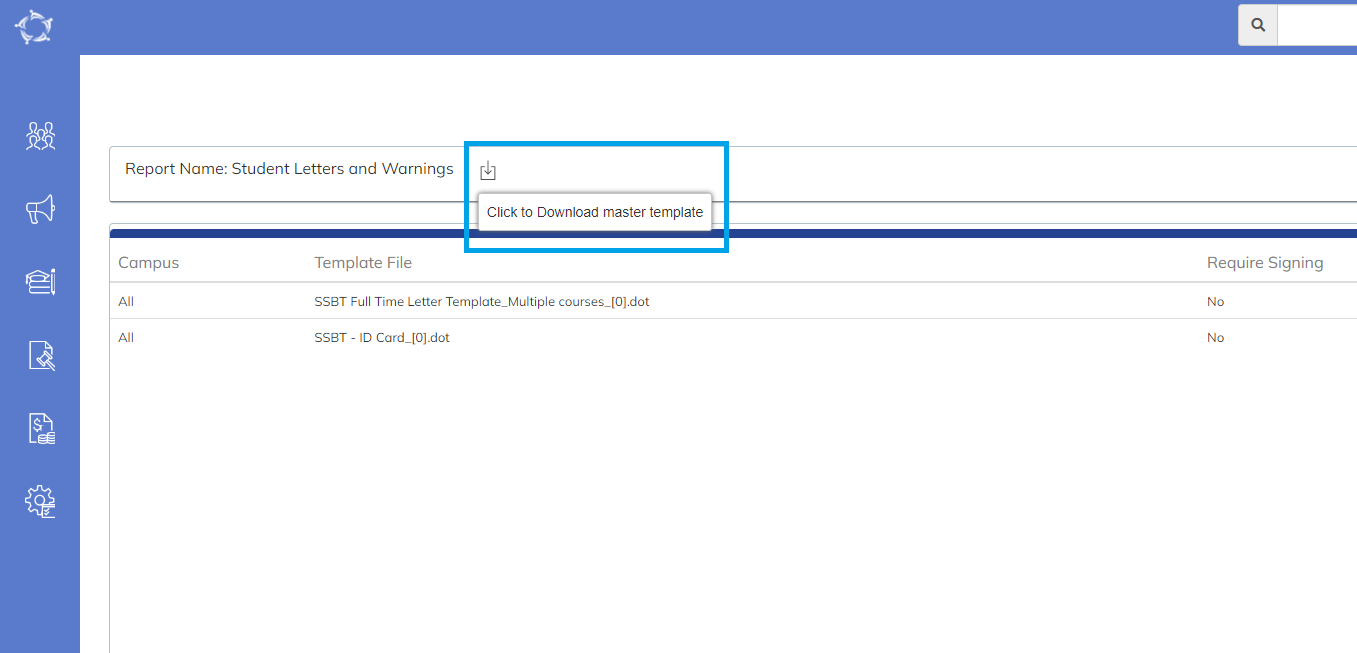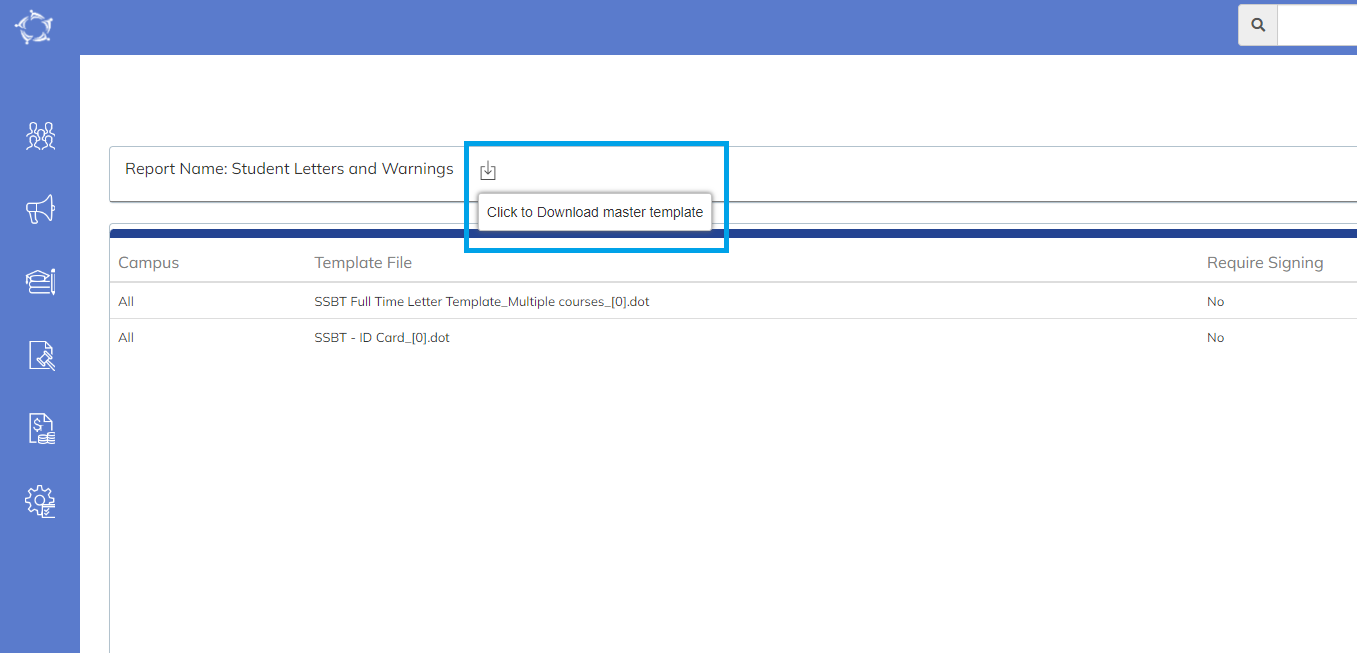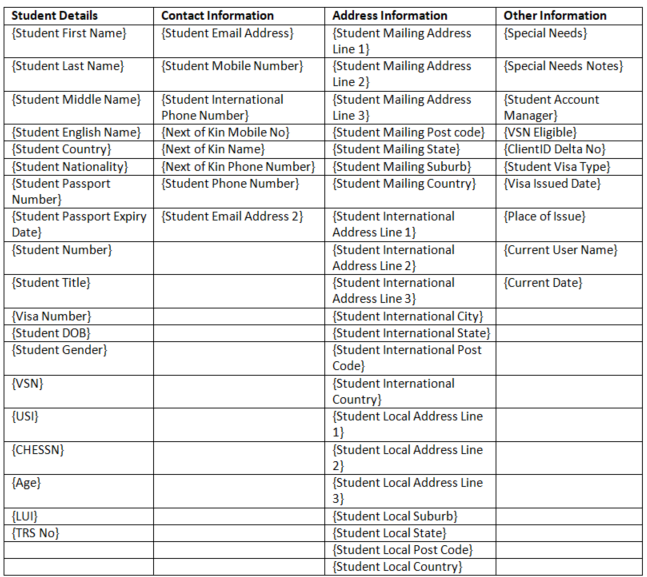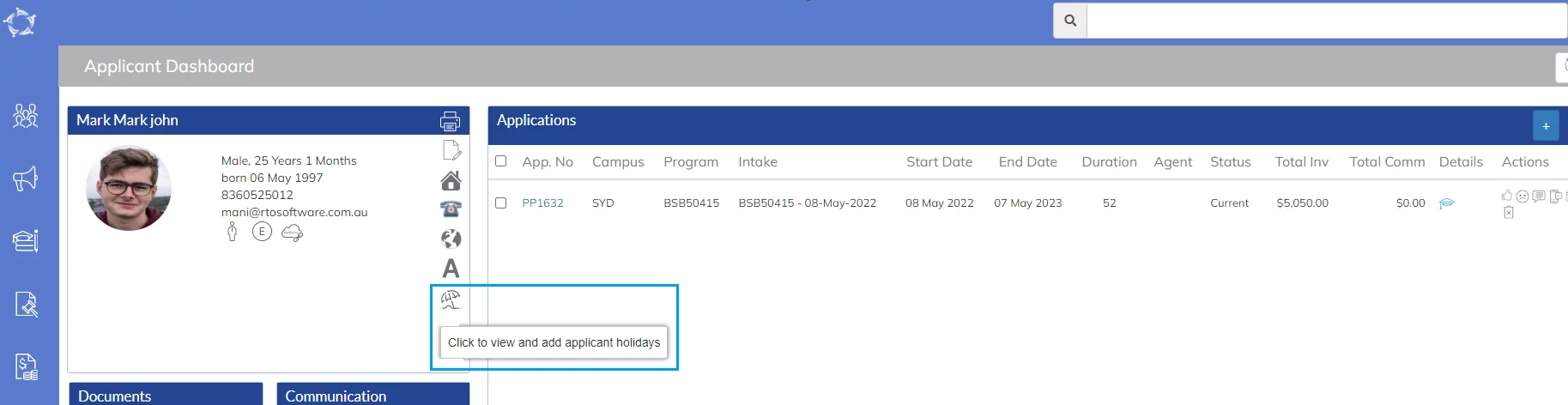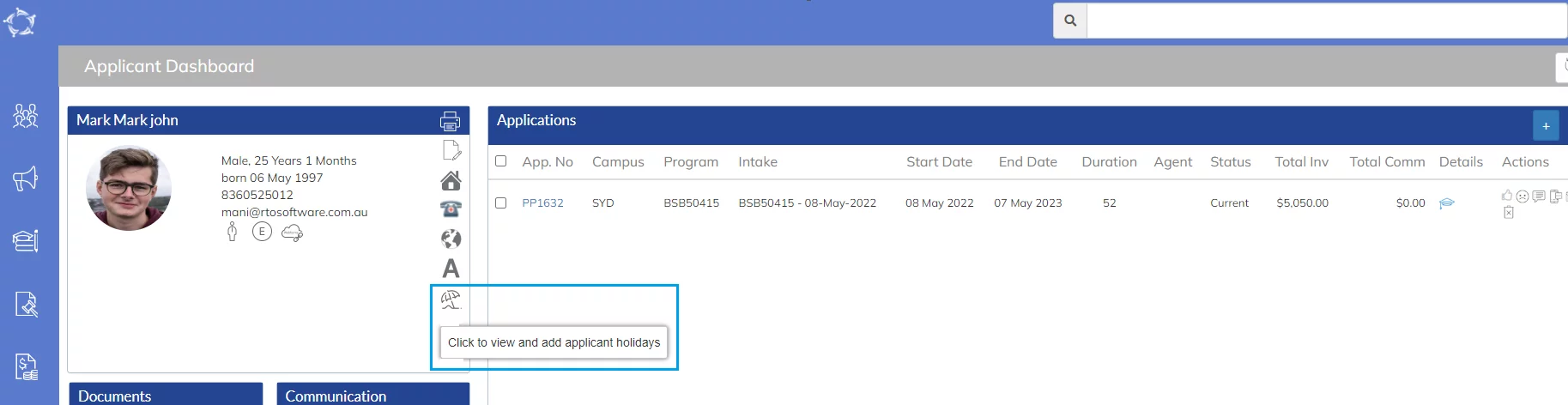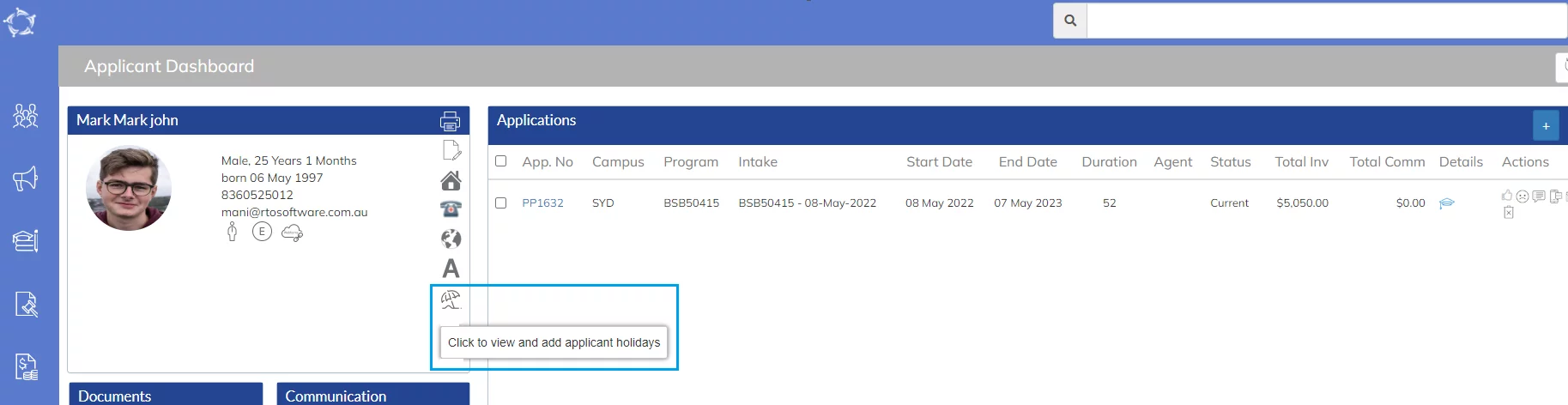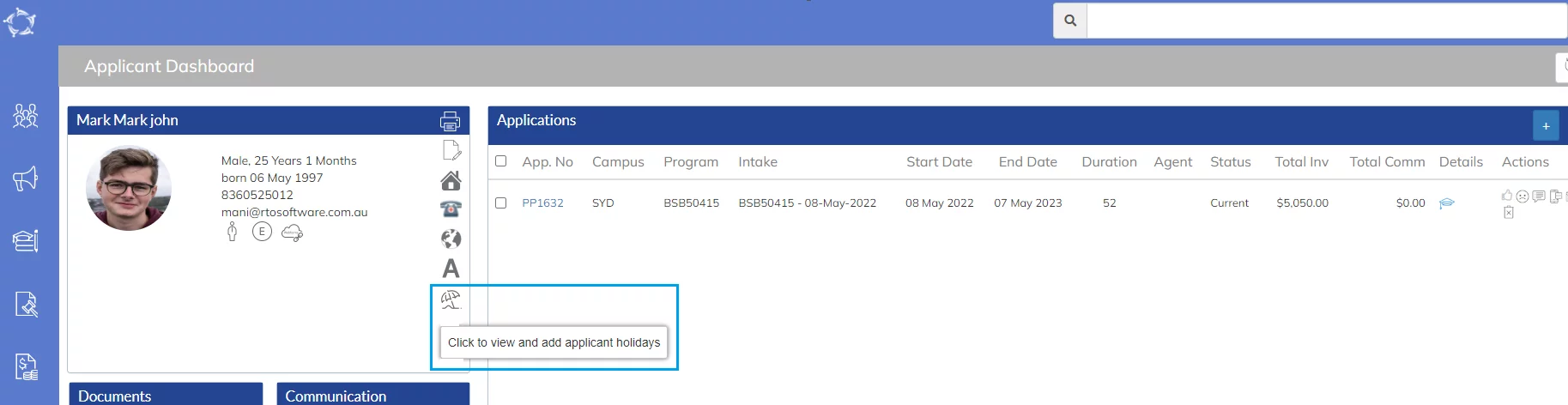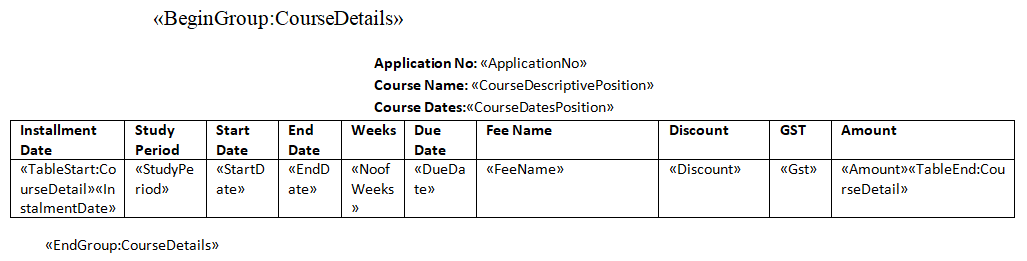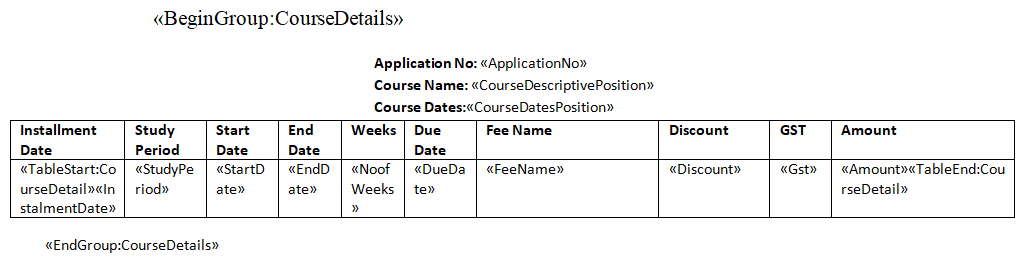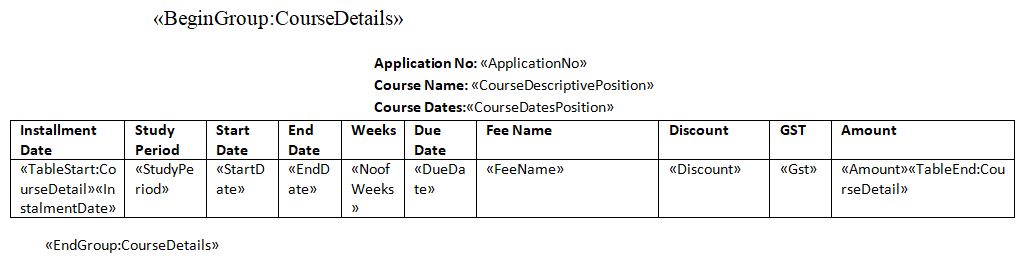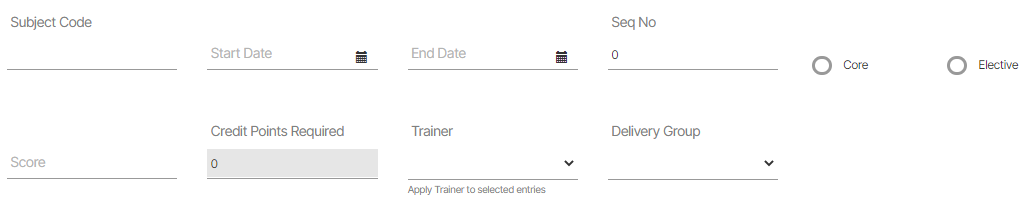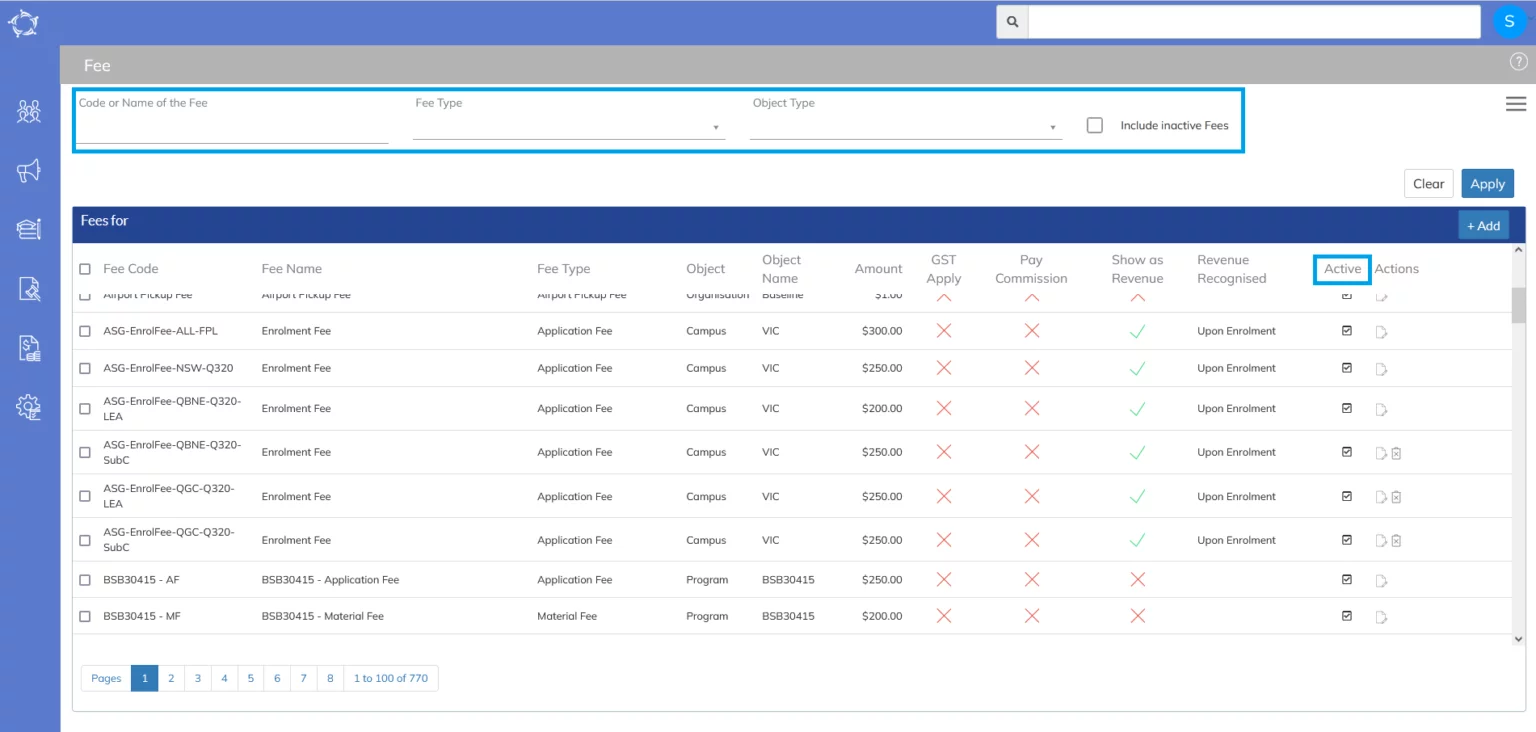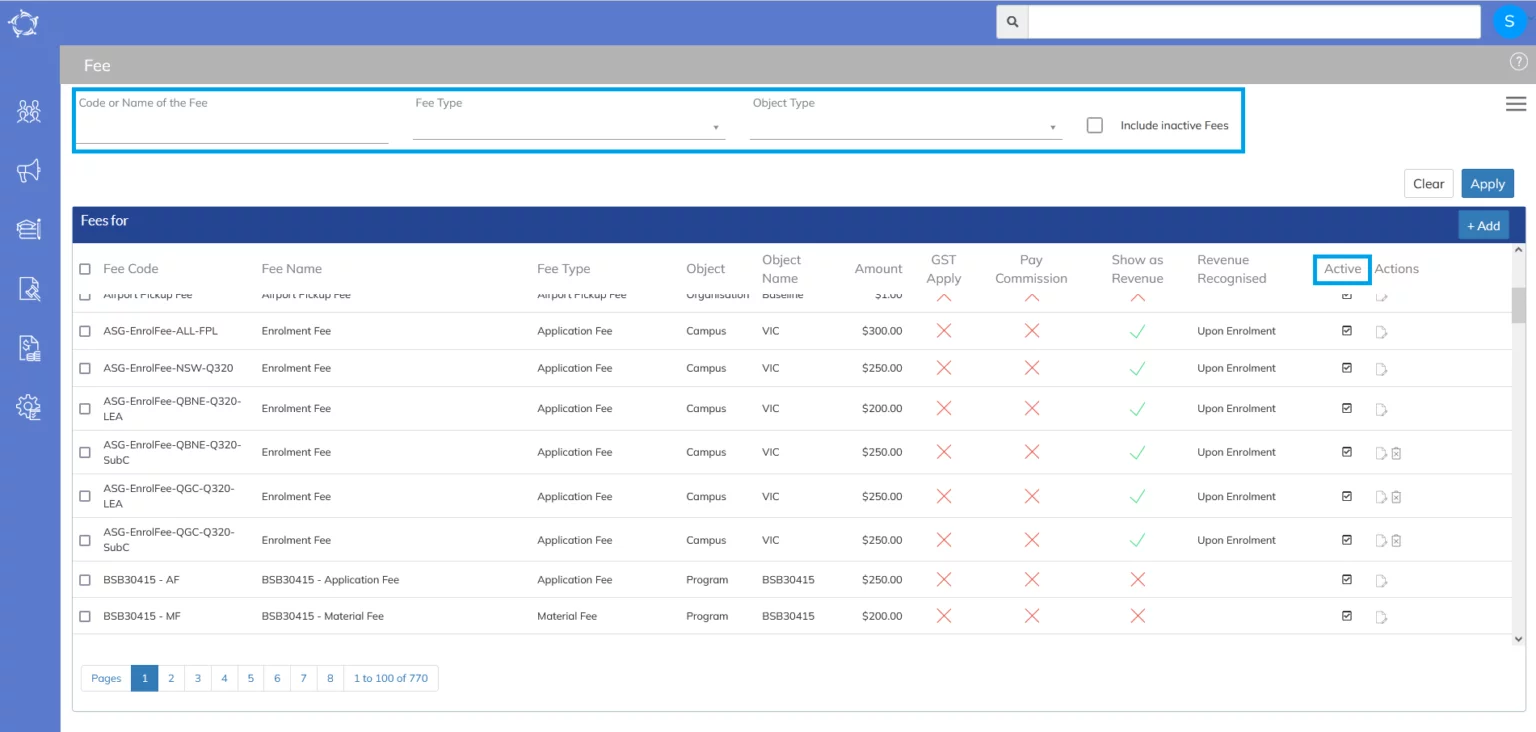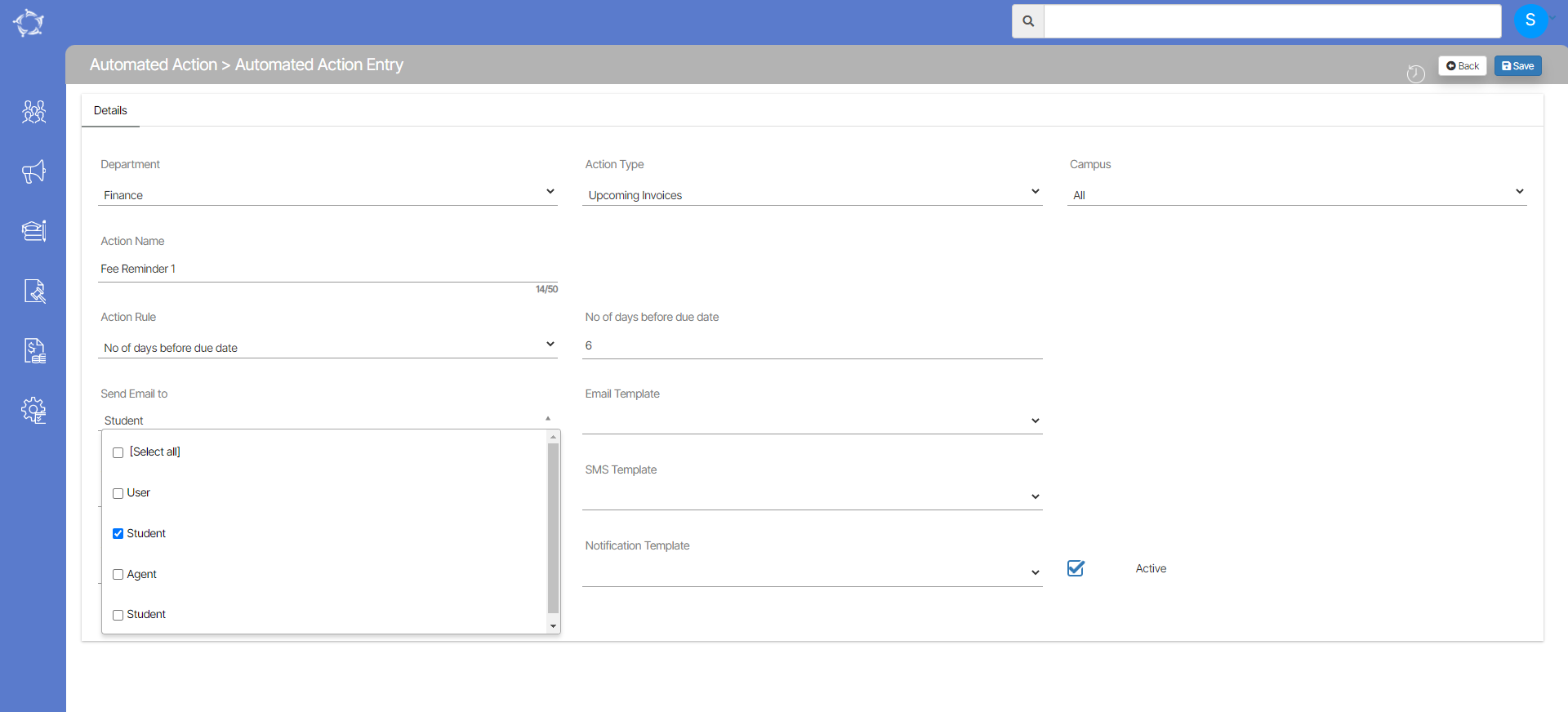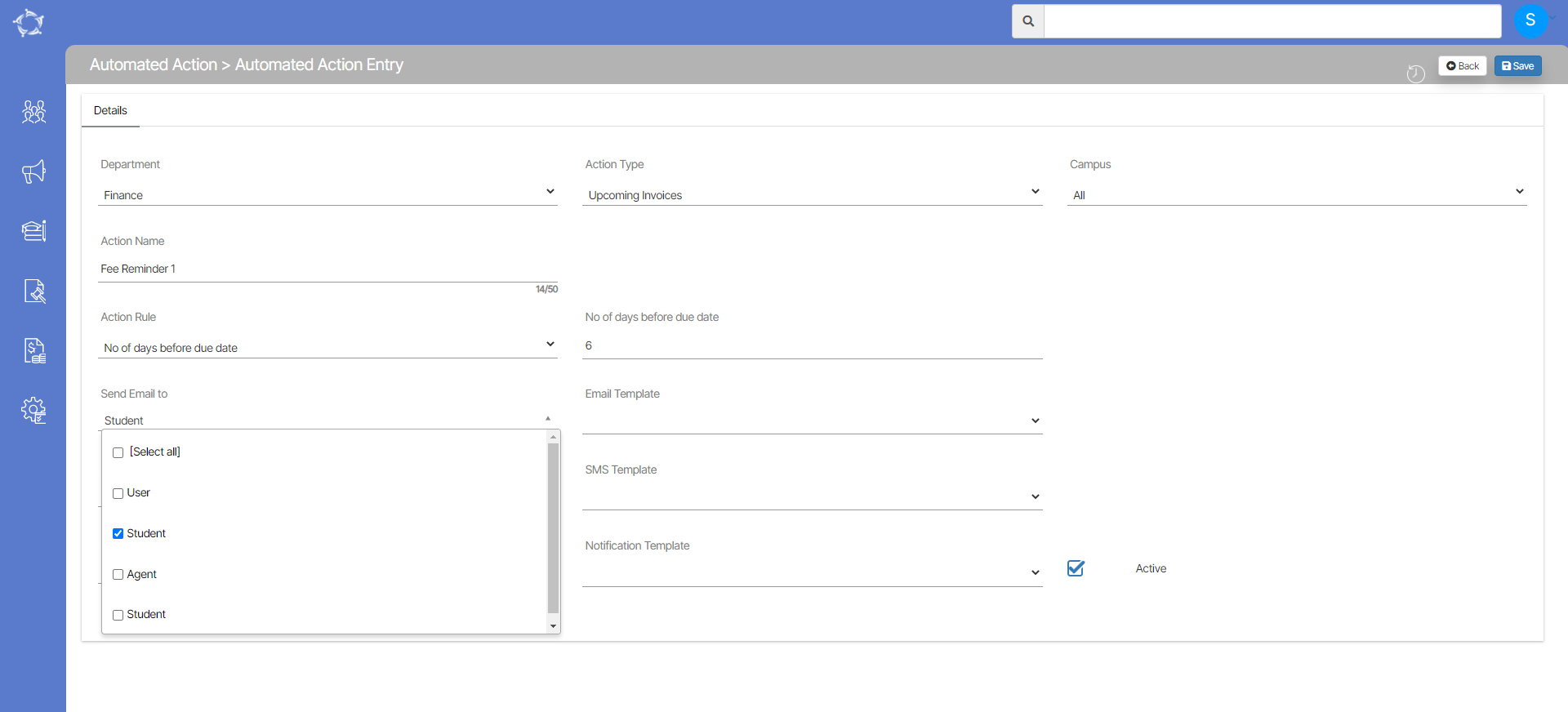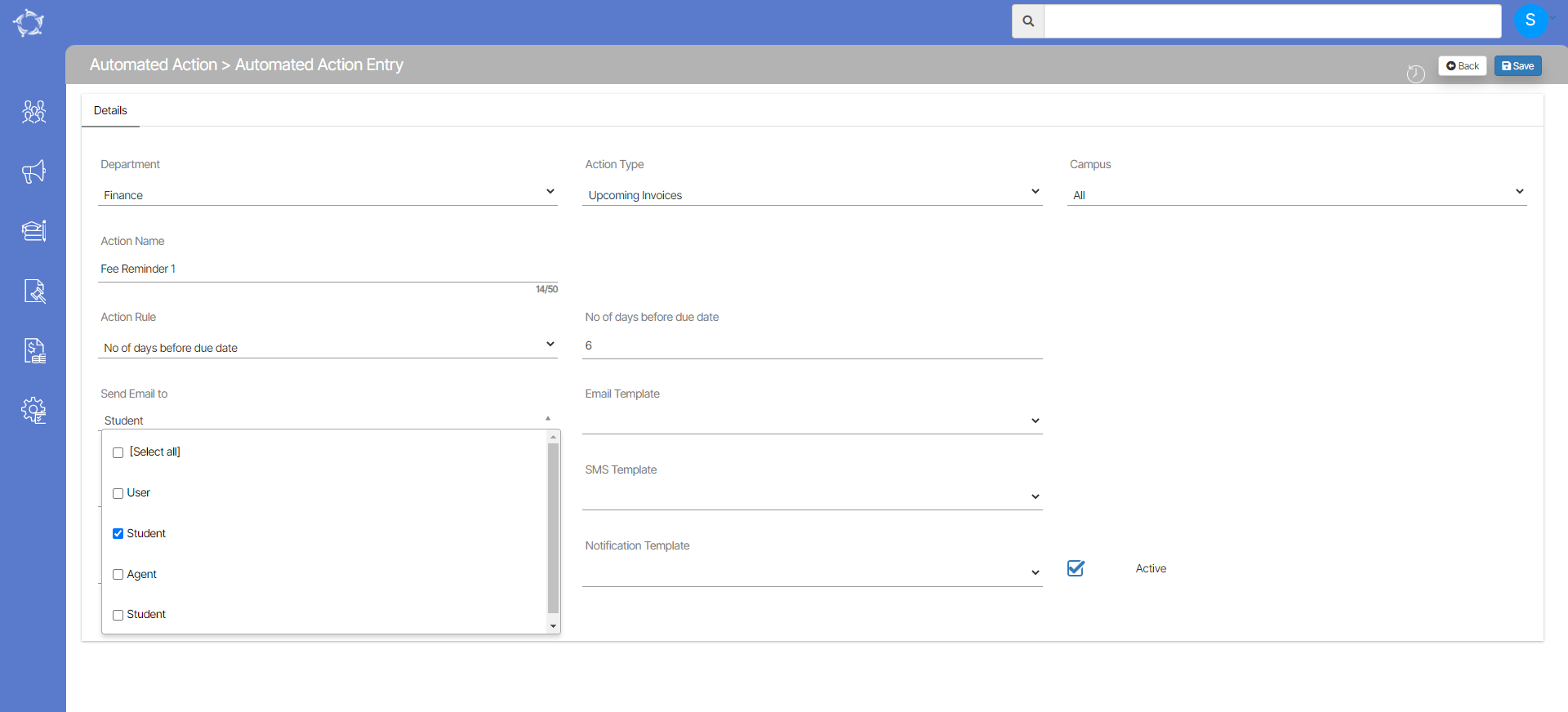TEAMS can be integrated with XERO for your students and agents financials. To start the integration, an initial setup is required with the assistance of our technical team. Below are our requirements to start the integration:
- You need to provide us with a list of your charts of accounts from XERO.
- We will provide you with a list of mapped TEAMS fees along with your chart of account codes.
NOTE – Your approval is a crucial step in this process. This is because any incorrectly mapped fees with an inaccurate chart of accounts codes will be pushed to XERO with the incorrect code. To prevent such issues, it is essential to carefully review and approve the provided list. Nevertheless, we are happy to offer you the list of all TEAMS fees, giving you the option to conduct the mapping independently.
- You need to provide us with your bank account details.
- A XERO login for us with some admin permissions.
Our technical team will update the XERO chart of accounts codes with each fee entry in TEAMS along with the bank accounts.
What can you expect from this integration?
- Students’ contacts will be created in XERO.
- Your students’ invoices will be pushed to XERO out of TEAMS.
- Any payment entered in TEAMS for the student’s invoice will be pushed to XERO.
- Your agents’ commission invoices will be pushed to XERO out of TEAMS.
- Your agents’ pre-deducted and post-paid commissions payments entered in TEAMS will be pushed to XERO.
- Any modifications made to an invoice within TEAMS will automatically reflect in XERO. This includes changes to the due date or invoice amount, ensuring consistent updates in both systems.
When will a contact and their invoices be pushed to XERO?
Once you start a student’s enrolment in TEAMS, the XERO API will create the contact for that student in XERO along with the student’s invoices.
Click here to learn on how to start a student’s enrolment into TEAMS.
To start enrolments in bulk, follow this post.
Even without starting a student’s enrolment if you record a receipt in TEAMS, it will then be pushed to XERO automatically. This is for those students who are future starters and have paid their first initial deposit.
Click here to learn on how to record a receipt into TEAMS.
To see a contact, you can use any of the below highlighted paths in XERO:
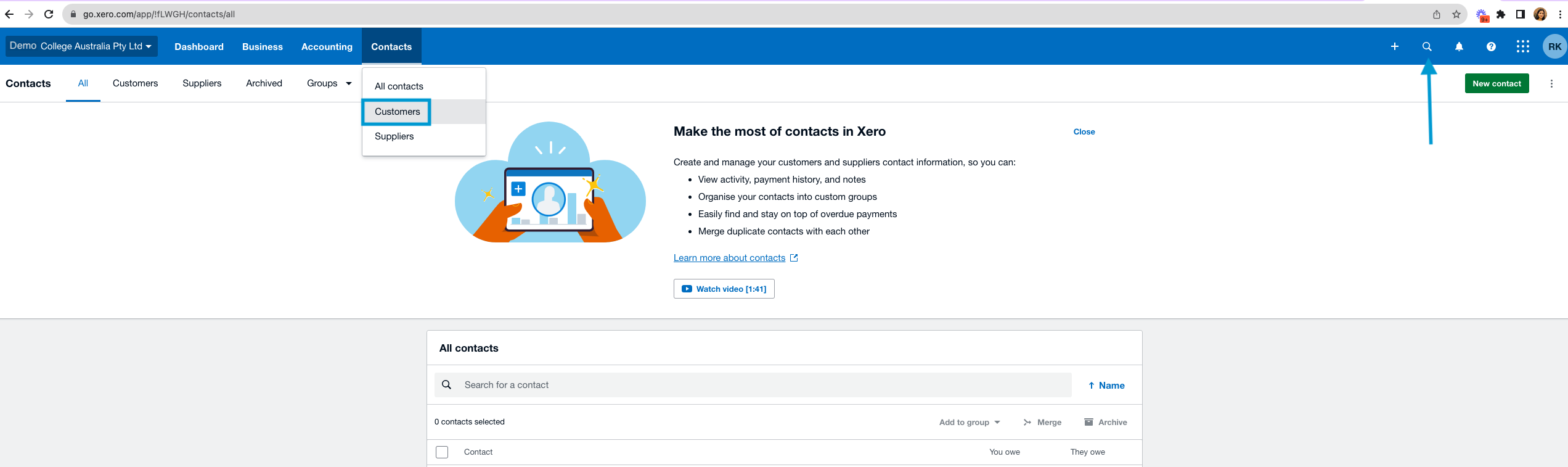
How will a contact with TEAMS Invoices look in XERO?
In the above TEAMS and XERO’s screenshot, you can see that all of your TEAMS invoices will be there in XERO. Once you start recording payments for the student in TEAMS, it will start pushing those payments into XERO too, and you can see that under the Paid Date and Paid column.
The reference column shows the program code, instalment number, and student number.
So this is how your individual invoice will look, and if the payment has been recorded in TEAMS, it will also show you the payment.
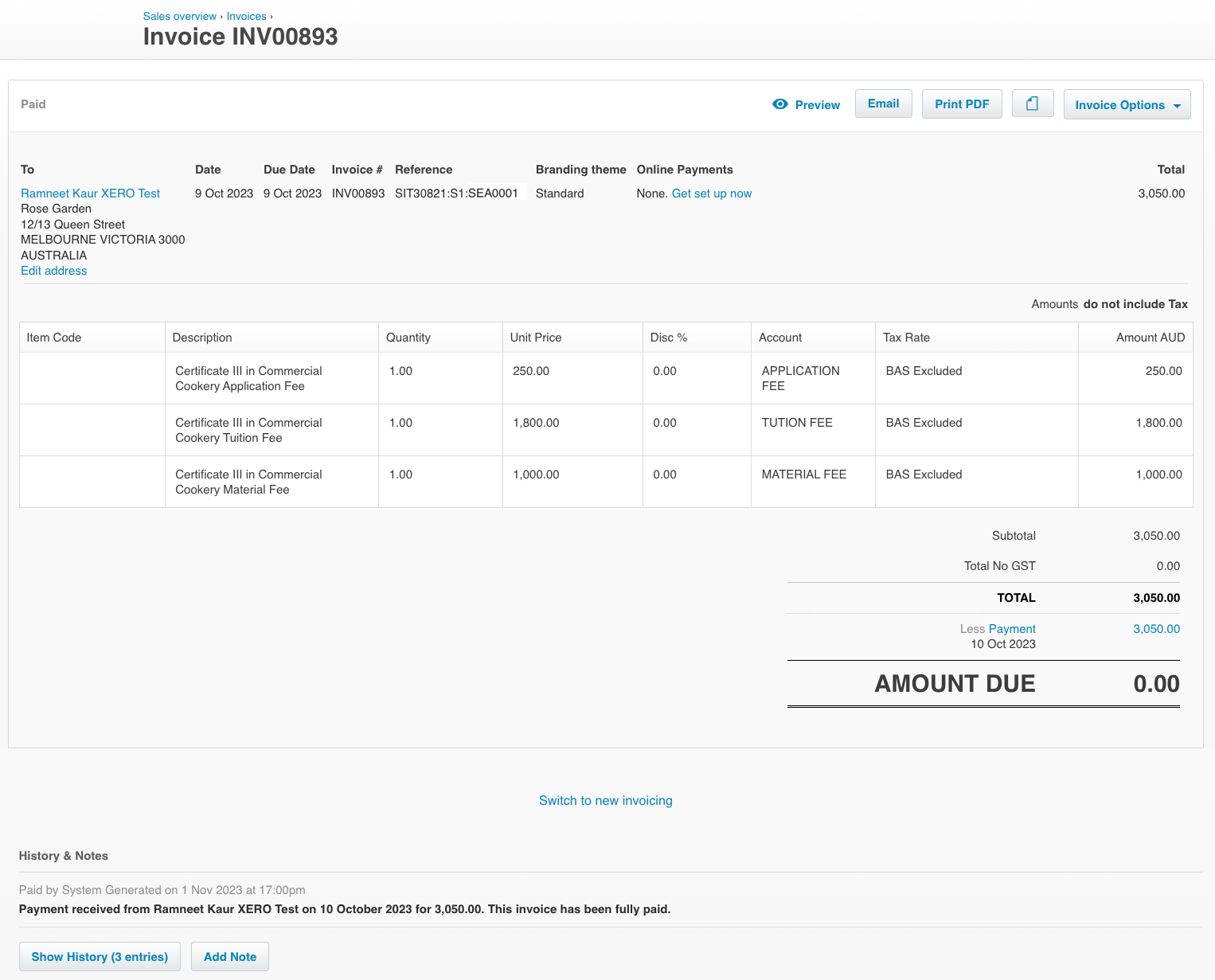
Upon clicking on the payment’s link, you will notice the unreconcile label because this integration can only push the payments for you; however, you manually have to reconcile them.
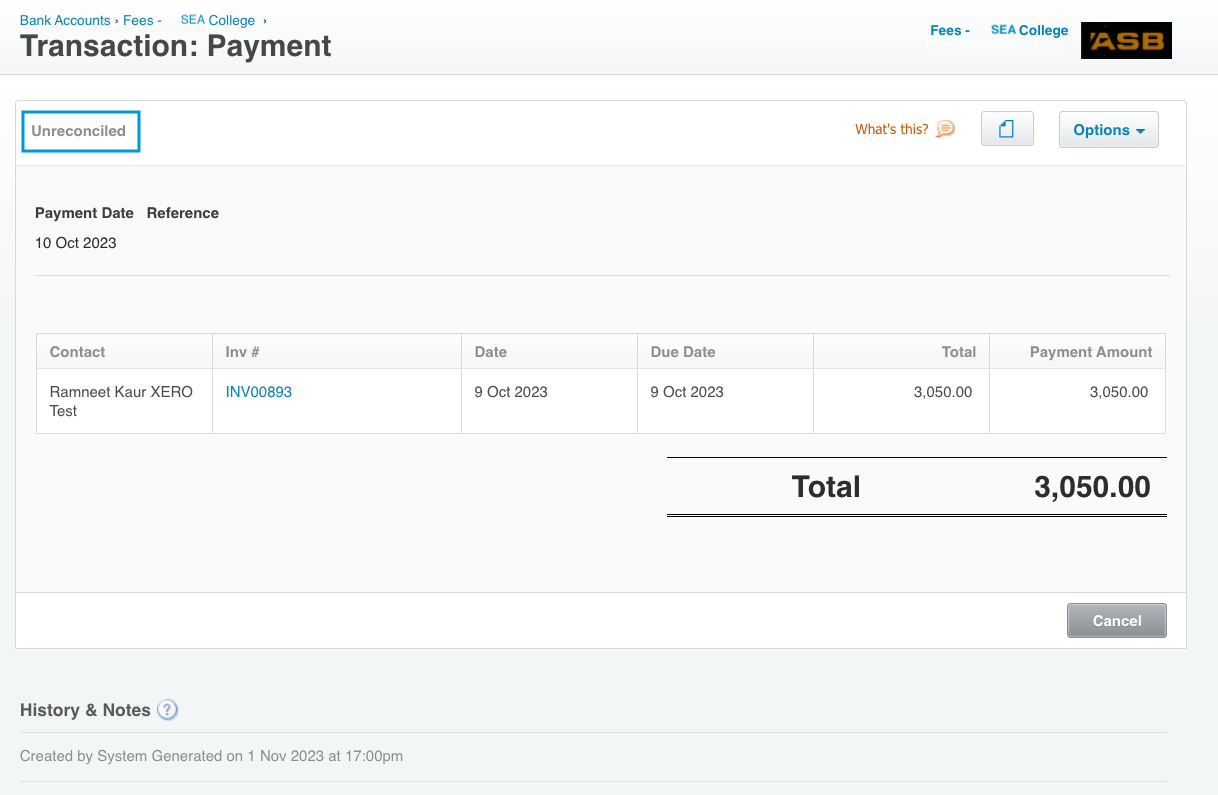
For reconciliation, the bank account panel on your dashboard shows how many bank statement lines have been imported and need to be reconciled. If there is no number to display, it indicates there are no bank statement lines to reconcile.
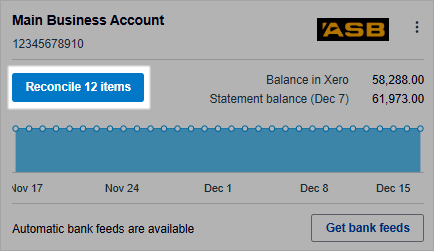
You can simply click on the count and then reconcile all of your payments. Similarly, your agent commission invoices will also be pushed to XERO along with their payments and you can check them by going to Business > Bills to Pay.
Your Bills to Pay will be considered drafts, and once you record any commission in TEAMS, it will then be approved and paid in XERO for you.
Here’s how our system seamlessly integrates with XERO: It automates transactions, eliminating the need for you to manually enter the same data on both platforms
- Canceled invoices in TEAMS will be voided in XERO automatically. Right now, you have to do it on both platforms.
- Negative invoices i.e. credit notes entered in TEAMS will automatically be pushed to XERO. Right now, you have to do it on both platforms.