Main Dashboard > Academics > Campus > Campus Button
On the Campus Entry screen, you will see three different tabs as shown below:
Details Tab – Where you can add the details of the campus.
Settings Tab – You can set up the settings as per your need.
Higher Education – You can add the filters as per your requirements.
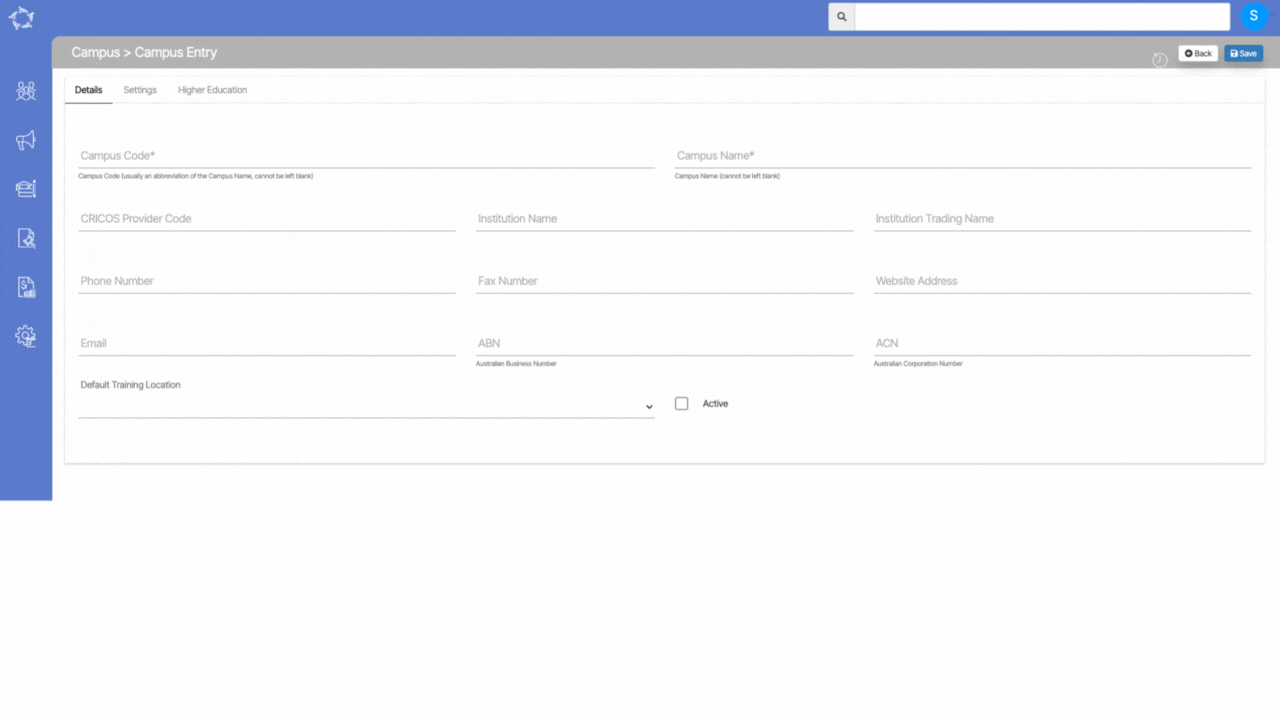
Explanations of the fields on the Details Tab are below:
| Fields | Explanation |
|---|---|
| Campus Code | You can enter the campus code in this field. usually, it may an abbreviation of the campus name. It is a mandatory field. |
| Campus Name | You can add the name of the campus in this field. it is a mandatory field. |
| CRICOS Provider Code | In this field, you can add the campus CRICOS provider code. |
| Institution Name | In this field, you can add the name of the institute. |
| Institution Trading Name | In this field, you can business/trading name of the institute. |
| Phone Number | In this field, you can add the contact details of the institute. |
| Fax Number | Fax number can be added in this field. |
| Website Address | Here you can web address of the institute. |
| Here you can add the official email address of the institute. | |
| ABN | You can add Australian Business Number in this field. |
| ACN | You can add the Australian Corporation Number in this field. |
| Default training location | From the dropdown menu, you can select the default training location. |
| Active | To make the campus active this tick box should be ticked |
| Upload Logo | You can select this button to upload the campus logo. |
Explanations of the fields on the Settings Tab are below:
| Fields | Explanation |
|---|---|
| Use Close of Books | This tick box gives you two radio buttons – Roll Over, and Date. |
| Invoice | You can set up the invoice prefix for eg AC1234, here AC is a prefix of the invoice number. you can set the format of the invoice for eg. if you want it alpha-numeric, you can choose the series from the Next no field for eg AC1235, In the Suffix, you can add the last number of the invoice for eg AC1234CB. |
| Receipt | You can set up the recept prefix for eg R455, where R is a prefix of the receipt number. you can set the format of the receipt for eg. if you want it alpha-numeric, you can choose the series from the Next no field for eg R456, In the Suffix, you can add the last alphabet/number of the receipt for eg R456C. |
| OSHC Payment | You can set up the OSHC payment prefix for eg Q212, where Q is a prefix of the OSHC payment number. you can set the format of the OSHC Payment number for eg. if you want it alpha-numeric, you can choose the series from the Next no field for eg Q213, In the Suffix, you can add the last alphabet/number of the OSHC payment number for eg Q213H. |
| OSHC Invoice | You can set up the OSHC invoice prefix for eg I798, where I is a prefix of the OSHC invoice number. you can set the format of the OSHC invoice number for eg. if you want it alpha-numeric, you can choose the series from the Next no field for eg I799, In the Suffix, you can add the last alphabet/number of the OSHC invoice number for eg I799G. |
| Invoicing Terms | |
| 1st Invoice Due | |
| GST % Rate | You can add or edit GST % in this field. |
| Application/Enrolment Start date | |
| Application/Enrolment Create date | |
| RTO Operated Offshore | |
| Grace Period in days | |
| Qual. Indicator State | |
| Email Address | You can add the official email address of the campus. |
| Template | |
| Course Progress Study Period length | |
| Attendance Study Period length | |
| What do you report students in PRISMS on? | From the dropdown menu, you can select if you want to report a student’s attendance or course progress in the PRISMS report. |
| Set Orientation Date days before start date | You can set up that before how many of the start date you want the orientation in this field. |
| Program based | Choose this radio button if you want the invoicing method to be program based. |
| Subject based | Choose this radio button if you want the invoicing method to be program based. |
Explanations of the fields on the Higher Education Tab are below:
| Fields | Explanation |
|---|---|
| Campus Effective From Date | Enter the campus effective from the date in this field. |
| Campus Effective To Date | Enter the campus effective to date in this field. |
If you have any queries, please do not hesitate to contact us on 1300 85 05 85 or email us on support@rtosoftware.com.au
